Eh bien, pour ces personnes, il existe des outils appelés applications de partage de bureau qui peuvent aider à suivre le travail sur leur ordinateur, quel que soit l'endroit où vous vous trouvez, vous pouvez suivre à partir d'un autre ordinateur ou smartphone. De nombreux géants de la fabrication d'ordinateurs et entreprises de développement de logiciels utilisent ces types d'outils pour résoudre les problèmes chez les clients.
Vous pouvez également utiliser ces outils pour contrôler votre bureau, partager des fichiers et effectuer de nombreuses autres tâches à distance. Alors aujourd'hui, dans cet article, je vais partager avec vous 7 meilleures applications de partage de bureau à distance que vous pouvez utiliser sur Ubuntu et d'autres distributions Linux.
1. TeamViewer
TeamViewer est l'un des partages de bureau à distance les plus populaires et les plus utilisés sur les plates-formes Microsoft Windows, Mac OS, Chrome OS et Linux. Ce qui le rend si populaire, c'est qu'il offre le partage de bureau à distance le plus sécurisé et le plus fiable sur plusieurs appareils avec une connectivité transparente.
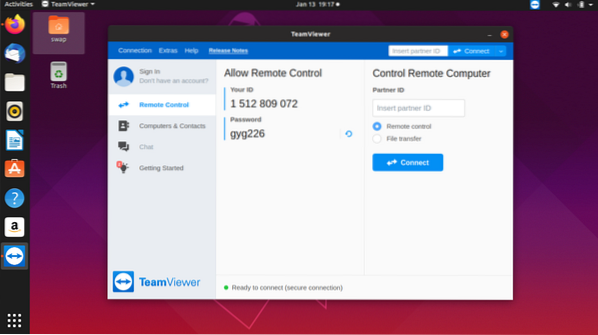
Les éditeurs proposent cet outil dans deux versions différentes, l'une est gratuite qui ne peut être utilisée que pour un usage personnel et l'autre est une version payante principalement adaptée à un usage professionnel.
Vous pouvez transférer des fichiers entre votre ordinateur de bureau et votre smartphone à l'aide de cet outil, et comme tout ce que nous savons, la réalité augmentée (AR) est une prochaine grande chose et TeamViewer vous permet de résoudre les problèmes au-delà de l'écran à l'aide d'un outil AR dédié nommé TeamViewer Pilot. J'ai travaillé plusieurs fois autour de TeamViewer et je trouve que c'est l'application la plus sûre et la plus fiable pour le partage de bureau à distance.
Téléchargez TeamViewer ici2.
2. Connexion KDE
KDE Connect est disponible en tant qu'application mobile Android et application de bureau Linux qui vous aide à créer une connexion transparente entre votre smartphone et votre ordinateur de bureau pour le partage de bureau à distance.
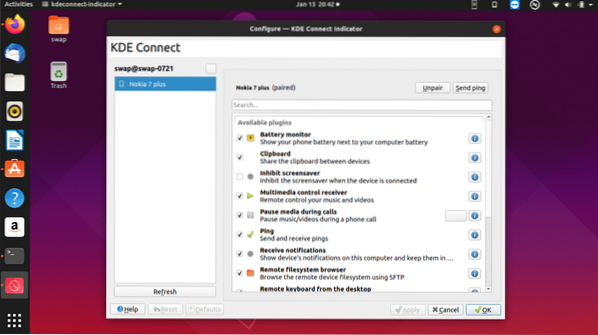
KDE Connect offre diverses fonctionnalités telles que les notifications push Android sur votre bureau, l'état de la batterie de votre smartphone Android et vous pouvez également contrôler à distance votre bureau avec le contrôle multimédia, saisir à distance et exécuter directement des commandes dans les commandes Linus comme vous pouvez voir toutes les options ci-dessous captures d'écran prises depuis mon téléphone Android.
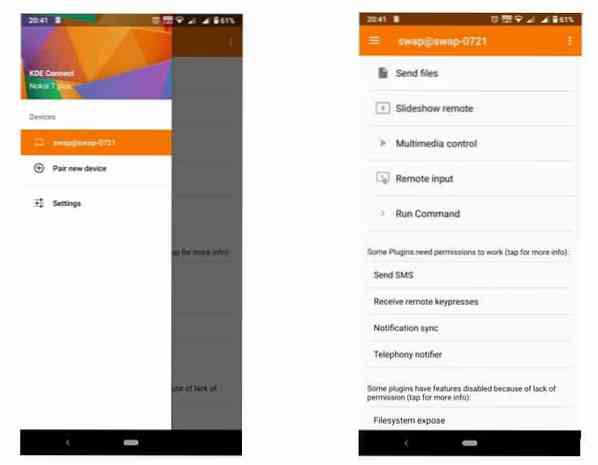
Il y a beaucoup de choses que vous pouvez faire avec cet outil et vous pouvez toujours activer et désactiver certaines de ses fonctionnalités pour plus de sécurité.
$ sudo add-apt-repository ppa:webupd8team/indicator-kdeconnect$ sudo apt-get mise à jour
$ sudo apt-install indicateur kdeconnect-kdeconnect
3. Remmina
Remmina est un client de partage de bureau à distance gratuit et open source qui fonctionne bien avec Ubuntu et d'autres distributions Linux. Écrit en GTK+3, c'est un outil idéal pour les administrateurs système et pour ceux qui travaillent en voyage.
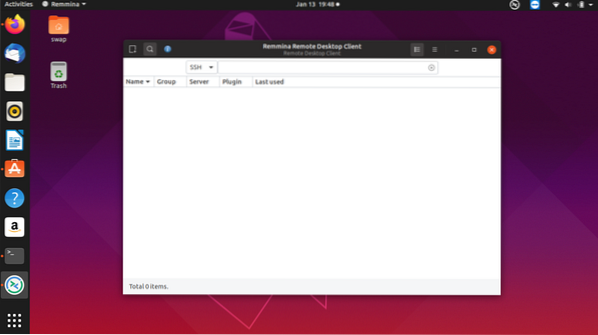
Remmina est livré avec de nombreuses fonctionnalités et plug-ins pour le personnaliser selon vos besoins. Certaines des fonctionnalités sont la configuration par double-clic, le dernier mode d'affichage pour chaque connexion, les icônes de la barre d'état sombre, le basculement en mode plein écran, etc. Il existe également des fonctionnalités dédiées aux plug-ins uniques pour chaque plug-in, telles que RDP, VNC, SSH, SFTP, SPICE et EXEC.
La prise en charge de nombreux protocoles réseau et l'interface utilisateur intuitive facile à utiliser en font l'une des applications de partage de bureau à distance les plus fiables pour Ubuntu et d'autres distributions Linux.
$ sudo add-apt-repository ppa:remmina-ppa-team/remmina-next$ sudo apt-get mise à jour
$ sudo apt-get install remmina remmina-plugin-* libfreerdp-plugins-standard
4. Connexion VNC
VNC Connect est un outil de partage de bureau à distance simple et sécurisé de Real VNC. Comme nous le savons, VNC signifie Virtual Network Computing qui utilise le protocole Remote Frame Buffer pour contrôler à distance un autre ordinateur.
Propulsé par un cryptage de session AES 256 t bits, VNC Connect est l'un des outils de partage de bureau les plus sécurisés avec une authentification multifacteur, un contrôle d'accès granulaire et des autorisations de session riches.
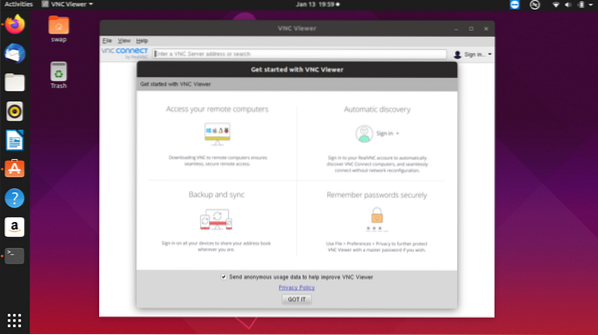
VNC Connect est livré avec une interface utilisateur réactive et intuitive qui est très facile à utiliser. Des fonctionnalités telles que la connectivité cloud, le transfert de fichiers, l'impression sont des fonctionnalités notables de cet outil de partage de bureau.
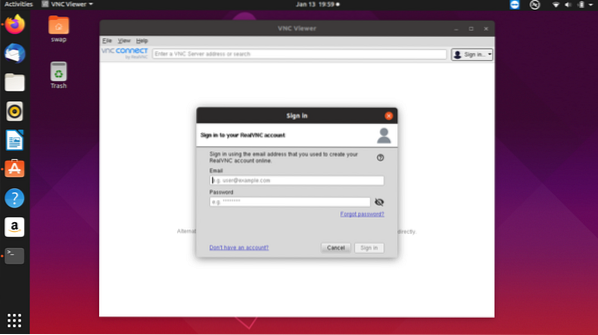
En dehors de cela, il permet de modifier et de configurer la fenêtre de la visionneuse selon vos besoins, le client prend automatiquement la capture d'écran pour les connexions, prend en charge plusieurs sessions à la fois.
Téléchargez VNC Connect ici
5. Pas de machine
NoMachine est une application de partage de bureau à distance simple mais puissante pour accéder à votre ordinateur Ubuntu, peu importe où que vous soyez. Basé sur le protocole NX de NX Technologies, il s'agit également de l'un des partages de bureau à distance les plus fiables et multiplateformes.
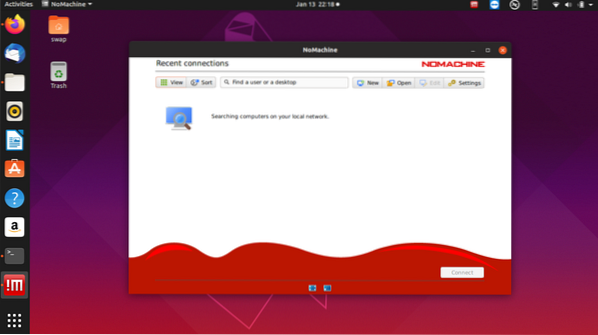
Vous pouvez accéder à tout sur votre ordinateur où que vous soyez, qu'il s'agisse de fichiers, audios, vidéos ou documents importants ; vous avez tout à portée de main. Ce sont des applications rapides et de haute qualité, il y en a peu qui peuvent l'égaler. En quelques clics, vous accédez à votre ordinateur.
Il vous permet de travailler sur n'importe quel contenu sur votre ordinateur, d'enregistrer tout ce que vous faites, surtout lorsque vous jouez avec des bugs ou des problèmes, car c'est toujours une bonne idée de les enregistrer pour trouver le correctif. NoMachine est une sorte d'application de partage de bureau à distance dont chaque administrateur système ou chaque responsable du service client a besoin.
Téléchargez NoMachine ici
6. Vinagre
Vinagre est un client de bureau à distance riche en fonctionnalités pour Linux et diverses autres distributions, y compris Ubuntu. Avec des protocoles comme RDP, VNC et SSH intégrés, vous pouvez avoir plusieurs connexions à la fois de manière transparente.
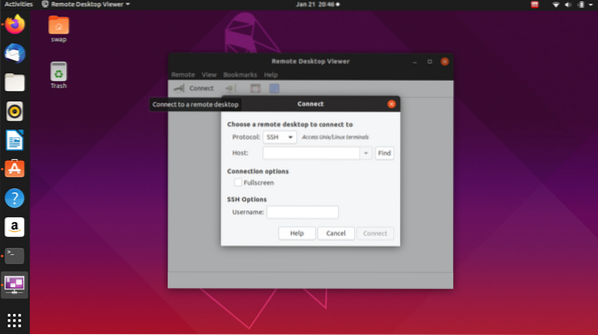
En parlant de fonctionnalité, il se souvient automatiquement du mot de passe pour les connexions, des connexions de signet, du raccourci F11 pour activer/désactiver le mode plein écran et enregistrer des captures d'écran pour les connexions actuelles.
Téléchargez Vinagre ici
7. KRDC
KRDC est un client de bureau à distance spécialement développé pour l'environnement de bureau KDE. Avec l'aide du protocole RDP ou VNC, il vous donne un accès sans tracas à votre système. Il est livré avec une interface simple et facile à utiliser, mais si vous vous attendez à ce qu'il fournisse de nombreuses fonctionnalités, cela ne se produira pas.
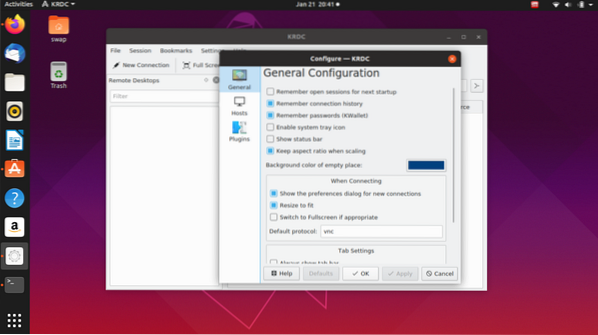
Même s'il n'offre pas beaucoup de fonctionnalités, vous pouvez tout de même effectuer des tâches normales telles que le partage de fichiers, accéder à des documents et à d'autres fichiers sur votre système.
Téléchargez KRDC ici
Voici donc les 7 meilleures applications de partage de bureau à distance que vous pouvez utiliser pour accéder à votre système Linux de n'importe où. N'hésitez pas à partager vos points de vue et vos questions sur @LinuxHint et @SwapTirthakar.
 Phenquestions
Phenquestions


