Dans cet article, je vais vous montrer comment vérifier les informations matérielles sur Ubuntu. Je vais utiliser Ubuntu 18.04 LTS pour la démonstration, mais cela devrait fonctionner sur n'importe quelle version d'Ubuntu. Commençons.
Vérification des informations du processeur :
Sur Ubuntu, vous pouvez trouver de nombreuses informations sur le CPU de votre ordinateur avec le dmidecode commande comme suit :
$ sudo dmidecode -t4 | moins
Vous devriez voir les informations suivantes. J'utilise une machine virtuelle, donc je n'obtiens pas beaucoup d'informations. Mais si vous utilisez un vrai matériel, il devrait apparaître ici.
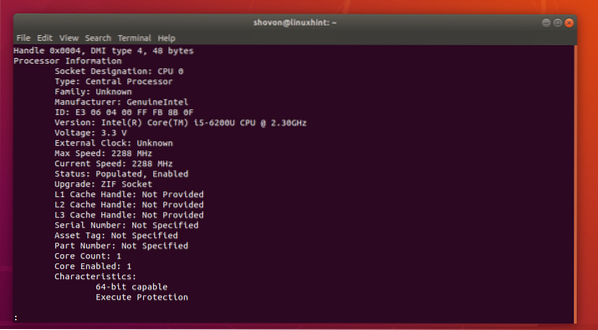
Comme vous pouvez le voir, le fournisseur de CPU est Intelligence et son Processeur Core i5-6200U avec 2.30 GHz l'horloge.
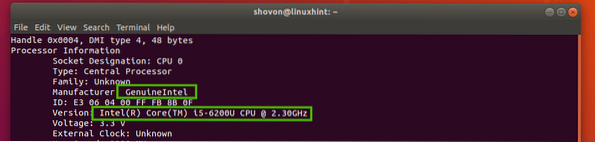
Vous devriez également trouver le numéro de série et le numéro de pièce de votre CPU ici, comme vous pouvez le voir dans la section marquée de la capture d'écran ci-dessous. Le numéro de série et le numéro de pièce de mon processeur ne s'affichent pas ici car j'utilise une machine virtuelle. Mais il devrait être visible si vous utilisez un vrai matériel.
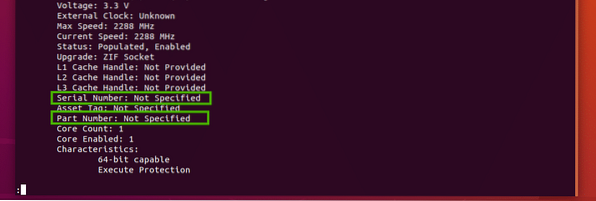
Vérification des informations sur la RAM :
Vous pouvez trouver des informations sur la mémoire ou la RAM de votre ordinateur avec dmidecode commande ainsi que :
$ sudo dmidecode -t17 | moins
Toutes les informations sur votre RAM devraient être affichées. Parlons de certaines de ces informations.
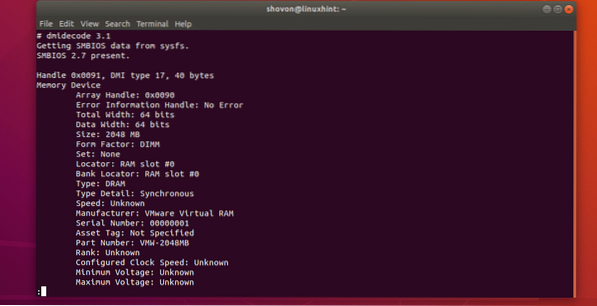
Comme vous pouvez le voir, la RAM installée de ma machine virtuelle est de 2048 Mo soit 2 Go.

C'est dans le premier slot de mon ordinateur et c'est une DRAM.

Le fabricant ou le fournisseur doit être répertorié dans la section marquée de la capture d'écran ci-dessous. Comme j'utilise une machine virtuelle, elle est répertoriée comme RAM virtuelle VMware. Sur le vrai matériel, il devrait être répertorié correctement.

Le numéro de série et le numéro de pièce doivent être répertoriés comme dans la section marquée de la capture d'écran ci-dessous.

Vérification des informations de la carte mère :
Vous pouvez trouver de nombreuses informations sur votre carte mère en utilisant dmidecode commande comme suit :
$ sudo dmidecode -t2
Vous devriez voir les informations suivantes. Le fabricant ou le vendeur de votre carte mère, le nom du produit et le numéro de série doivent être répertoriés ici comme vous pouvez le voir dans les sections marquées de la capture d'écran ci-dessous.
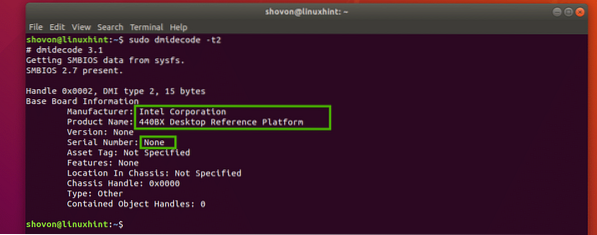
Vérification des informations sur les appareils embarqués :
Vous pouvez vérifier les informations sur les périphériques intégrés sur votre carte mère tels que la carte graphique ou la carte son avec dmidecode comme suit:
$ sudo dmidecode -t10
Comme vous pouvez le voir, j'ai 2 appareils embarqués sur mon ordinateur (Machine virtuelle), une carte vidéo et une carte son. Une brève description de chacun de ces appareils est également disponible ici.
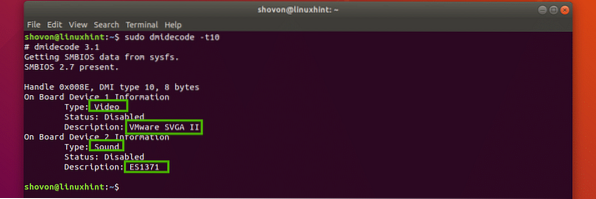
Pour plus d'informations sur dmidecode commande, consultez la page de manuel de la dmidecode avec la commande suivante :
$ man dmidecodeVérification des informations sur le matériel avec la commande lshw :
le lshw la commande est très puissante. Vous pouvez l'utiliser pour trouver des informations sur le matériel de tout le matériel disponible de votre ordinateur.
Pour lister tout le matériel, vous pouvez exécuter la commande suivante :
$ sudo lshw | moins
Comme vous pouvez le voir, toutes les informations sur le matériel sont répertoriées. C'est une très longue liste. C'est pourquoi j'ai redirigé la sortie du lshw commande à moins. Vous pouvez trouver le fournisseur ou le fabricant des matériels, leur numéro de série, leur nom, leur numéro de pièce et bien d'autres ici.
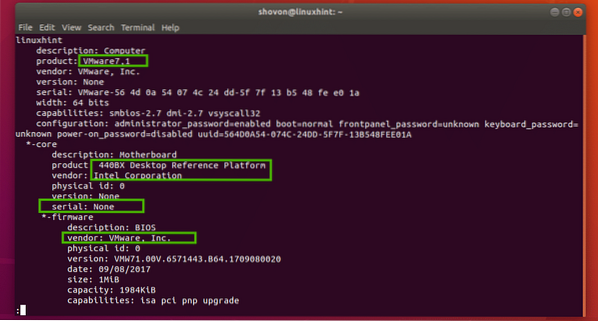
Vous pouvez utiliser le
Si vous voulez une courte liste bien formatée de tout le matériel connecté, vous pouvez exécuter lshw commande comme suit :
$ sudo lshw -court
Comme vous pouvez le voir, la sortie est bien formatée. C'est aussi une très longue liste.
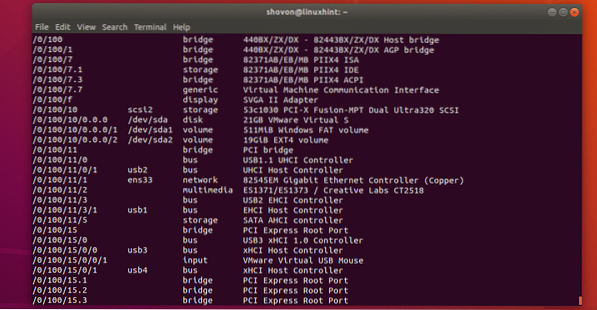
Vous pouvez également trouver des informations sur le type de matériel spécifié avec lshw.
Par exemple, pour trouver des informations sur tous les périphériques de disque, vous pouvez exécuter lshw comme suit:
$ sudo lshw -class disqueComme vous pouvez le voir, les informations (nom du produit, fournisseur, taille, etc.) sur les périphériques de disque sont imprimées à l'écran. Je n'ai qu'un seul périphérique de disque connecté à ma machine virtuelle.

Les valeurs possibles pour le -classer possibilité de lshw commande sont :
système, bus, mémoire, processeur, disque, stockage, pont, générique, affichage, volume, bus, réseau, multimédia, entrée.

Vous pouvez également répertorier différents types d'appareils. Par exemple, pour répertorier les périphériques de stockage et les périphériques d'affichage, exécutez lshw comme suit:
$ sudo lshw -class storage -class displayComme vous pouvez le voir, les périphériques d'affichage et de stockage sont répertoriés.
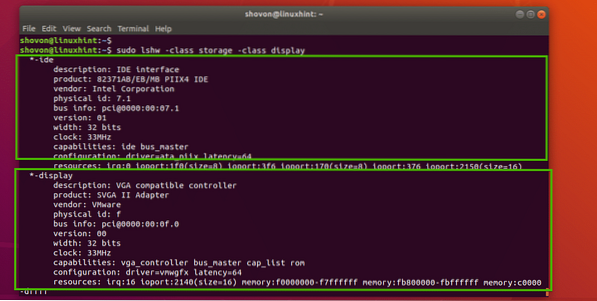
Vous pouvez enchaîner autant -classer options car vous souhaitez lister uniquement les appareils que vous souhaitez vérifier.
Vérification des informations sur le matériel avec la commande inxi :
Vous pouvez également vérifier les informations sur le matériel à l'aide de la inxi commander. le inxi le programme n'est pas disponible sur Ubuntu par défaut. Mais vous pouvez facilement l'installer à partir du référentiel de packages officiel d'Ubuntu.
Tout d'abord, mettez à jour le cache du référentiel de packages APT avec la commande suivante :
$ sudo apt mise à jour
Le cache du référentiel de packages APT doit être mis à jour.
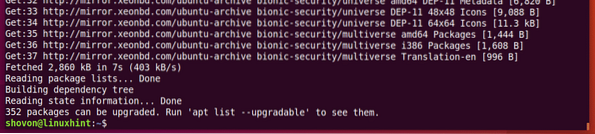
Installer maintenant inxi avec la commande suivante :
$ sudo apt installer inxi
Maintenant, appuyez sur oui puis appuyez sur
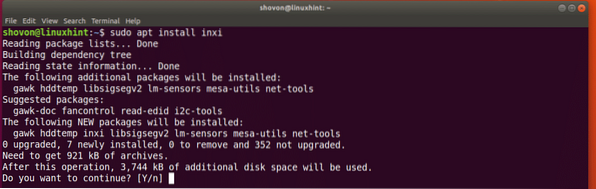
inxi devrait être installé.

Pour vérifier les informations matérielles de base avec inxi, Cours inxi comme suit:
$ sudo inxi -bxxComme vous pouvez le voir, toutes les informations matérielles de base sont bien imprimées.
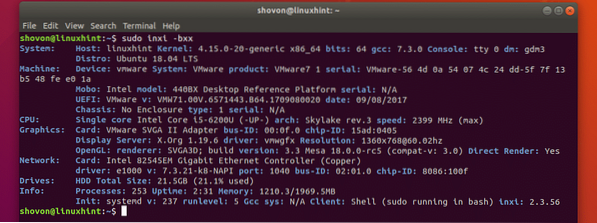
le inxi la commande a beaucoup d'options. Les plus communs sont :
-B - Si vous utilisez un ordinateur portable, cette option affiche des informations sur la batterie de votre ordinateur portable.
-ré - Cette option affiche des informations sur le disque dur.
-UNE - Cette option affiche des informations sur le périphérique audio/son.
Consultez la page de manuel de inxi pour plus d'options de commande :
$ homme inxiSi vous voulez voir toutes les informations inxi peut fournir, exécuter inxi comme suit:
$ sudo inxi -Frmxx
Comme vous pouvez le voir, de nombreuses informations sur le matériel sont bien imprimées.
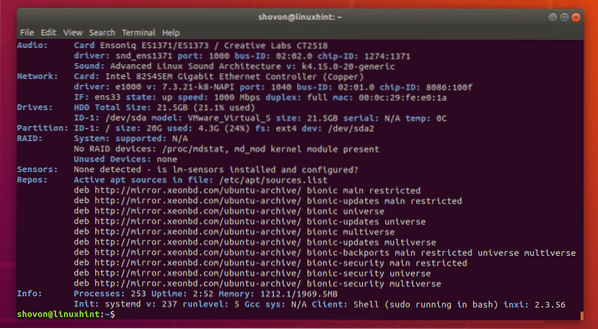
C'est ainsi que vous vérifiez les informations matérielles sur Ubuntu. Merci d'avoir lu cet article.
 Phenquestions
Phenquestions


