Les choses ont changé depuis la création d'exFAT en 2006, les référentiels Ubuntu sont désormais livrés avec des packages qui prennent en charge les systèmes de fichiers comme exFAT afin que vous puissiez facilement partager des fichiers sur différents systèmes d'exploitation.
Concernant exFAT
Le système de fichiers exFAT est la tentative de Microsoft de revitaliser ses anciens systèmes de fichiers FAT (et FAT32) pour prendre en charge les périphériques USB. exFAT est conçu pour gérer spécifiquement les fichiers sur des supports de stockage flash avec de grandes tailles de stockage, tels que le stockage USB externe et les cartes SD.
Quand je dis de gros périphériques de stockage, je veux dire des périphériques avec plus de 4 Go de stockage brut. 4 Gio est la limite de mémoire pour les systèmes de fichiers FAT32 pour surmonter quel exFAT (ou FAT étendu) a été développé par Microsoft. Pourquoi ne pas utiliser NTFS me demanderez-vous?
Lorsque exFAT a été créé, en 2006, les frais généraux du système de fichiers étaient encore une chose. NTFS n'était donc pas une solution réalisable pour les petits périphériques de stockage car NTFS lui-même prenait pas mal d'espace. De plus, exFAT est toujours une option populaire pour les systèmes embarqués en raison de sa faible consommation d'énergie et de sa conception plus simple que vous pouvez implémenter au niveau du micrologiciel, ce qui permet d'obtenir de meilleures performances.
Alors que la plupart des disques externes sont maintenant NTFS, et il vaut probablement mieux formater les plus récents dans ce format, nous avons encore pas mal de périphériques existants qui fonctionnent sur exFAT et il est donc préférable d'avoir un système compatible exFAT que de ne pas en avoir un.
compatibilité exFAT
Si vous collez une clé USB formatée avec le système de fichiers exFAT à, disons, un Ubuntu 18.04 et essayez de le monter, vous obtiendrez une erreur similaire à celle-ci :
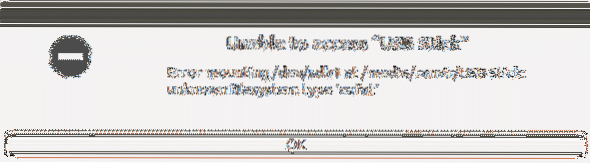
Pour surmonter ce problème, nous pouvons simplement installer le package exfat-utilis qui nous permettra de créer, étiqueter, lire et écrire le système de fichiers exFAT sur n'importe quel nœud de périphérique, qu'il s'agisse d'un périphérique USB ou d'une partition de disque dur.
$ sudo apt installer exfat-utilsSi vous voulez juste les capacités de lecture et d'écriture, utilisez le package exfat-fuse seul.
$ sudo apt installer exfat-fuseCe dernier est également installé dans le cadre de la dépendance exfat-utils afin que vous puissiez quand même lire et écrire. Une fois ce package installé, vous pouvez monter votre périphérique USB sans aucun problème en utilisant la commande mount à l'aide de la CLI ou simplement en utilisant l'interface graphique.

Dans tous les cas, cela ne nécessiterait aucun redémarrage et est une procédure assez simple.
À propos de FUSIBLE
Vous remarquerez que le lecteur exfat est nommé exfat-fuse. Qu'est-ce que ça veut dire? Le système de fichiers dans l'espace utilisateur, ou FUSE, signifie que le programme qui implémente et gère les systèmes de fichiers exfat s'exécute dans l'espace utilisateur au lieu de s'exécuter en mode noyau.
La gestion du stockage, comme la gestion des E/S et de la mémoire, est une responsabilité essentielle du noyau du système d'exploitation. Différents systèmes de fichiers dans l'éthos UNIX se présentent sous la forme de modules de noyau différents et font leur travail dans le mode noyau lui-même. FUSE permet aux systèmes de fichiers de s'exécuter comme des applications normales (comme un éditeur de texte ou un navigateur) dans l'espace utilisateur et FUSE, lui-même agit comme un pont entre le noyau et le système de fichiers. Cela ne signifie pas que vous pouvez formater des périphériques arbitraires sans privilèges root.
Pour les utilisateurs réguliers, sa distinction sans différence, mais les systèmes ont une manière subtile de se décomposer et de connaître des faits simples sur le mode d'exécution peut éviter beaucoup de tracas aux administrateurs système attentifs.
Création de systèmes de fichiers exFAT
Créons une étiquette GPT pour une clé USB et formatons-la avec le système de fichiers exfat. En supposant que vous ayez installé les utilitaires parted et exfat-utils à l'aide de la commande apt get correspondante, vous êtes prêt à suivre les étapes indiquées ci-dessous.
Tout d'abord, utilisez l'utilitaire parted pour attribuer au périphérique USB une étiquette GPT (ou MBR). Nous nous en tenons à GPT car c'est la norme de l'industrie. Le périphérique USB lui-même apparaît au niveau du nœud périphérique /dev/sdb et si vous êtes en double vous pouvez utiliser la commande lsblk pour lister tous les périphériques blocs et sélectionner celui qui représente la capacité de stockage de votre clé USB. Une fois que le nœud de périphérique est connu, disons qu'il s'agit de /dev/sdb, utilisez la commande suivante pour ouvrir l'utilitaire parted.
$ sudo parted -a optimal /dev/sdb(séparé) mklabel gpt
La deuxième commande avec créer une nouvelle étiquette gpt. Vous perdrez toutes les données de votre clé USB, alors soyez très prudent et assurez-vous d'avoir une sauvegarde! Ensuite, utilisez la commande print pour connaître la taille de votre périphérique de stockage.
impression (séparée)
Dans la capture d'écran ci-dessus, sa taille est de 4010 Mo. Créons donc une partition qui s'étend sur l'ensemble du périphérique de stockage.
(séparé) unité MB(séparé) mkpart primaire 1 4009
Le Mo d'espace restant avant et après était quelque chose sur lequel une séparation a insisté, dans mon cas particulier. Dire "la partition n'est pas alignée pour des performances optimales" lorsque j'ai utilisé 0 4010 comme points de départ et d'arrivée pour ma partition. Vous devrez peut-être expérimenter de la même manière.
Une fois la partition créée, vous pouvez quitter en toute sécurité l'utilitaire parted.
(séparé) quitterLa liste des périphériques de bloc, une fois de plus, vous montrerait une nouvelle partition sous le périphérique /dev/sdb, ce sera /dev/sdb1.
Maintenant, nous appelons simplement le mkfs.utilitaire exfat pour formater cette partition avec le système de fichiers exfat.
$ sudo mkfs.exfat /dev/sdb1Vous pouvez écrire des fichiers factices dans cet appareil, après l'avoir monté (le montage peut être effectué facilement à l'aide de l'interface graphique du système de fichiers). Essayez de brancher la même clé USB sur un système Windows et si tout se passe bien, vous pourrez alors lire et écrire sur cet appareil sans aucun problème.
Utilité de l'exFAT
Si vous ou vos amis et collègues utilisez un appareil Windows avec une machine Linux, formater chaque support de stockage avec EXT2, EXT4, XFS ou ZFS ou tout autre système de fichiers UNIX peut ne pas être une bonne idée.
Les choses peuvent empirer si vous utilisez une carte SD formatée avec l'un de ces systèmes de fichiers et que vous l'utilisez dans votre appareil photo. Une journée entière de clics n'aurait jamais été enregistrée et vous ne vous en rendriez pas compte. exFAT, comme NTFS est facilement pris en charge sur Linux et Windows et est activement maintenu par Microsoft, assurant la plus large gamme d'applicabilité.
Cela fait d'exFAT un pont fiable pour transférer des données d'un système à un autre, et nous espérons que ce guide vous a aidé à mieux comprendre comment y parvenir.
 Phenquestions
Phenquestions


