Cette procédure pas à pas couvrira l'installation de Jenkins sur Ubuntu 20.04. Nous couvrirons également les nécessités pour démarrer avec Jenkins, y compris comment démarrer un serveur de développement avec Ubuntu et s'inscrire avec un compte d'utilisateur administratif.
Comment fonctionne Jenkins
Pour l'expliquer simplement, Jenkins automatise vos projets, à savoir leur construction et leurs tests, et facilite à son tour l'intégration des différents changements qui accompagnent l'expansion de la portée de votre projet. Il facilite également la livraison continue du logiciel mis à jour en fusionnant avec plusieurs outils de test et de déploiement.
Jenkins peut faire gagner beaucoup de temps et de ressources à votre organisation grâce à ses plug-ins d'automatisation qui intègrent l'ensemble du cycle de vie du projet : création, évaluation, démonstration, package, étape et déploiement des étapes.
Il prend en charge Windows, Mac OS ainsi que Linux/Unix OS et il est distribuable sur différentes machines.
Notre configuration
Ici, dans ce guide, nous utilisons un serveur Ubuntu utilisant un compte d'utilisateur sudo access, avec Oracle JDK 11 installé sur le serveur. Nous utiliserons les packages officiellement mis à jour pour installer Jenkins.
Étape 1 : Préparation du serveur
Nous allons commencer par ajouter la clé du référentiel au système, à l'aide de la commande suivante :
$ wget -q -O - https://pkg.jenkins.io/debian-stable/jenkins.io.clé | sudo apt-key ajouter
Ensuite, passez à l'ajout de l'adresse du référentiel de packages Debian aux sources du serveur.liste:
$ sudo sh -c 'echo deb http://pkg.jenkins.io/debian-stable binaire/> /etc/apt/sources.liste.d/jenkins.liste'

Ensuite, basculez vers le nouveau référentiel à l'aide de la commande suivante.
$ sudo apt mise à jour
Étape 2 : Installez Jenkins
Le serveur étant prêt pour l'installation, saisissez la commande suivante pour démarrer l'installation :
$ sudo apt installer Jenkins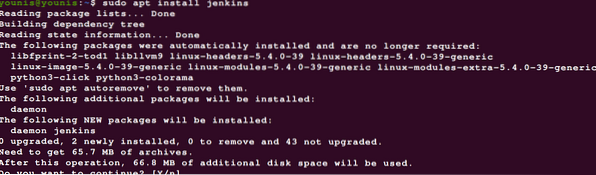
L'installation peut prendre un certain temps. S'il est installé à partir des packages maintenus par le projet, il devrait disposer de toutes les fonctionnalités les plus récentes disponibles.
Étape 3 : lancez Jenkins
Tapez ce qui suit pour lancer jenkins :
$ sudo systemctl démarrer JenkinsPour voir la sortie d'état, utilisez l'entrée d'état pour voir si le démarrage a réussi :
$ sudo systemctl status Jenkins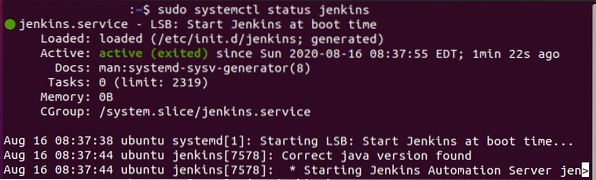
Si vous avez suivi correctement les instructions jusqu'à présent, vous devriez voir le même résultat que la capture d'écran ci-dessus.
Le panneau de sortie confirme que Jenkins est configuré pour démarrer dès que la machine démarre.
Bien que nous ayons confirmé que l'installation a réussi, nous devons modifier les paramètres de notre pare-feu pour lier sa configuration à partir d'un navigateur Web.
Étape 4 : Configuration du pare-feu
Faisons d'abord quelques ajustements au pare-feu. Les paramètres par défaut sur Jenkins l'exécutent sur le port 8080. Pour accéder à ce port, saisissez ce qui suit :
$ sudo ufw autoriser 8080
Cela activerait le pare-feu s'il n'était pas activé avant l'installation.
$ sudo ufw autoriser OpenSSH

Vérifiez la mise à jour du statut en utilisant :
$ sudo ufw status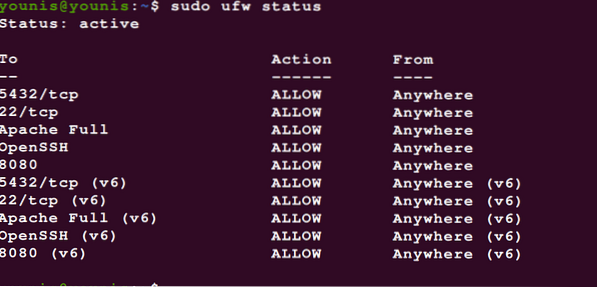
Découvrez comment le port 8080 est ouvert à l'accès au trafic à partir du Web.
Maintenant que nous avons installé Jenkins sur notre serveur et ajusté notre pare-feu, nous pouvons enfin passer à la personnalisation de Jenkins.
Étape 4 : Personnalisez les paramètres de Jenkins
Avant de configurer le programme d'installation, nous devons accéder au port 8080 de Jenkins avec nos informations d'identification. Cela devrait vous amener au panneau Unlock Jenkins, où vous verrez où se trouvait le mot de passe initial.
Basculez vers la fenêtre du terminal et invoquez le mot de passe avec la commande cat :
$ sudo cat /var/lib/jenkins/secrets/initialAdminPassword
Notez ou enregistrez le mot de passe affiché dans la fenêtre, allez dans la boîte de dialogue Mot de passe administrateur et collez-le ici. Ensuite, il vous sera demandé si vous souhaitez personnaliser les plugins à installer vous-même ou utiliser les plugins par défaut.
Ici, nous avons simplement cliqué sur le bouton d'installation, comme vous pouvez le voir. Une fois le programme d'installation terminé, il affichera une invite où les informations d'identification de l'administrateur vont. Vous pouvez utiliser le mot de passe à 32 caractères alphanumériques et continuer en tant qu'administrateur ou créer un nouvel utilisateur comme suit.
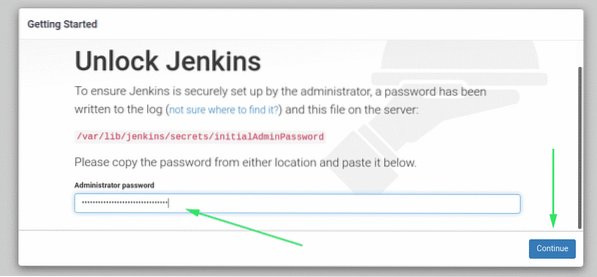
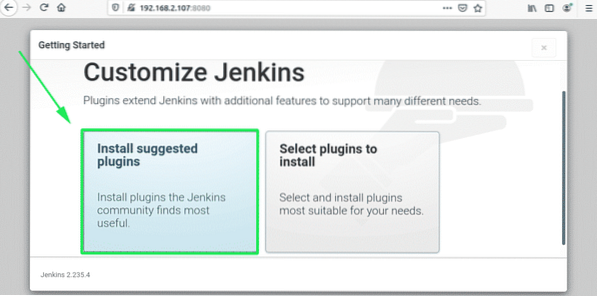
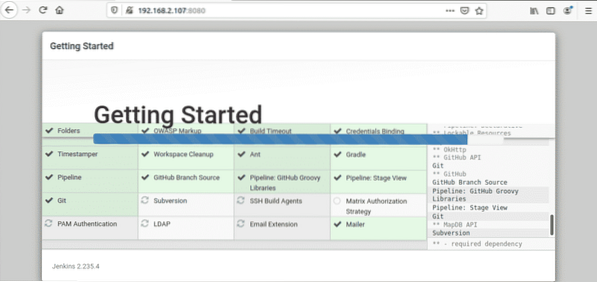
Ensuite, vous verrez un 'Configuration des instances' panneau, où vous confirmerez l'URL de votre instance Jenkins. Vous pouvez confirmer avec soit votre nom de domaine du serveur, soit son adresse IP :
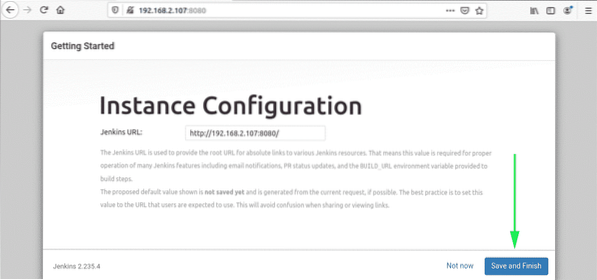
Après avoir confirmé les informations requises, vous pouvez quitter en cliquant sur le bouton Enregistrer et terminer. Vous recevrez un message qui dit quelque chose à l'effet suivant :
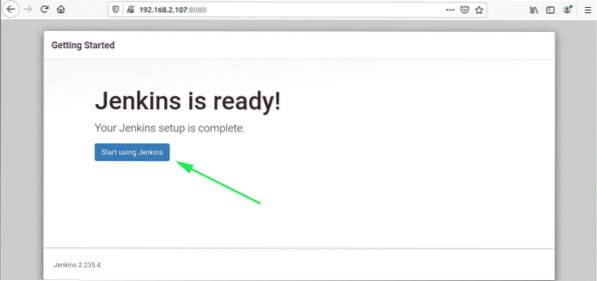
Accédez au tableau de bord Jenkins en cliquant sur le bouton Commencer à l'aide du bouton Jenkins .

Si vous avez correctement suivi les étapes ci-dessus, vous devriez avoir la dernière version de Jenkins installée sur votre système.
Envelopper les choses
Dans cet article, nous avons examiné Jenkins, son installation et les packages nécessaires. J'espère que vous avez trouvé ce tutoriel utile et qu'il vous a aidé à faire fonctionner Jenkins sur votre Ubuntu 20.04 serveur.
 Phenquestions
Phenquestions


