Tout d'abord, vous devez rechercher le terminal Ubuntu dans le menu de recherche Activités. Ensuite, lancez-le en cliquant dessus, comme mis en évidence dans l'image ci-dessous :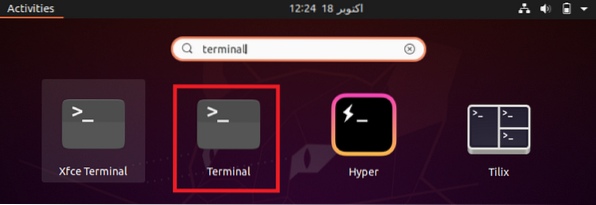
Lorsque vous cliquez sur le résultat de la recherche en surbrillance, votre terminal Ubuntu s'ouvrira immédiatement, comme indiqué dans l'image suivante.
Après avoir lancé le terminal, mettez à jour votre système pour corriger toutes les dépendances et liens brisés afin que vous puissiez facilement mettre à niveau votre système. Le système Ubuntu peut être mis à jour en exécutant la commande $ sudo apt-get update.
Toute opération liée à la mise à jour et à la mise à niveau d'un système d'exploitation nécessite des privilèges d'utilisateur root. Ainsi, il est obligatoire d'utiliser le mot clé sudo avant ces commandes. Une fois que votre système Ubuntu a terminé de mettre à jour tous les packages, la sortie suivante s'affichera sur votre terminal :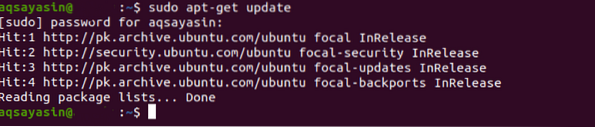
Après avoir mis à jour votre système, mettez-le à niveau en exécutant la commande $ sudo apt-get upgrade.
Lorsque vous exécutez cette commande, vous devez confirmer que vous souhaitez prendre en compte ce processus en entrant « Y » dans votre terminal lorsque vous y êtes invité, comme le souligne l'image suivante.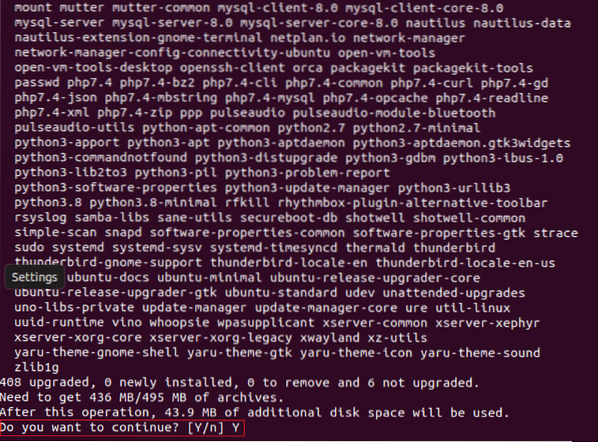
Vous devez être patient après avoir exécuté cette commande car son exécution est assez longue. Pour nous, il a fallu environ 60 minutes avec une connexion Internet modérée pour terminer la mise à jour. Une fois la mise à jour terminée, votre système affichera la sortie suivante :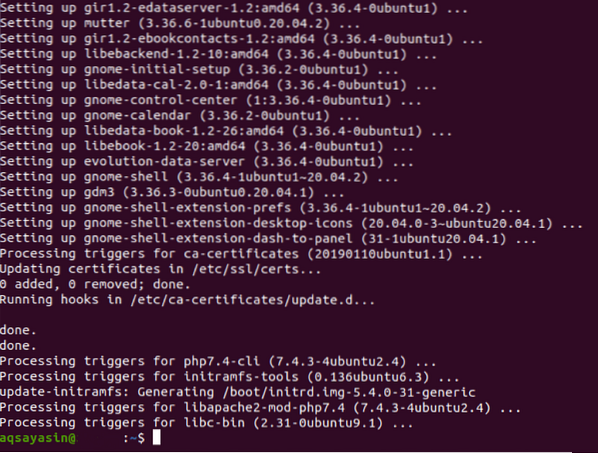
Maintenant, pour rendre votre système plus efficace, vous devez exécuter la commande de mise à niveau suivante dans votre terminal : $ sudo apt-get dist-upgrade. Cette commande met non seulement à niveau les packages qui doivent être mis à niveau, mais supprime également ceux qui ne sont plus requis par le système.
Étant donné que cette commande peut tenter de supprimer les packages installés ou nouvellement mis à niveau, votre terminal vous demandera de consentir à la poursuite de ce processus, comme indiqué ci-dessus.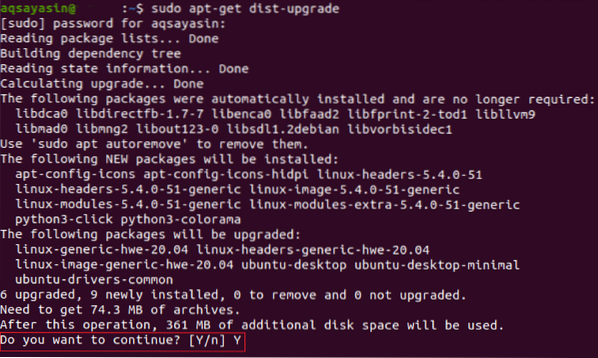
Une fois que vos packages mis à niveau ont été traités, vous verrez quelque chose comme ce message sur votre terminal Ubuntu :
Maintenant, redémarrez votre système pour que tous les changements prennent effet. Pour redémarrer votre système via le terminal, exécutez la commande $ sudo reboot.
Au redémarrage de votre système Ubuntu, vous verrez l'écran ci-dessous :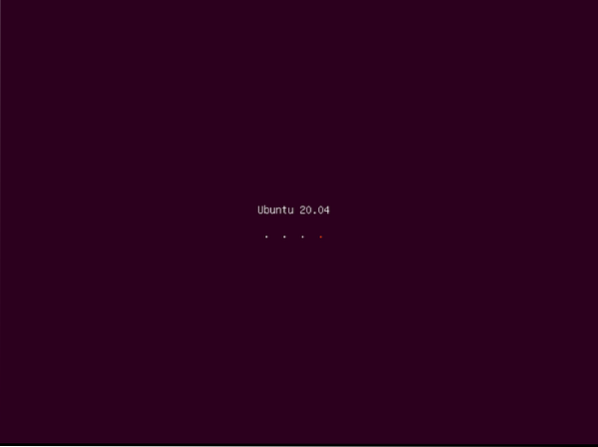
Maintenant, vous serez invité à vous connecter à votre compte d'utilisateur, ce que vous pouvez faire en cliquant sur le compte d'utilisateur souhaité, puis en entrant son mot de passe.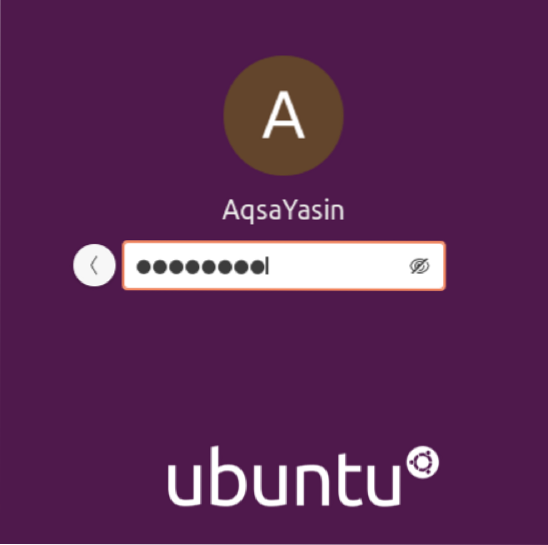
A ce stade, toutes les formalités de mise à niveau du système Ubuntu via le terminal ont été accomplies. Cependant, avant d'exécuter la commande release upgrade, vous devez consulter les pages d'aide de cette commande. Pour accéder aux pages d'aide, exécutez la commande suivante dans votre terminal Ubuntu : $ sudo do-release-upgrade -help.
Cette commande vous montrera la syntaxe de la commande spécifiée et toutes les variantes et paramètres avec lesquels cette commande peut être utilisée, comme illustré dans l'image suivante :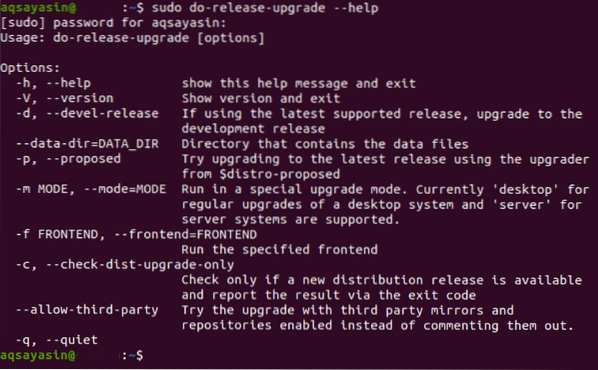
Comme le montre l'image ci-dessus, la commande do-release-upgrade peut être utilisée avec l'indicateur -d pour mettre à niveau votre système de la version de support à la dernière version de développement.
Dans notre cas, puisque nous utilisions déjà la dernière version d'Ubuntu, je.e., Ubuntu 20.04 LTS, le système nous dira via le terminal qu'il n'y a pas de version plus récente disponible, comme le montre l'image suivante. Cependant, si vous utilisez une ancienne version d'Ubuntu, l'exécution de cette commande mettra à niveau votre système d'exploitation vers la dernière version disponible.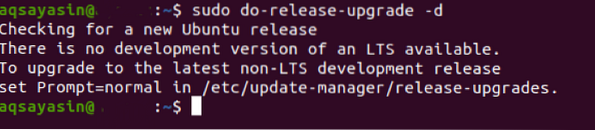
Une fois que vous avez exécuté cette commande avec succès, vous pouvez vérifier que votre système Ubuntu a été mis à niveau en exécutant la commande $ lsb_release -a.
L'exécution de cette commande vous montrera la version de votre système Ubuntu sur le terminal. Si c'est Ubuntu 20.04, qui est actuellement la version la plus récente, votre système Ubuntu a été mis à niveau avec succès.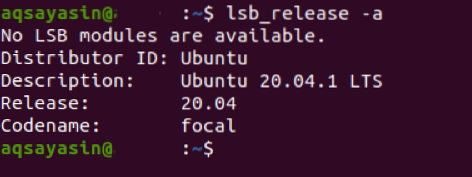
Conclusion
En suivant le didacticiel de cet article, vous pouvez mettre à niveau votre système Ubuntu vers la dernière version disponible. Ce processus est simple mais nécessite de la patience car l'ensemble du processus prend environ deux heures.
 Phenquestions
Phenquestions


