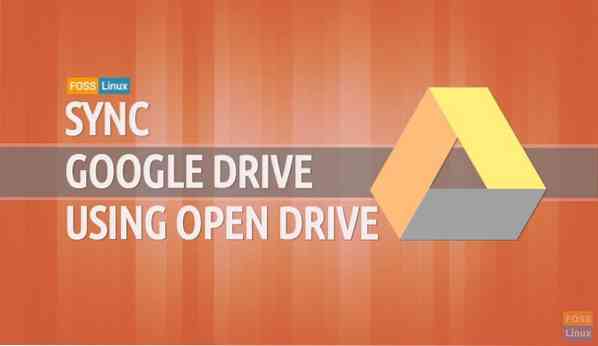Utilisez-vous un compte Google Drive pour stocker et conserver vos fichiers dessus? Avez-vous besoin de synchroniser votre Google Drive avec Ubuntu? Ensuite, prenez votre tasse de café et continuez à lire.
À ce jour, Google ne fournit pas aux utilisateurs basés sur Linux un client sans navigateur pour leur Google Drive. Open Drive est un client non officiel de Google Drive pour les bureaux Linux écrit en Electron. À ce jour, Google ne fournit pas aux utilisateurs basés sur Linux un client sans navigateur pour leur Google Drive. Cependant, de nombreux outils gratuits peuvent vous aider à synchroniser vos fichiers Google Drive avec Ubuntu.
Dans ce tutoriel, nous allons vous aider synchronisez vos fichiers Google Drive avec Ubuntu en utilisant Open Drive. Open Drive ou ODrive est un client non officiel utilisé pour synchroniser automatiquement les fichiers Google Drive avec Linux.
Au cours de ce tutoriel, nous allons installer et configurer le package ODrive. Nous allons vous montrer deux méthodes différentes d'installation du package ODrive :
- Utiliser ODrive .paquet deb
- Utilisation du progiciel snap
Ensuite, le réglage de l'ODrive dans les deux sens sera le même.
Avant de commencer, vous devez vous assurer que votre système est à jour à l'aide des deux commandes suivantes :
mise à jour sudo apt mise à jour sudo apt
Installation du package ODrive sur Ubuntu
Méthode 1 : Utilisation du package ODrive Deb
Étape 1. Installez le paquet wget s'il n'est pas déjà installé.
sudo apt installer wget

Étape 2. Allez dans votre répertoire de téléchargement.
Téléchargements de CD/

Étape 3. Ouvrez la page de téléchargement d'ODrive (Cliquez ici) et obtenez la dernière version.
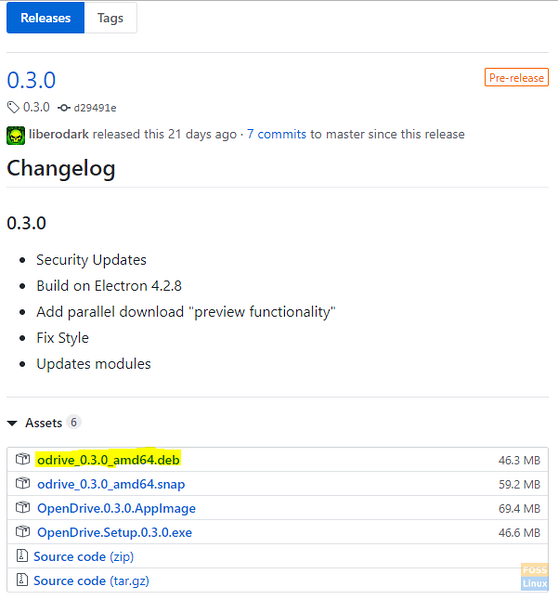
Étape 4. Utilisez la commande suivante pour télécharger l'ODrive .paquet deb.
wget https://github.com/liberodark/ODrive/releases/download/0.3.0/odrive_0.3.0_amd64.deb

Étape 5. Vérifier le contenu du répertoire de téléchargements.
ls
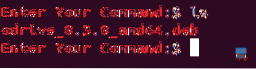
Étape 6. Maintenant, utilisons l'utilitaire d'installation dpkg pour charger le package ODrive sur votre machine.
sudo dpkg -i odrive_0.3.0_amd64.deb
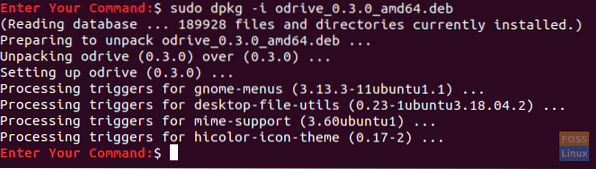
Étape 7. Enfin, utilisez la commande suivante pour terminer le package deb Odrive.
sudo apt install -f
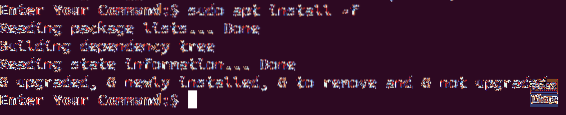
Méthode 2 : Utilisation du Snap
Étape 1. Assurez-vous que le package snapd est déjà installé, sinon utilisez la commande suivante pour l'installer.
sudo apt installer snapd
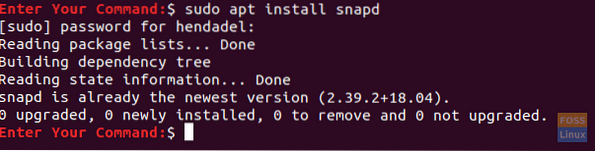
Étape 2. Installez le package non officiel Odrive à partir des packages logiciels Snaps.
sudo snap installer odrive-non officiel

Configurer le package ODrive
Après avoir installé le package ODrive en utilisant l'une des méthodes précédentes, vous pouvez maintenant procéder à la configuration du package ODrive.
Étape 1. En haut à gauche de votre bureau Ubuntu, ouvrez le menu "Activités" et recherchez le package Open Drive pour l'ouvrir.

Étape 2. Après avoir ouvert le package Open Drive, une fenêtre de configuration requise apparaîtra. Appuyez sur le bouton « Suivant » pour continuer.
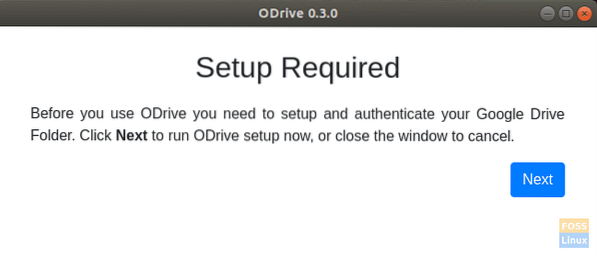
Étape 3. Vous pouvez vous connecter à votre compte Google Drive à partir de la fenêtre des paramètres du package Open Drive.
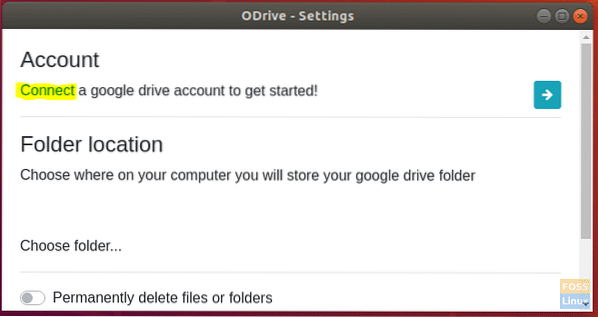
Étape 4. Remplissez les détails de votre compte Google Drive dans la fenêtre suivante.
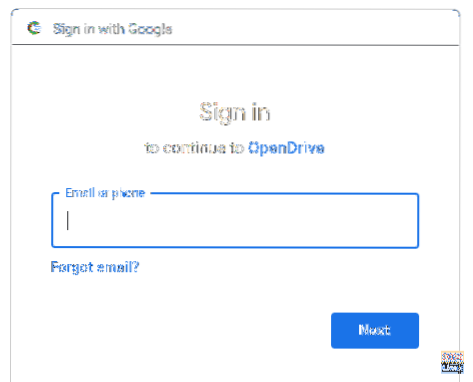
Étape 5. Ensuite, entrez votre mot de passe Google pour terminer la configuration.
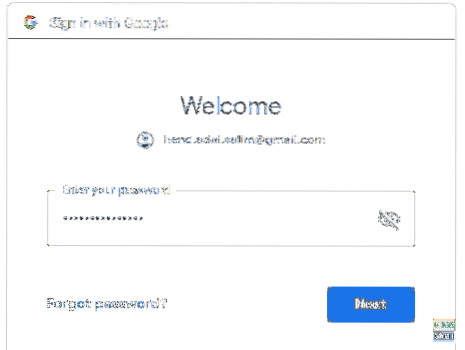
Étape 6. Un message d'authentification apparaîtra. Appuyez sur le bouton « Autoriser » pour continuer.

Étape 7. Appuyez sur le bouton « Synchroniser » pour commencer à synchroniser vos fichiers.

Étape 8. Vous pouvez suivre l'état de votre synchronisation depuis le panneau supérieur droit de votre bureau.
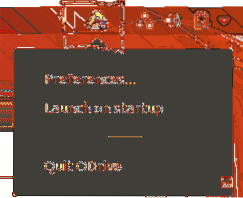
Félicitations, vous venez d'installer le package Open Drive sur votre Ubuntu. Vous pouvez maintenant synchroniser vos fichiers entre Google Drive et Ubuntu. Prendre plaisir!
 Phenquestions
Phenquestions