Il existe de nombreuses raisons pour accéder à un autre ordinateur sur le réseau domestique ou professionnel à partir de votre ordinateur portable ou de bureau. Par example,
- Utilisation du logiciel graphique à distance: Il existe de nombreux logiciels qui nécessitent des ordinateurs de haute qualité pour fonctionner (i.e., Autodesk Maya, AutoCAD, Blender). Votre ordinateur portable ou de bureau peut ne pas avoir les spécifications requises pour exécuter le logiciel. Parfois, un logiciel particulier ne peut fonctionner que sur un système d'exploitation spécifique que vous ne souhaitez pas installer uniquement pour ce logiciel. Dans ces cas, vous pouvez installer le logiciel graphique requis sur d'autres ordinateurs et y accéder à distance depuis votre ordinateur portable ou de bureau et utiliser le logiciel graphique requis.
- Résoudre les problèmes à distance: Si vous êtes le technicien de votre bureau, vous devrez parfois résoudre des problèmes sur les ordinateurs de vos collègues ou leur montrer comment faire quelque chose. Vous pouvez vous connecter à distance à l'ordinateur de votre collègue et résoudre sa situation. Cela vous fera gagner beaucoup de temps car cela ne vous oblige pas à passer du temps à marcher pour vous rendre dans la chambre de votre collègue.
- Administration graphique/ligne de commande à distance: Vous pouvez être administrateur système d'une entreprise. L'entreprise peut avoir beaucoup d'ordinateurs que vous devez administrer. Passer d'un bureau à l'autre ou d'une pièce à l'autre pour assister chaque ordinateur de votre entreprise sera très compliqué. Au lieu de cela, vous pouvez vous asseoir et vous détendre sur votre bureau et connecter à distance les ordinateurs dont vous avez besoin pour administrer à partir de votre ordinateur portable ou de bureau. Cela vous fera gagner beaucoup de temps et de travail supplémentaire.
- Accéder aux machines virtuelles: Vous voudrez peut-être exécuter des machines virtuelles sur votre serveur à l'aide d'hyperviseurs de type I tels que Proxmox VE, VMware vSphere, KVM, etc. Dans ce cas, pour utiliser les machines virtuelles, vous devez vous connecter à distance aux machines virtuelles depuis votre ordinateur portable ou votre ordinateur car ces machines virtuelles n'auront pas d'écran physique, de clavier ou de souris.
Dans cet article, je vais vous montrer différentes méthodes pour accéder à d'autres ordinateurs et machines virtuelles sur le même réseau avec Linux. Alors, commençons.
Connexion à d'autres ordinateurs Linux via SSH
Vous pouvez vous connecter à d'autres ordinateurs Linux sur votre réseau à partir de la ligne de commande via SSH. L'ordinateur distant doit avoir le programme serveur OpenSSH installé pour que SSH fonctionne.
Si vous avez besoin d'aide pour installer le serveur OpenSSH sur votre ordinateur, selon la distribution Linux que vous utilisez, lisez l'un des articles suivants :
- Debian 9: Lire l'article Activer le serveur SSH sur Debian.
- Debian 10: Lire l'article Activer SSH sur Debian 10.
- CentOS 8: Lire l'article Comment activer SSH sur CentOS 8.
- Ubuntu 18.04 LTS: Lire l'article Comment activer le serveur SSH sur Ubuntu 18.04 LTS.
- Ubuntu 20.04 LTS: Lisez l'article Comment installer et activer OpenSSH sur Ubuntu 20.04.
- Arch Linux: Lire l'article Configuration, personnalisation et optimisation du serveur Arch Linux SSH.
- Kali Linux 2020: Lire l'article Comment activer SSH dans Kali Linux 2020.
Pour vous connecter à l'ordinateur distant via SSH, vous devez connaître l'adresse IP de l'ordinateur distant. Si vous ne connaissez pas l'adresse IP de l'ordinateur distant, demandez à votre collègue d'ouvrir un Terminal sur l'ordinateur distant et exécutez la commande suivante :
$ nom d'hôte -I
Une fois que votre collègue a trouvé l'adresse IP de son ordinateur, il peut vous l'envoyer. Dans mon cas, l'adresse IP est 192.168.0.109. Puisque chaque ordinateur a son adresse IP unique, alors elle sera différente de la vôtre. Alors, assurez-vous d'utiliser votre adresse IP.
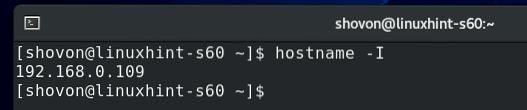
Vous devez également connaître le nom d'utilisateur et le mot de passe de connexion de l'ordinateur distant. Encore une fois, votre collègue peut vous l'envoyer.
Une fois que vous connaissez le nom d'utilisateur, le mot de passe et l'adresse IP de l'ordinateur distant, vous pouvez vous y connecter via SSH comme suit :
$ sshREMARQUE: Remplacer <Nom d'utilisateur> avec le nom d'utilisateur de connexion et <adresse-ip> avec l'adresse IP de l'ordinateur distant.

Lorsque vous vous connectez à l'ordinateur distant via SSH pour la première fois, vous verrez l'invite suivante.
Tapez Oui et appuyez sur <Entrer> accepter l'empreinte digitale.

Tapez le mot de passe de connexion de l'ordinateur distant et appuyez sur <Entrer>.
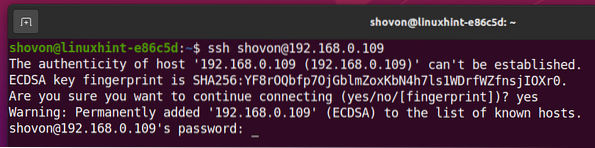
Vous devez être connecté à l'ordinateur distant via SSH.
Maintenant, vous pouvez exécuter n'importe quelle commande que vous voulez sur l'ordinateur distant.

Connexion aux ordinateurs Windows via RDP :
Le moyen le plus courant de se connecter à un ordinateur Windows distant est via RDP (Remote Desktop Protocol). Le protocole RDP est intégré au système d'exploitation Windows. Ainsi, vous n'avez pas besoin d'installer quoi que ce soit sur l'ordinateur Windows distant pour que RDP fonctionne. Tout ce que vous avez à faire est d'activer RDP sur l'ordinateur distant et vous êtes prêt à partir.
Pour activer RDP sur Windows 10, ouvrez le Windows 10 Paramètres application et cliquez sur Système, comme le montre la capture d'écran ci-dessous.
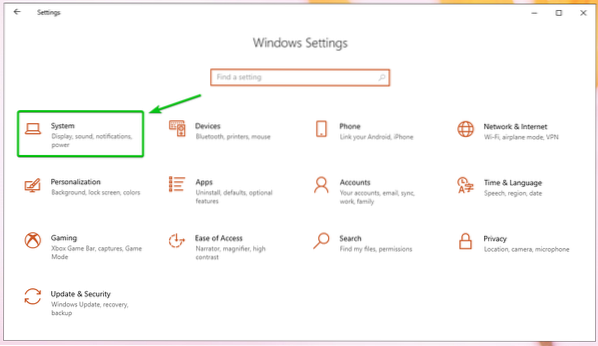
Naviguez vers le Bureau à distance rubrique et cliquez sur le Activer le bureau à distance bouton bascule, comme indiqué dans la capture d'écran ci-dessous.
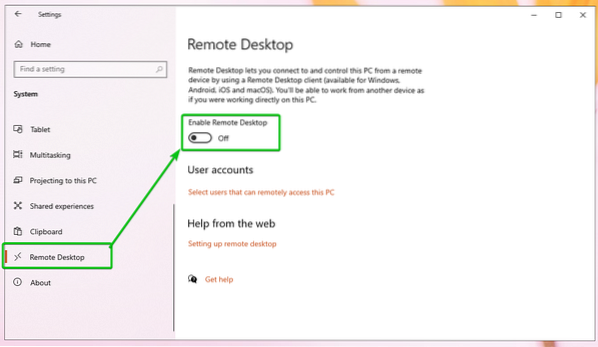
Cliquer sur Confirmer, comme le montre la capture d'écran ci-dessous.
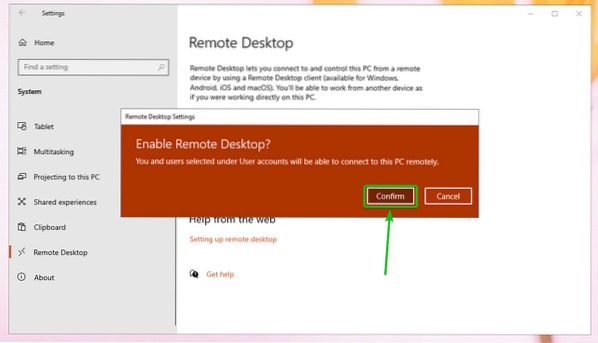
RDP doit être activé.
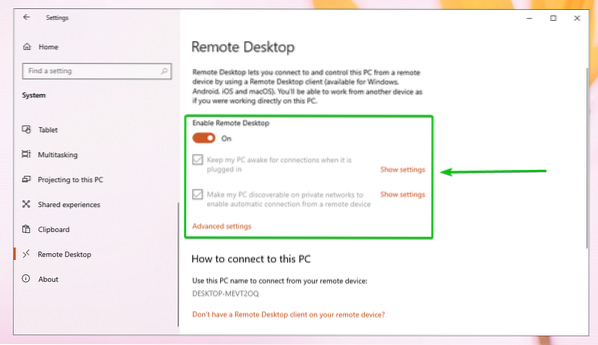
Une fois RDP activé sur la machine Windows distante, vous devez connaître l'adresse IP de la machine Windows distante.
Pour trouver l'adresse IP de la machine Windows distante, appuyez sur la touche <les fenêtres> touchez et appuyez sur R. La fenêtre d'invite Exécuter devrait s'afficher. Maintenant, tapez powershell ou alors cmd et appuyez sur <Entrer>.
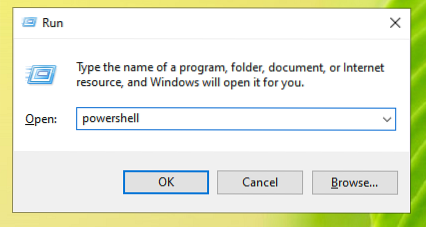
Un terminal (PowerShell ou CMD, selon la commande que vous avez utilisée pour démarrer le terminal) doit être ouvert.

Maintenant, exécutez la commande suivante :

L'adresse IP de l'ordinateur Windows distant doit être affichée. Dans mon cas, l'adresse IP est 192.168.0.107. Ce sera différent pour toi. Alors, assurez-vous d'utiliser votre adresse IP unique.
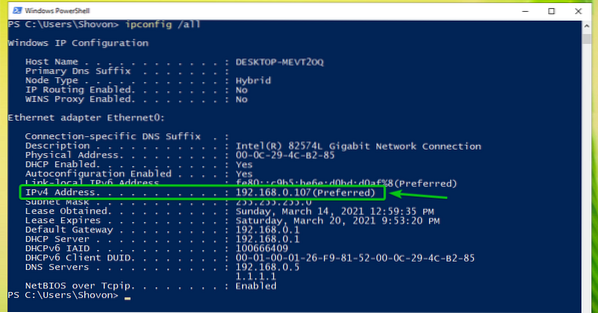
Une fois que vous connaissez l'adresse IP de l'ordinateur Windows, vous pouvez utiliser un client RDP pour vous connecter à l'ordinateur Windows distant à partir de Linux. Il existe de nombreux clients RDP disponibles sur Linux. Dans cet article, j'utiliserai le Vinagre client de bureau à distance pour se connecter à l'ordinateur Windows via RDP.
Si vous n'avez pas le Vinagre client de bureau à distance installé sur votre ordinateur, et si vous avez besoin d'aide pour installer le Vinagre client de bureau à distance sur la distribution Linux souhaitée, vous pouvez consulter l'article Comment installer le client de bureau à distance Vinagre sur Linux.
Une fois que tu as Vinagre installé, vous pouvez le démarrer à partir du Menu des applications de votre ordinateur.
Commencer Vinagre, ouvrir le Menu des applications et rechercher Vinagre et cliquez sur le Icône de la visionneuse de bureau à distance comme le montre la capture d'écran ci-dessous.
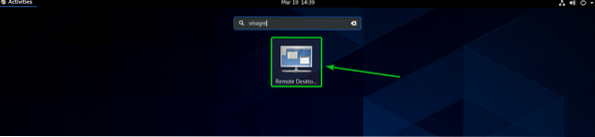
Le client de bureau à distance Vinagre doit être ouvert.
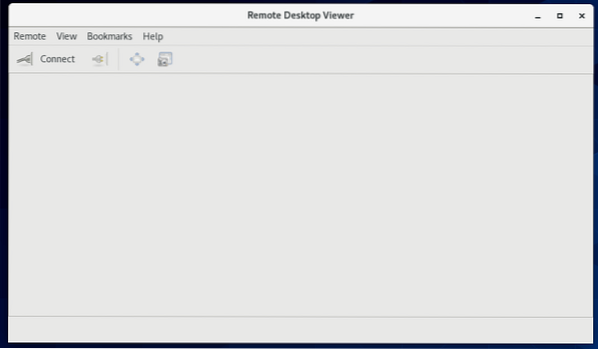
Maintenant, cliquez Relier.
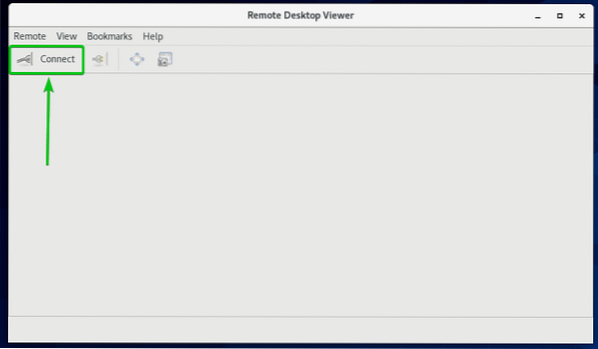
Sélectionner RDP du Protocole menu déroulant, saisissez l'adresse IP de votre ordinateur Windows dans le Hôte section, et tapez dans l'affichage Largeur et hauteur en pixels dans le Options RDP section comme indiqué dans la capture d'écran ci-dessous.
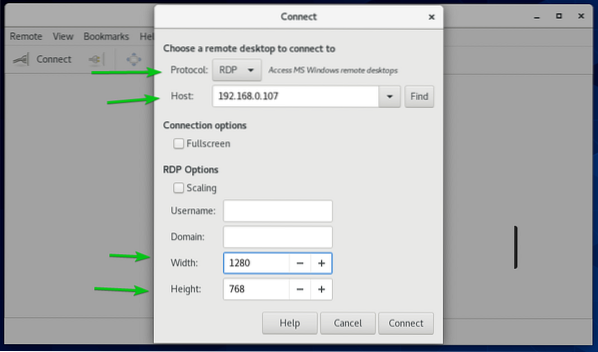
Ensuite, cliquez sur Relier.
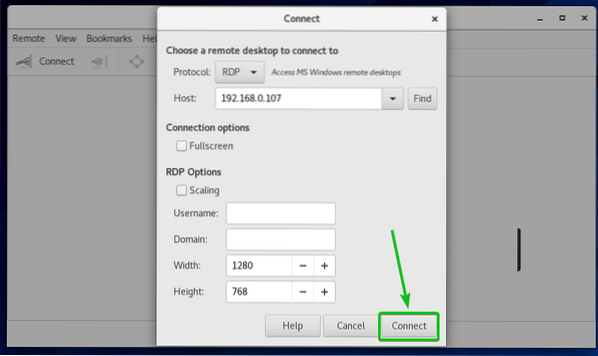
Il vous sera demandé de saisir le nom d'utilisateur et le mot de passe de l'ordinateur Windows auquel vous vous connectez.
Saisissez le nom d'utilisateur et le mot de passe de connexion et cliquez sur Authentifier.
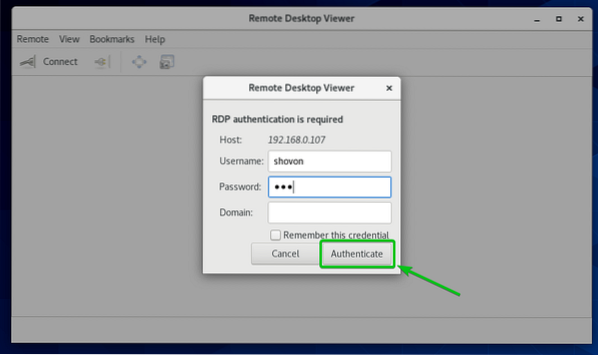
Vous devez être connecté à l'ordinateur Windows, comme vous pouvez le voir dans la capture d'écran ci-dessous.
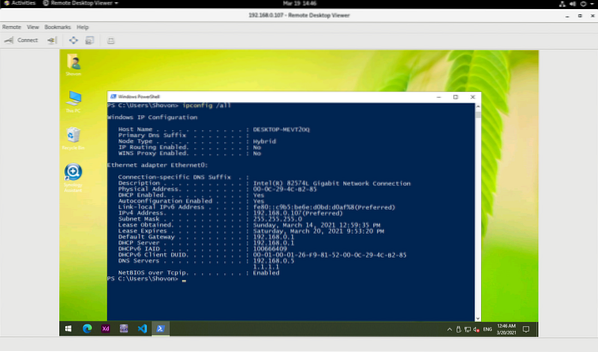
Connexion à des ordinateurs distants via VNC :
VNC (Virtual Network Computing) est un protocole permettant d'accéder et de contrôler l'environnement de bureau graphique d'un ordinateur à distance depuis un autre ordinateur.
Pour vous connecter à un ordinateur à distance via le protocole VNC, vous devez avoir le programme serveur VNC installé et configuré sur l'ordinateur auquel vous souhaitez accéder à distance.
Si vous avez besoin d'aide pour installer le serveur VNC sur votre ordinateur, selon la distribution Linux que vous utilisez, lisez l'un des articles suivants :
- CentOS 8: Lire l'article Configurer le serveur VNC sur CentOS 8.
- Ubuntu 20.04 LTS: Lire l'article Comment installer le serveur VNC sur Ubuntu 20.04 LTS.
- Debian 10: Lire l'article Comment installer le serveur VNC sur Debian 10.
- Linux Mint 20: Lire l'article Installer VNC Server sur Linux Mint 20.
- Fedora 32: Lire l'article Comment configurer le serveur VNC dans Fedora Linux?.
Une fois le serveur VNC installé sur votre ordinateur distant, vous avez besoin d'un client VNC pour vous connecter à votre ordinateur distant à partir d'un autre ordinateur.
Il existe de nombreux clients VNC disponibles sur Linux. je.e., Vinagre, Remmina, RealVNC VNC Viewer, etc.
Si vous avez besoin d'aide pour installer un client VNC sur la distribution Linux de votre choix, vous pouvez lire l'un des articles suivants en fonction du client VNC que vous souhaitez installer.
Vinagre: Lire l'article Comment installer le client de bureau à distance Vinagre sur Linux.
Visionneuse VNC RealVNC: Lire l'article Comment installer RealVNC VNC Viewer sur Linux.
Dans cet article, j'utiliserai le Visionneuse VNC RealVNC Client VNC pour vous montrer comment vous connecter à un ordinateur distant en utilisant le protocole VNC.
Une fois que RealVNC VNC Viewer est installé, vous pouvez démarrer VNC Viewer à partir du Menu des applications de votre distribution Linux souhaitée.
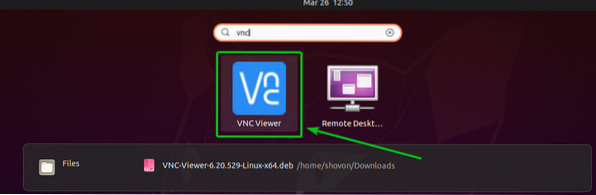
Vérifier la J'ai lu et j'accepte ces termes et conditions case à cocher et cliquez sur d'accord, comme le montre la capture d'écran ci-dessous.
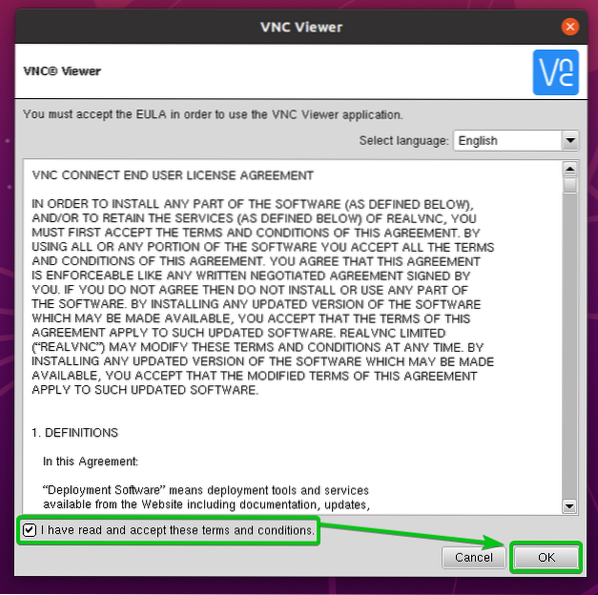
Cliquer sur J'AI COMPRIS comme indiqué dans la capture d'écran ci-dessous.
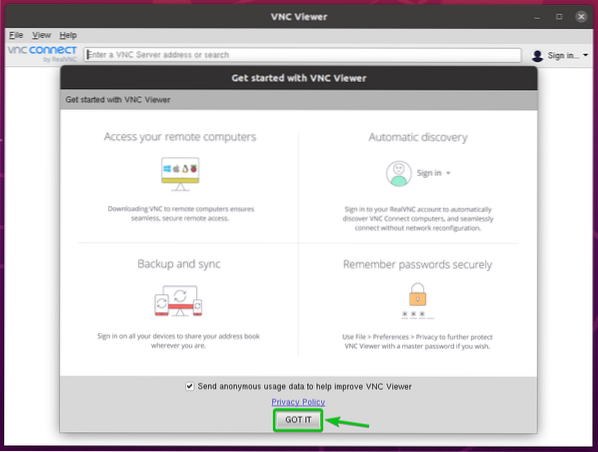
VNC Viewer doit être prêt à se connecter à des ordinateurs distants.
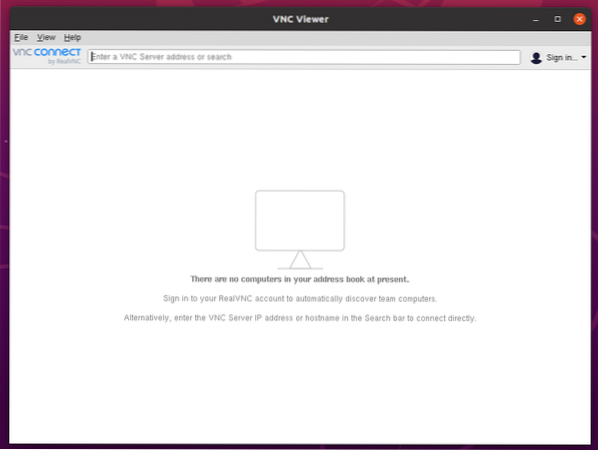
Pour vous connecter à votre ordinateur distant via VNC, vous devez connaître l'adresse IP de cet ordinateur distant.
Exécutez la commande suivante sur l'ordinateur distant pour trouver son adresse IP.
$ nom d'hôte -I
L'adresse IP de l'ordinateur distant doit être imprimée sur le terminal.
Comme vous pouvez le voir, l'adresse IP de l'ordinateur distant auquel je veux me connecter est 192.168.0.106. Ce sera différent du tien. Alors, assurez-vous de le remplacer par votre adresse IP.

Maintenant, pour vous connecter à un ordinateur distant, saisissez le nom d'hôte ou l'adresse IP de l'ordinateur distant auquel vous souhaitez vous connecter et appuyez sur <Entrer>.
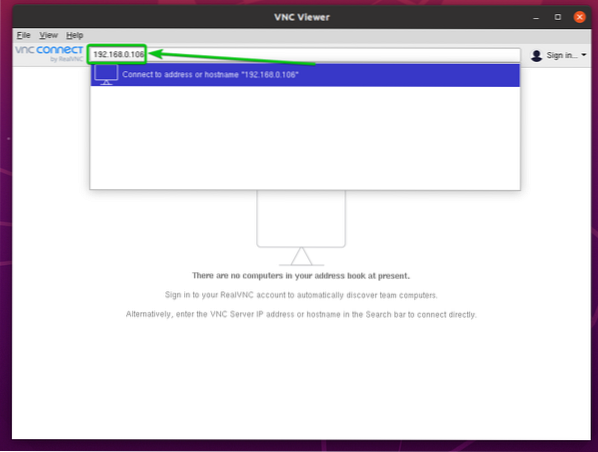
Cliquer sur Continuer.
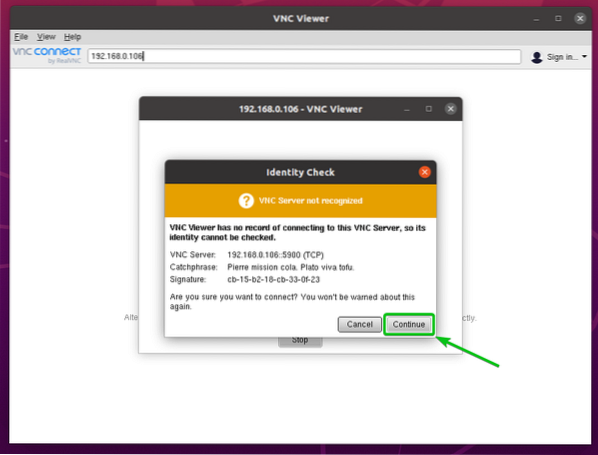
Il vous sera demandé de saisir le nom d'utilisateur et le mot de passe de connexion de l'ordinateur distant.
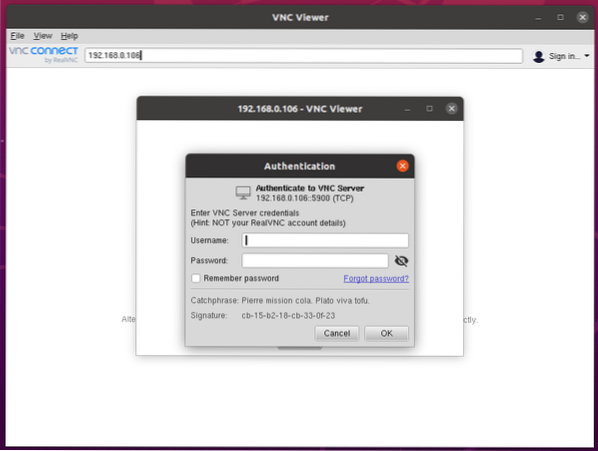
Tapez le nom d'utilisateur et le mot de passe de l'ordinateur distant auquel vous souhaitez vous connecter et cliquez sur d'accord, comme le montre la capture d'écran ci-dessous.
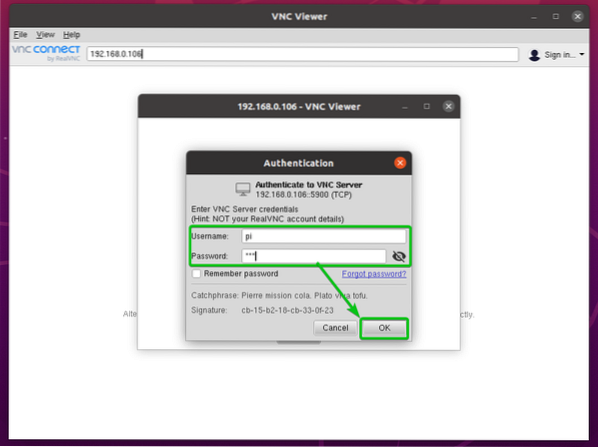
Vous devez être connecté à l'ordinateur distant.

Connexion aux machines virtuelles VMware via VMRC :
Pour vous connecter à distance aux machines virtuelles VMware vSphere ou VMware ESXi, vous pouvez utiliser le programme officiel VMware Console distante VMware (VMRC).
Pour en savoir plus sur VMware Remote Console (VMRC) et comment l'installer sur votre distribution Linux préférée, consultez l'article Comment installer VMRC (VMware Remote Console) sur Linux.
Pour vous montrer comment vous connecter à une machine virtuelle VMware ESXi avec Console distante VMware (VMRC), J'ai préparé une machine virtuelle VMware ESXi s01, comme vous pouvez le voir dans la capture d'écran ci-dessous.
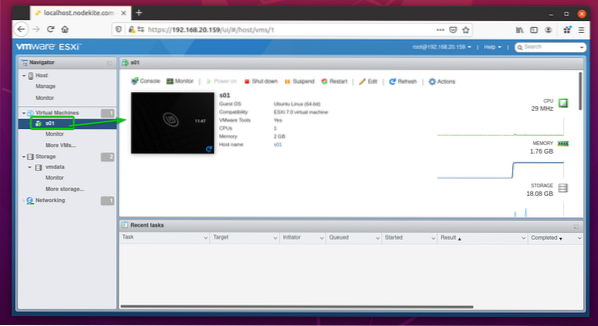
Pour se connecter à la machine virtuelle VMware ESXi s01 avec Console distante VMware (VMRC), cliquer sur Console, comme le montre la capture d'écran ci-dessous.
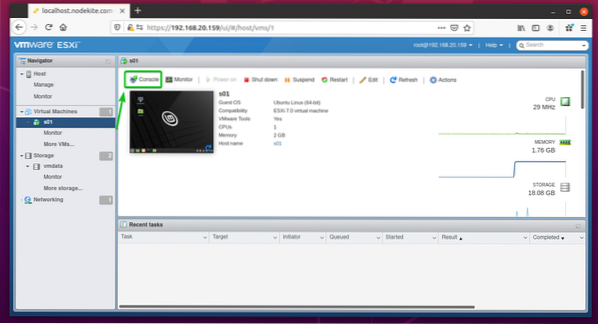
Ensuite, cliquez sur Lancer la console distante, comme indiqué ci-dessous.
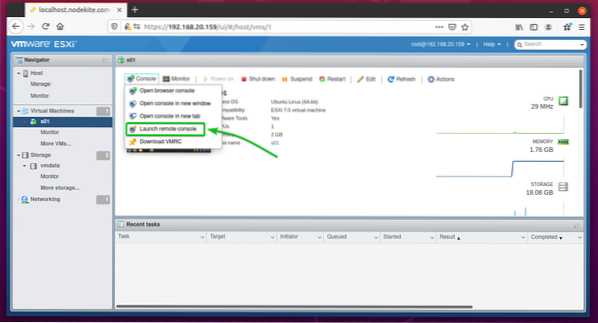
La machine virtuelle VMware ESXi s01 doit être ouvert avec Console distante VMware (VMRC), comme vous pouvez le voir dans la capture d'écran ci-dessous.

Connexion aux machines virtuelles Proxmox via SPICE :
Pour vous connecter à distance aux machines virtuelles Proxmox VE, vous pouvez utiliser le Visionneuse KVM Virt. Visionneuse Virt utilise le PIMENTER protocole pour se connecter à distance aux machines virtuelles KVM.
Pour en savoir plus sur KVM Virt Viewer et comment l'installer sur votre distribution Linux préférée, consultez l'article Comment installer Virt Viewer sur Linux.
Pour vous montrer comment vous connecter à une machine virtuelle Proxmox via le PIMENTER protocole utilisant Visionneuse Virt, J'ai préparé une machine virtuelle Proxmox s02, comme vous pouvez le voir dans la capture d'écran ci-dessous.
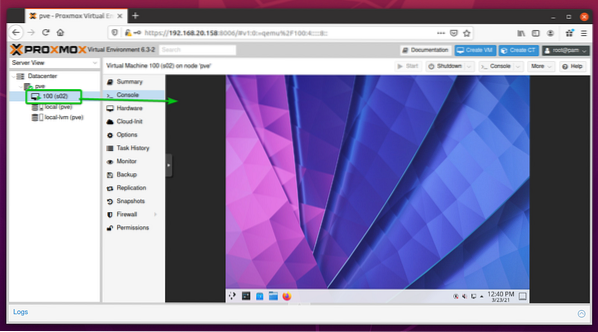
Pour pouvoir se connecter à une machine virtuelle Proxmox avec Visionneuse Virt, vous devez définir le Matériel d'affichage de la machine virtuelle à ÉPICES (qxl) comme le montre la capture d'écran ci-dessous.
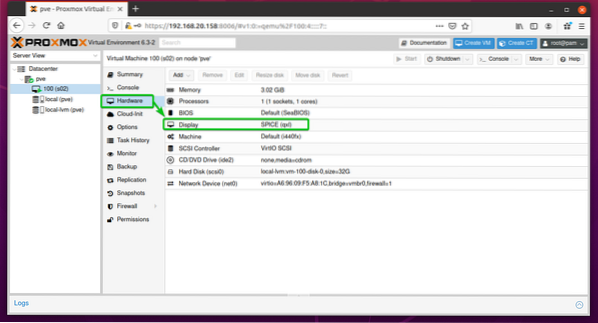
Une fois que vous avez défini le matériel d'affichage de la machine virtuelle à ÉPICES (qxl), accédez à la section Console de la machine virtuelle et cliquez sur Console > ÉPICES comme indiqué dans la capture d'écran ci-dessous.
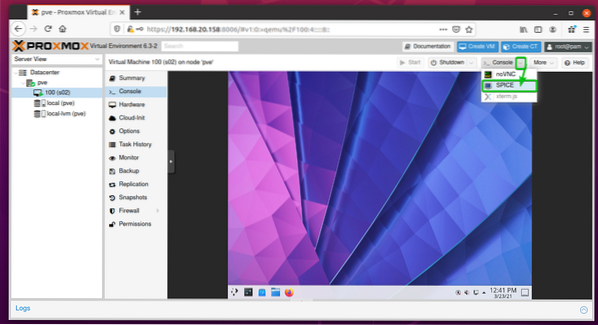
Votre navigateur devrait vous inviter à ouvrir ou à enregistrer le fichier de configuration de connexion Virt Viewer.
Sélectionner Ouvrir avec, sélectionner Visionneuse à distance dans le menu déroulant et cliquez sur d'accord, comme le montre la capture d'écran ci-dessous.
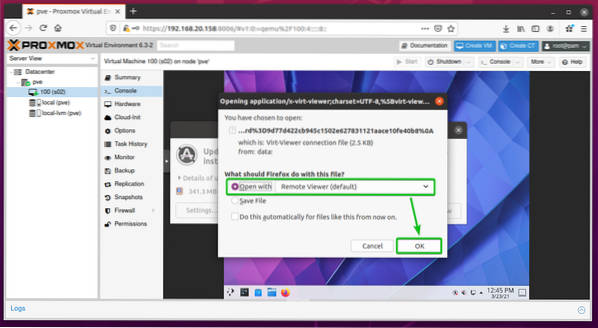
Vous devez être connecté à la machine virtuelle Proxmox comme vous pouvez le voir dans la capture d'écran ci-dessous.
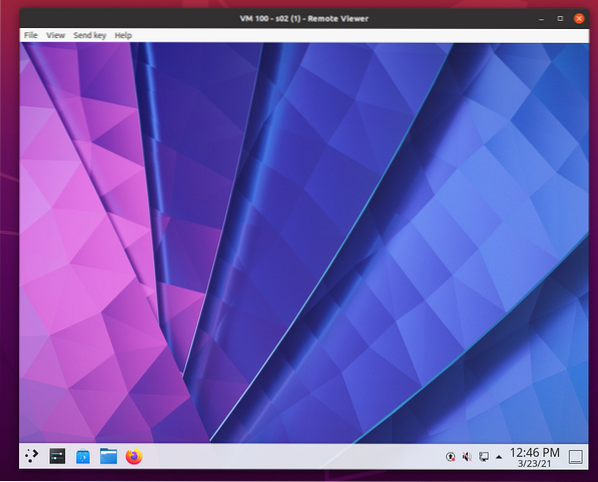
Conclusion:
Dans cet article, je vous ai montré comment accéder à un ordinateur distant sur le même réseau depuis Linux. Je vous ai montré différentes méthodes, protocoles et outils pour vous connecter à des ordinateurs distants à partir d'un autre ordinateur sur le même réseau. En outre, le protocole d'accès à distance basé sur du texte SSH, les protocoles d'accès à distance graphiques RDP et VNC, le protocole d'accès à distance de la machine virtuelle Proxmox SPICE et l'outil d'accès à distance de la machine virtuelle VMware ESXi ou VMware vSphere VMRC ont été couverts. En dehors de cela, je vous ai montré comment utiliser les programmes clients d'accès à distance Vinagre, RealVNC VNC Viewer, Virt Viewer et VMRC pour se connecter à des ordinateurs distants via leurs protocoles de bureau à distance pris en charge également.
 Phenquestions
Phenquestions


