Ajouter un compte Google
Taper réglage dans la zone de recherche pour trouver l'option de paramètres. Cliquer sur Les paramètres icône pour ouvrir la fenêtre des paramètres.
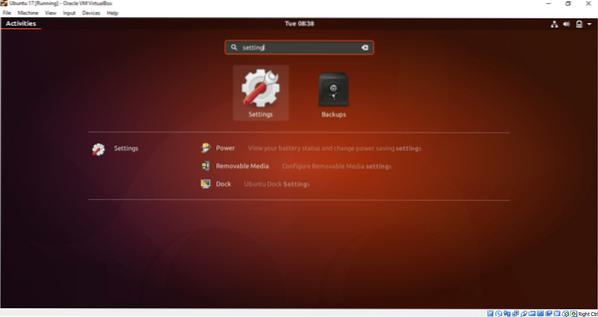
Cliquer sur Comptes en ligne option. La liste des différents comptes cloud s'affichera pour ajouter. Pour Google Drive, vous devez ajouter un compte Google. Alors, cliquez sur Google option.
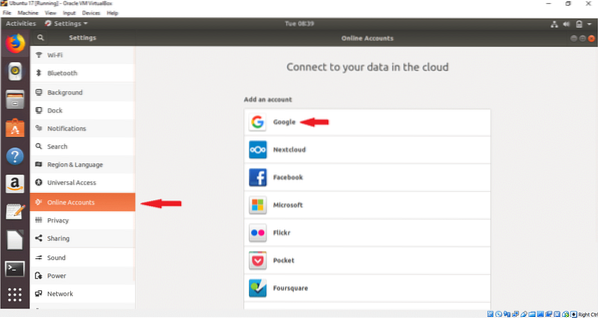
Tapez votre nom d'utilisateur de compte Google existant et appuyez sur SUIVANT bouton.
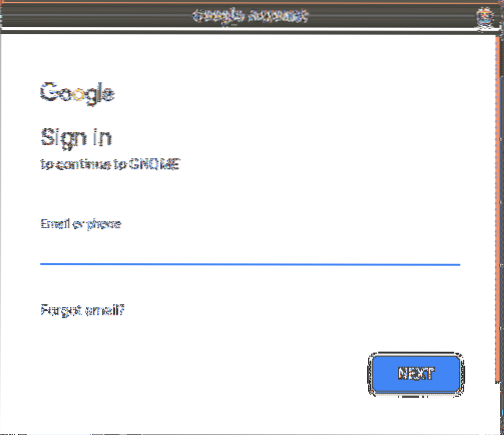
Tapez le mot de passe du compte correspondant et appuyez sur SUIVANT bouton.
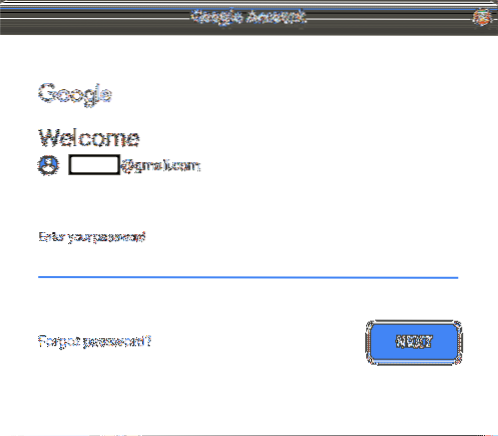
Dans la page suivante, il demandera la permission pour différentes tâches. Cliquer sur AUTORISER bouton pour donner la permission.
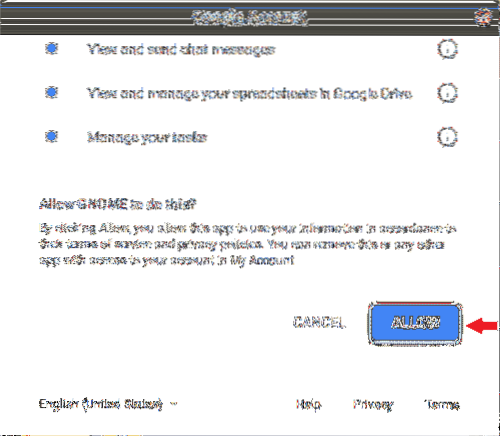
Dans la page suivante, vous pouvez modifier les paramètres par défaut en cliquant sur le bouton AU ou alors DÉSACTIVÉ bouton. Modifiez les paramètres selon vos préférences. Cliquez sur le bouton croix à droite pour fermer la fenêtre. Si vous ne souhaitez pas ajouter le compte, cliquez simplement sur Supprimer le compte bouton.
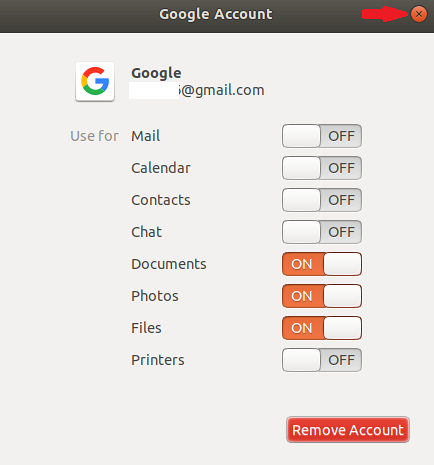
Après avoir cliqué sur le bouton croix, le compte Google sera attaché au système et votre compte sera affiché dans la liste.
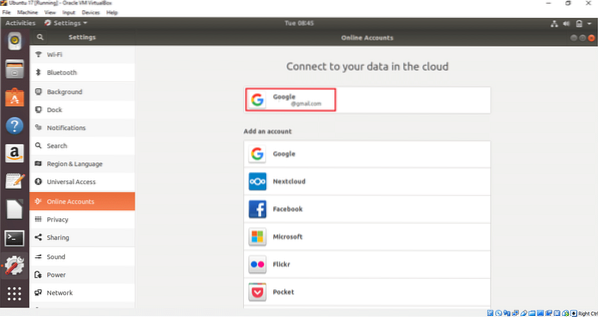
Votre lecteur Google est maintenant prêt à être utilisé. Vous pouvez désormais facilement ajouter ou supprimer des fichiers et des dossiers à l'emplacement du lecteur. Ouvrez la fenêtre Fichiers et double-cliquez sur le compte Google sur le côté gauche pour monter le lecteur avec votre système d'exploitation. Si vous avez déjà téléchargé du contenu, il sera affiché ici. Il n'y a pas de contenu dans le compte joint, donc la liste des fichiers est vide.
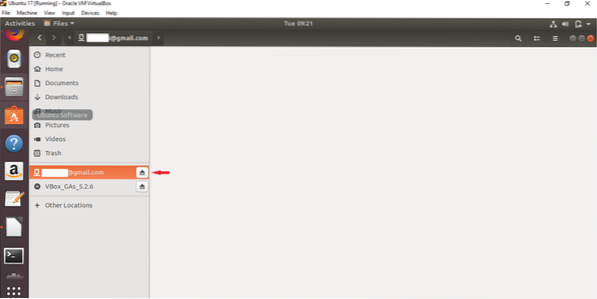
Maintenant, sélectionnez les fichiers et dossiers de votre lecteur local et choisissez Copier… option dans le menu contextuel. Ici, deux fichiers image sont sélectionnés pour être téléchargés sur le lecteur Google joint.
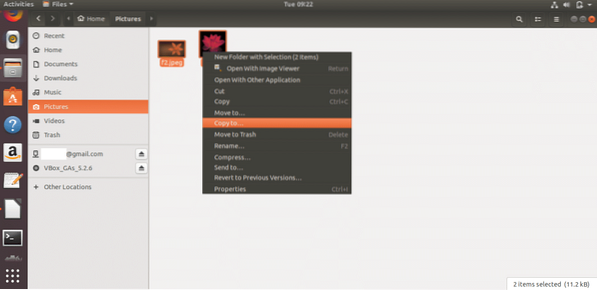
Cliquez sur le compte Google attaché et appuyez sur Sélectionner bouton en haut à droite de la fenêtre.
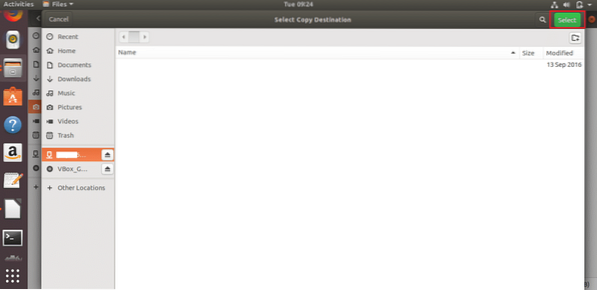
Les fichiers image seront copiés sur Google Drive. De la même manière, vous pouvez ajouter d'autres fichiers et dossiers dans l'emplacement du lecteur.
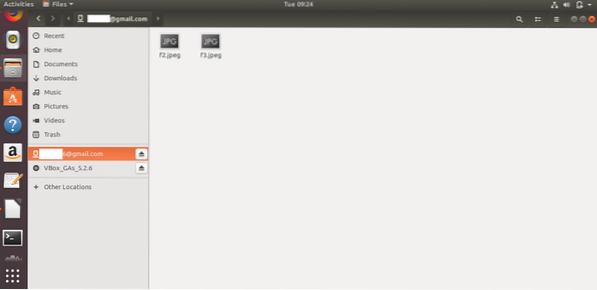
Si vous souhaitez supprimer un document de Google Drive, sélectionnez simplement des fichiers ou des dossiers et choisissez supprimer définitivement option dans le menu contextuel. Vous pouvez facilement ouvrir n'importe quel document du lecteur en cliquant dessus.
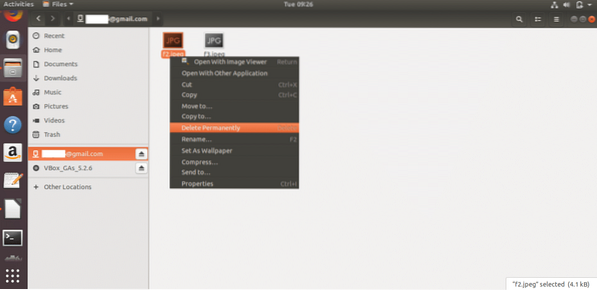
Une icône de lecteur s'affichera sur le bureau après l'ajout et le montage d'un compte Google. Vous pouvez accéder au lecteur en cliquant sur cette icône également.
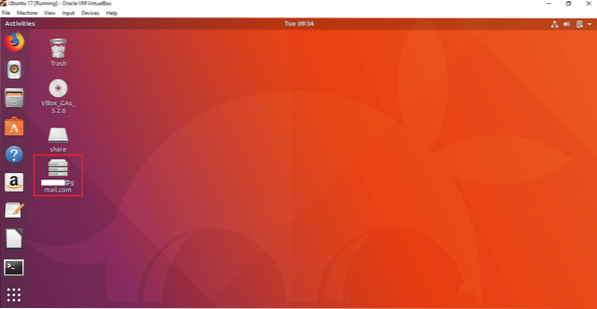
Vous pouvez détacher le lecteur de la fenêtre Fichiers ou du bureau. Faites un clic droit sur l'icône Google Drive depuis le bureau et sélectionnez Démonter option du menu contextuel pour détacher le lecteur du système.
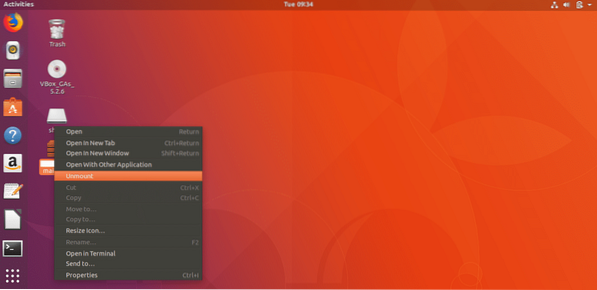
En suivant les étapes simples ci-dessus, vous pouvez facilement attacher un ou plusieurs comptes Google sur le système d'exploitation Ubuntu et accéder au lecteur Google associé pour stocker votre contenu nécessaire sur le stockage Google Drive. Si votre ordinateur tombe en panne pour une raison quelconque, vous pouvez facilement récupérer vos données importantes à partir de l'emplacement du lecteur.
 Phenquestions
Phenquestions


