Cependant, Internet a également ouvert la voie à des problèmes tels que les violations de données et le vol d'identité, qui, au fil du temps, sont devenus de plus en plus fréquents et hostiles. Nos données sont constamment menacées d'être exposées et divulguées. Même si aucune faille de sécurité ne se produit, il arrive souvent que des données soient perdues en raison d'une suppression accidentelle ou d'un plantage du disque dur, ce qui peut entraîner la perte des précieuses informations stockées par les utilisateurs. Il est impératif de mettre en place des stratégies de sauvegarde pour conserver une trace de vos données et éviter de perdre toutes vos informations. Cet article vous montre comment sauvegarder vos données dans le système d'exploitation Ubuntu.
Outils à utiliser pour la sauvegarde des données
Linux offre un large éventail d'outils pour toutes sortes d'applications et d'activités, y compris les serveurs, les jeux, etc. C'est le même cas avec les sauvegardes. Il existe de nombreuses collections d'excellents outils qui permettent aux utilisateurs de faire des sauvegardes de leurs données. Certains excellents outils de sauvegarde en ligne de commande incluent rsync et timeshift, qui sont extrêmement simples à utiliser.
Pour les utilisateurs qui préfèrent avoir une interface graphique avec laquelle travailler, Déjà Dup, un puissant outil GUI pour les sauvegardes préinstallé avec Ubuntu, est la meilleure option à utiliser. Il a presque toutes les fonctionnalités dont vous pourriez avoir besoin dans un logiciel de sauvegarde. De la prise en charge d'emplacements de sauvegarde locaux, distants et dans le cloud à des fonctionnalités telles que la prise en charge du chiffrement intégré et la planification des sauvegardes, Déjà Dup a un avantage sur les nombreuses alternatives. Nous utiliserons cet outil pour effectuer une sauvegarde de notre système.
Sauvegarder des données avec Déjà Dup
Déjà Dup est préinstallé avec les dernières versions d'Ubuntu. Cependant, s'il ne semble pas présent, exécutez la commande suivante dans le terminal pour l'installer sur vos systèmes :
$ sudo apt-get install deja-dup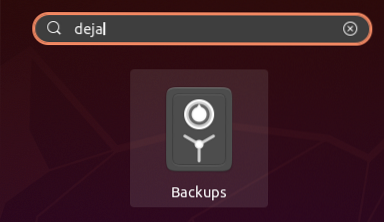
Pour ouvrir Déjà Dup, recherchez l'application dans la barre de recherche et une application avec le nom 'Sauvegardes' avec une icône de coffre-fort apparaîtra dans les résultats.
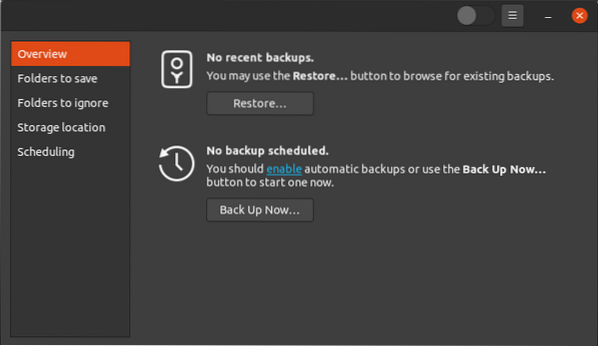
Cliquez sur l'icône du coffre-fort pour ouvrir l'application. La fenêtre qui s'ouvre sera la Aperçu fenêtre, qui ressemblera à ceci :
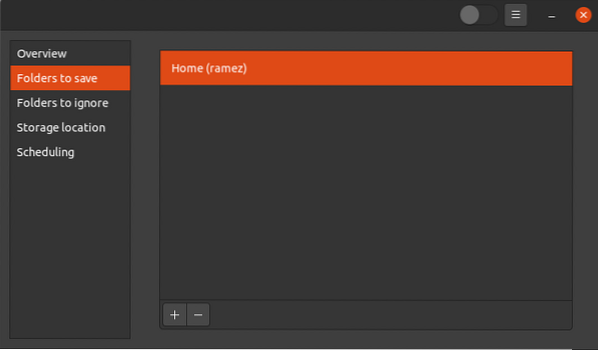
Avant de cliquer sur le Sauvegarder maintenant bouton pour lancer la sauvegarde, il est préférable de spécifier les dossiers dont vous souhaitez faire une sauvegarde, d'abord. Pour ce faire, cliquez sur le Dossiers à enregistrer onglet sous le Aperçu option, et la fenêtre suivante s'ouvrira :
Comme le montre l'image ci-dessus, Déjà, pour le moment, ne fera qu'une sauvegarde de votre Domicile dossier. Pour ajouter plus de dossiers à cette section, utilisez l'icône plus située en bas de la fenêtre.
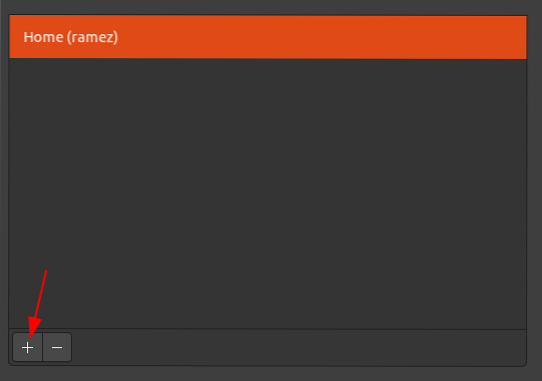
Cela ouvrira alors une nouvelle fenêtre vous demandant de choisir les dossiers que vous souhaitez ajouter à la liste des dossiers de sauvegarde. Après avoir ajouté un nouveau dossier, il ressemblera à ceci :
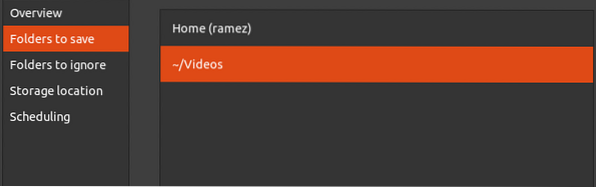
De même, vous pouvez supprimer des dossiers de cette fenêtre en utilisant le bouton avec l'icône du signe moins. Par exemple, dans l'image ci-dessus, pour supprimer le dossier d'accueil, je vais cliquer sur le dossier d'accueil, puis appuyer sur le bouton de l'icône moins pour le supprimer.
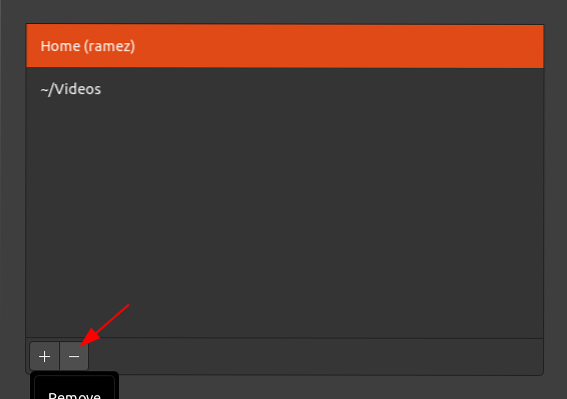
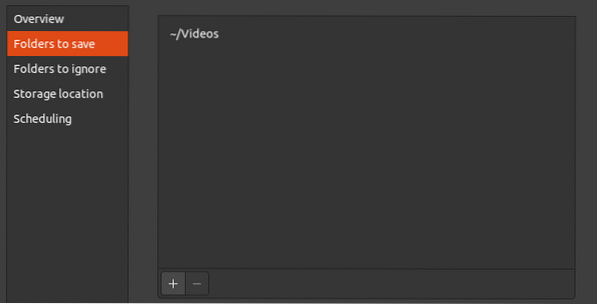
Après avoir supprimé le dossier Accueil, le Dossiers à enregistrer tab ressemblera à ceci :
Déjà Dup vous permet également de spécifier les dossiers que vous ne souhaitez pas ajouter à votre liste de dossiers de sauvegarde. Pour ce faire, cliquez sur le Dossiers à ignorer onglet, puis, tout comme lorsque nous avons ajouté des dossiers dans la liste des dossiers de sauvegarde, le processus d'ajout de dossiers qui seront ignorés par l'outil de sauvegarde est très similaire. À l'aide des boutons d'icône plus et moins, vous pouvez ajouter ou supprimer des dossiers de cet onglet.
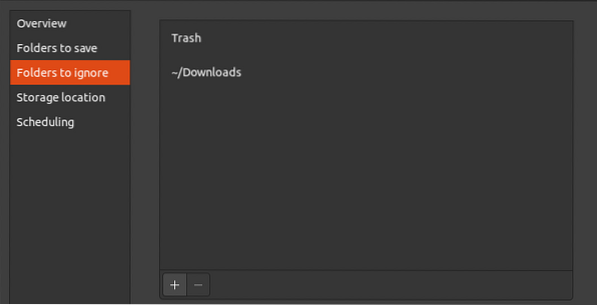
Vous pouvez également spécifier l'emplacement où vous souhaitez stocker votre sauvegarde. Déjà Dup prend en charge plusieurs emplacements de stockage, y compris Google Drive, les serveurs réseau avec des protocoles (tels que FTP, SFTP, SSH, etc.), ainsi qu'en local sur votre machine.
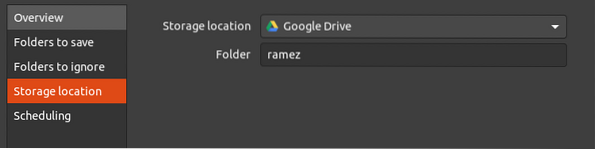
Google Drive:
Sauvegarde locale :
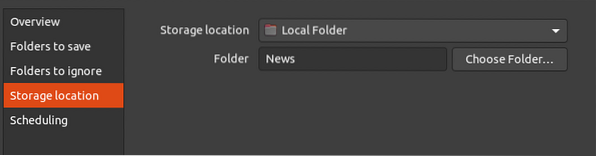
Pour qu'un serveur réseau soit utilisé comme emplacement de stockage, le serveur doit avoir un emplacement réseau qui prend en charge les protocoles réseau suivants :
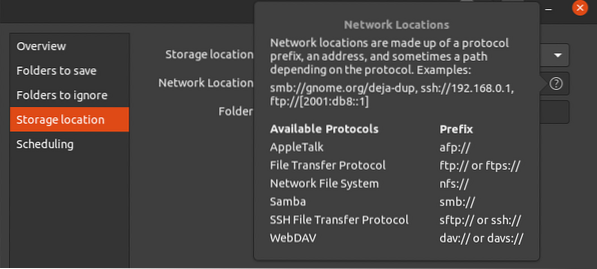
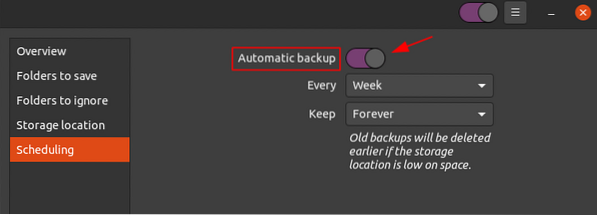
L'une des meilleures fonctionnalités offertes par Déjà Dup est la possibilité d'effectuer des sauvegardes planifiées. Pour ce faire, rendez-vous sur le Planification puis cliquez sur le bouton à côté de Sauvegardes automatiques pour activer cette fonctionnalité.
Parmi les options disponibles, vous pouvez choisir d'effectuer des sauvegardes chaque semaine ou chaque jour. Vous pouvez également conserver une trace de vos sauvegardes pour toujours, ou pour une période de six mois ou d'un an.
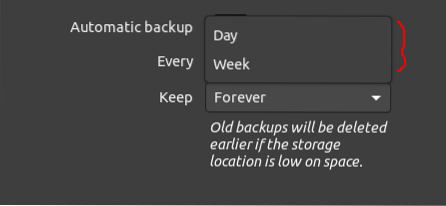
Temps de sauvegarde :
Enregistrement des sauvegardes :
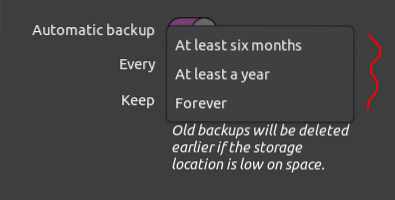
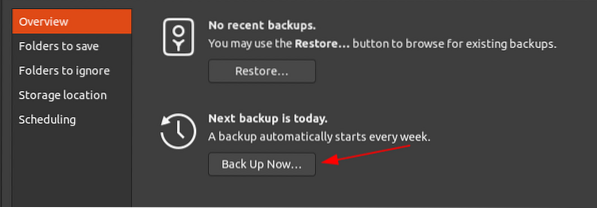
Enfin, après avoir ajusté les paramètres, pour lancer la sauvegarde, allez dans le Aperçu onglet, puis cliquez sur le Sauvegarder maintenant bouton.
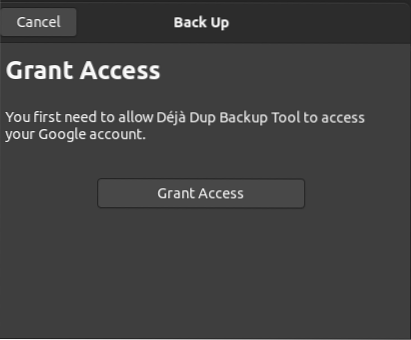
Si vous avez choisi l'option Google Drive dans l'emplacement de stockage, il vous sera demandé d'autoriser l'accès à votre compte.
Cela lancera le processus de sauvegarde.
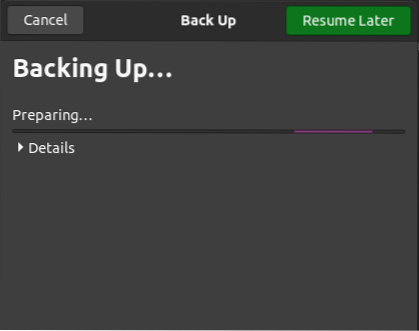
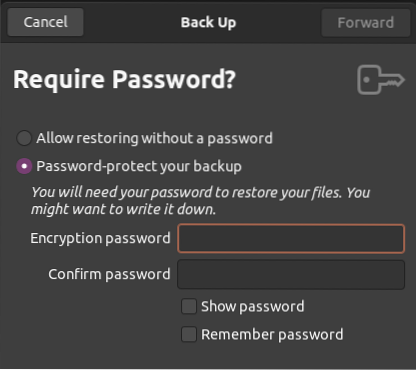
Vous pouvez également crypter votre sauvegarde avec un mot de passe pour la sécuriser. Cependant, notez que si vous oubliez votre mot de passe, vous ne pourrez pas accéder à votre sauvegarde.
Après avoir configuré cela, cliquez sur Avant pour terminer le processus de sauvegarde. Vous pouvez également consulter les dossiers en cours de sauvegarde en cliquant sur le bouton Des détails bouton.
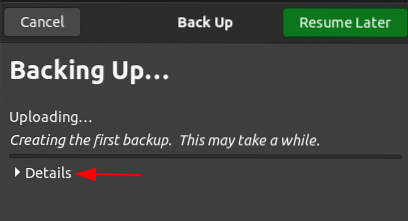
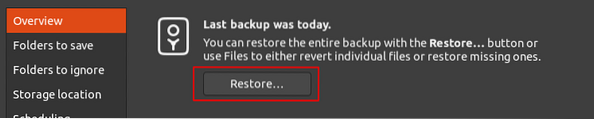
Une fois votre sauvegarde terminée, vous recevrez une notification et le processus de sauvegarde se fermera et vous ramènera au Aperçu languette. Maintenant, vous pouvez simplement restaurer votre sauvegarde en cliquant sur le bouton Restaurer bouton dans cet onglet.
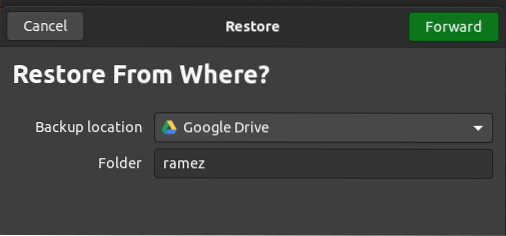
Après avoir cliqué Restaurer, il vous sera demandé d'où vous souhaitez restaurer votre sauvegarde.Les emplacements de sauvegarde disponibles à partir desquels vous pouvez restaurer votre sauvegarde sont les suivants :
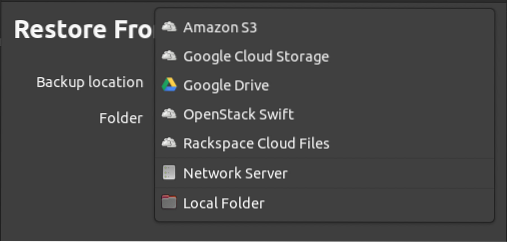
Une fois que vous avez choisi votre emplacement, cliquez sur Avant, après quoi il vous sera demandé de saisir la date de la sauvegarde à partir de laquelle vous souhaitez restaurer.
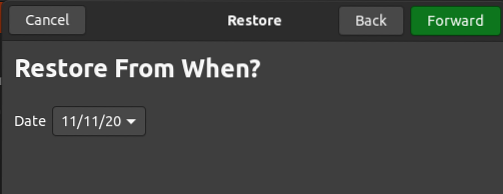
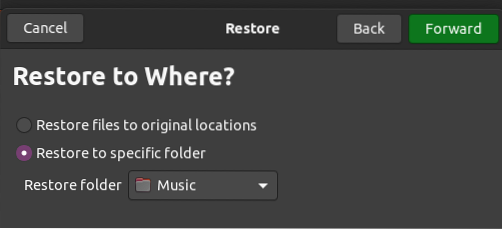
Cliquez sur Avant après avoir choisi la date. Dans la fenêtre suivante, vous devez spécifier où vous souhaitez restaurer votre sauvegarde. Cela peut être soit dans votre emplacement d'origine, soit dans un autre dossier.
Pour passer à l'étape suivante, cliquez sur le Avant bouton, qui vous mènera au Résumé page. Ici, vérifiez toutes vos informations, et si vous êtes satisfait, cliquez sur le bouton Restaurer bouton pour démarrer le processus de restauration.
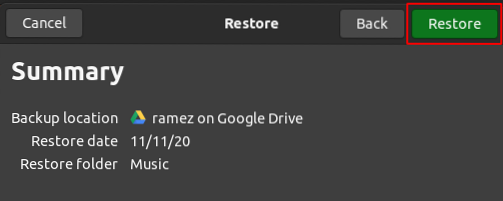
Après cela, vous pouvez trouver votre sauvegarde restaurée dans le dossier que vous avez spécifié.
Alors, pourquoi devriez-vous sauvegarder vos données?
Les sauvegardes sont devenues nécessaires au cours des dernières années, car il y a toujours la menace de ransomware et d'attaques de sécurité qui se profilent. Les sauvegardes nous permettent de garder tous nos fichiers en sécurité et aident à les restaurer après une perte de données. J'espère que vous avez trouvé cet article utile pour sauvegarder votre propre système Ubuntu.
 Phenquestions
Phenquestions


