Les administrateurs réseau doivent gérer et attribuer l'adresse IP statique à leur serveur, en particulier lorsqu'un accès constant au serveur est requis ou que le serveur est configuré en tant que serveur FTP. Le routeur attribue la nouvelle adresse IP lorsque la durée du bail expire. Cela est dû à sa quantité limitée d'adresses IP de 0 à 255.
Ainsi, dans cet article, vous apprendrez à passer de l'adresse IP DHCP à l'adresse IP statique sur :
- Ubuntu 20.04 LTS
- Ubuntu 20.04 Serveur ou Terminal
Commençons par la manière graphique d'abord.
Utilisation de l'interface graphique
Tout d'abord, vous devez ouvrir les paramètres de votre système Ubuntu.
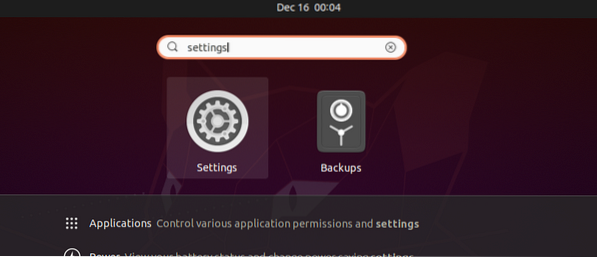
Si votre système est connecté à une connexion filaire, accédez à l'onglet Réseau.
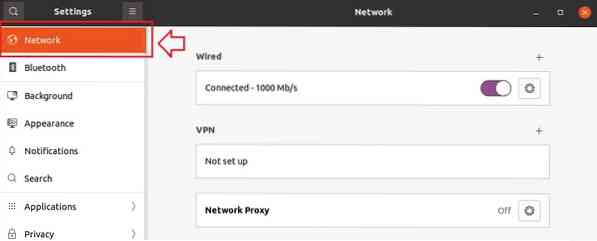
Sinon, allez dans l'onglet Sans fil.
Et cliquez sur l'icône d'engrenage dans la section filaire ou sans fil concernant le type de connexion auquel vous êtes connecté.
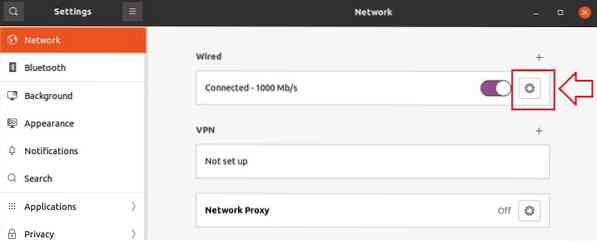
Après avoir cliqué sur l'icône d'engrenage, une boîte de paramètres contextuelle apparaîtra sur votre écran comme ceci.
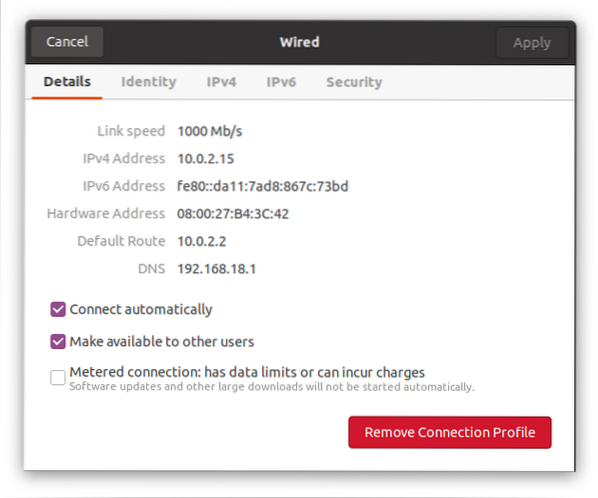
Vous pouvez voir l'adresse IP actuellement attribuée à mon système, la route par défaut et le DNS dans l'onglet Détails.
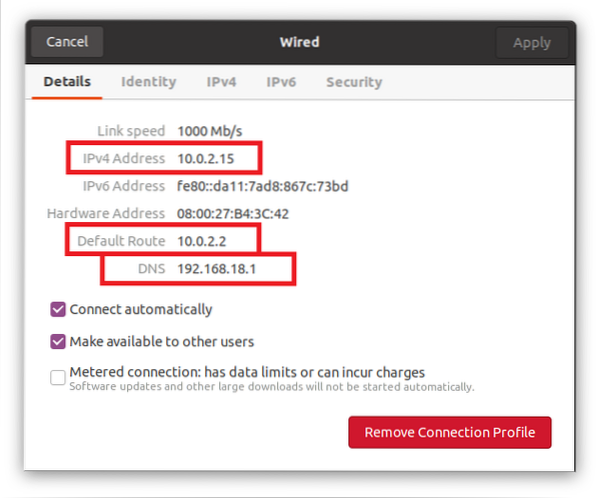
Pour remplacer l'adresse IP par l'adresse IP statique souhaitée, accédez à l'onglet « ipv4 » dans la barre supérieure de la fenêtre contextuelle des paramètres.
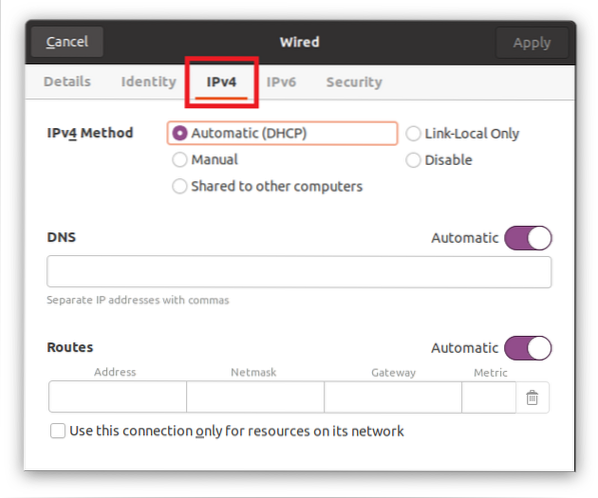
Sélectionnez le bouton radio « Manuel » dans la section Méthode ipv4.
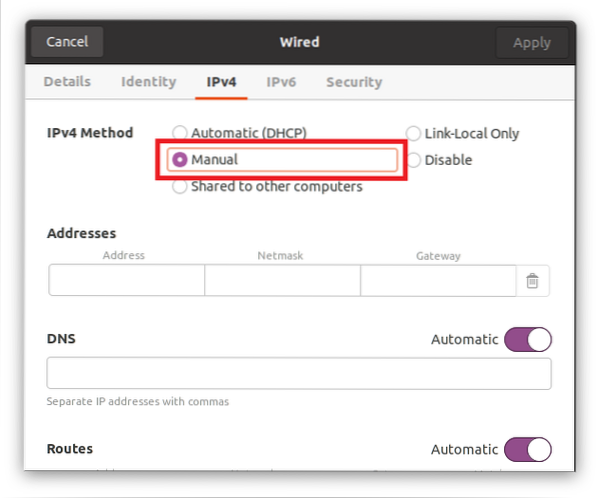
Entrez l'adresse IP (qui sera l'adresse IP statique de votre choix), le masque de réseau et la passerelle.
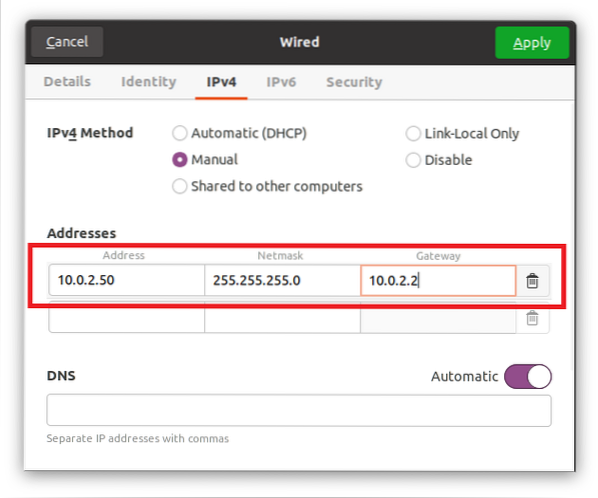
DNS est défini sur Automatique, mais si vous souhaitez fournir un DNS manuel, désactivez-le à l'aide du bouton bascule et fournissez le DNS. Vous pouvez fournir les multiples serveurs de noms de domaine en les séparant par des virgules.
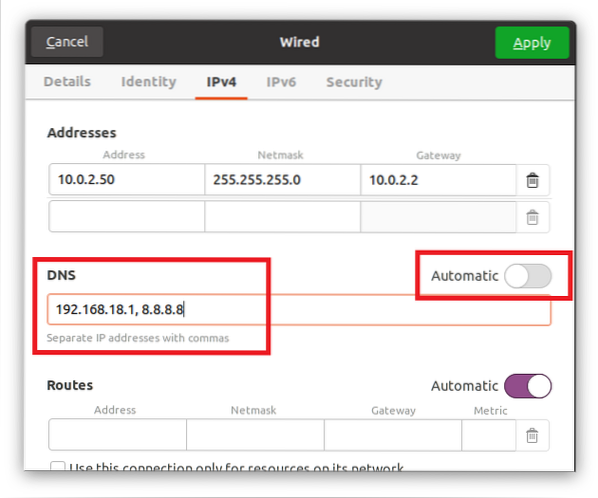
Après avoir rempli tous ces champs, cliquez sur le bouton Appliquer dans le coin supérieur droit de la fenêtre contextuelle pour enregistrer les paramètres.
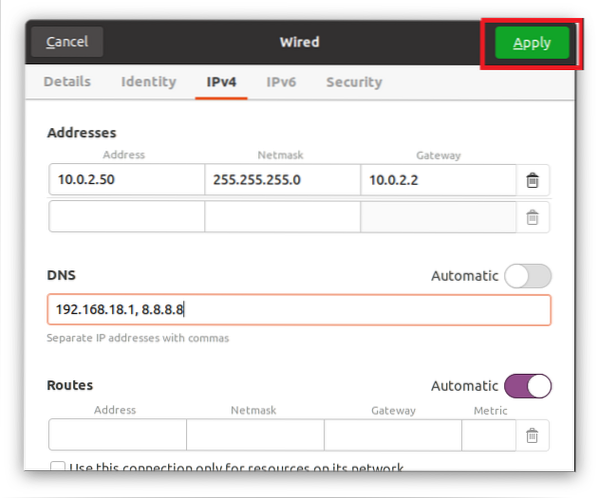
Désactivez la connexion une fois à l'aide du bouton bascule, puis réactivez-la pour appliquer les modifications et obtenir des résultats.
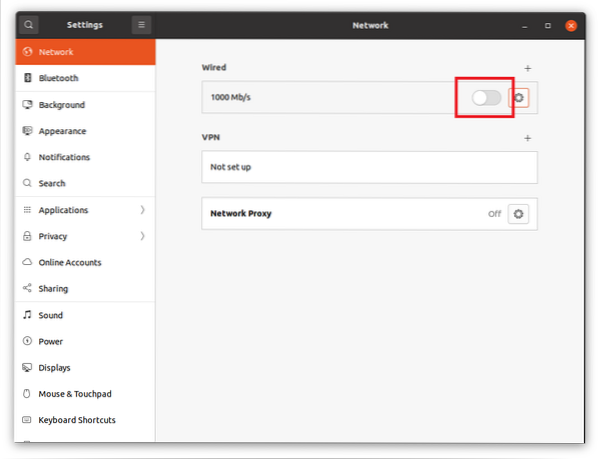
Après l'avoir allumé, cliquez à nouveau sur l'icône d'engrenage pour ouvrir la fenêtre contextuelle des paramètres. Vous pouvez voir dans l'onglet Détails que l'adresse IP, le masque de réseau, la passerelle et le DNS sont modifiés avec succès.
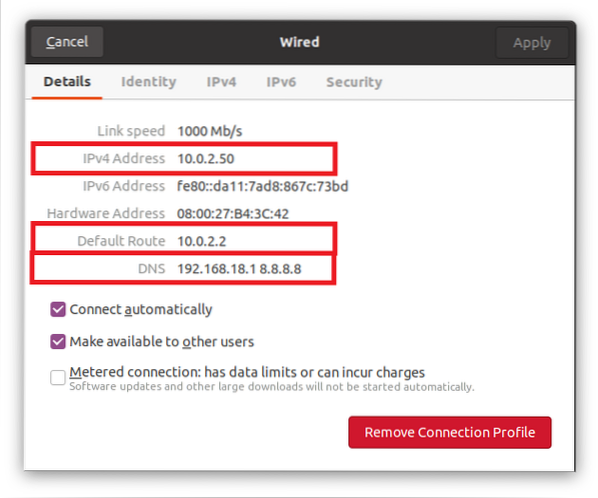
C'est le moyen le plus simple et le plus facile de passer graphiquement de DHCP à une adresse IP statique.
Utilisation du terminal
Nous pouvons configurer ou modifier l'adresse IP DHCP en statique dans le terminal à l'aide de l'utilitaire Netplan. Ubuntu ou le serveur Ubuntu, par défaut, utilise Netplan pour configurer les configurations réseau.
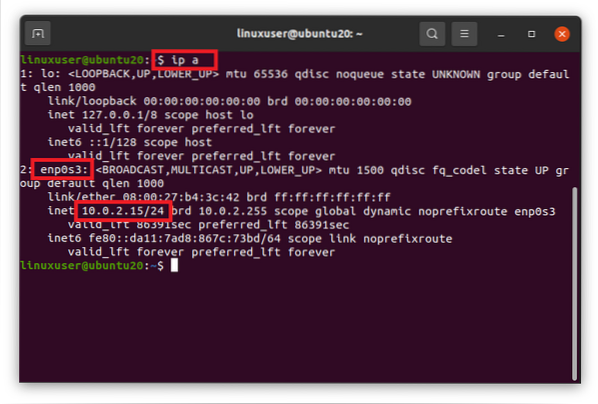
Puisque Netplan utilise le fichier YAML pour la configuration du réseau, nous devons éditer le fichier YAML dans le répertoire /etc/netplan. Dirigez-vous vers le répertoire /etc/netplan en utilisant la commande cd dans le terminal.
$ cd /etc/netplan
Si nous listons les fichiers dans le répertoire /etc/netplan en utilisant la commande ls,
$ ls
on peut avoir le nom du fichier YAML pour la configuration réseau.
Ouvrez-le dans un éditeur nano.
$ sudo nano 01-network-manager-all.yaml
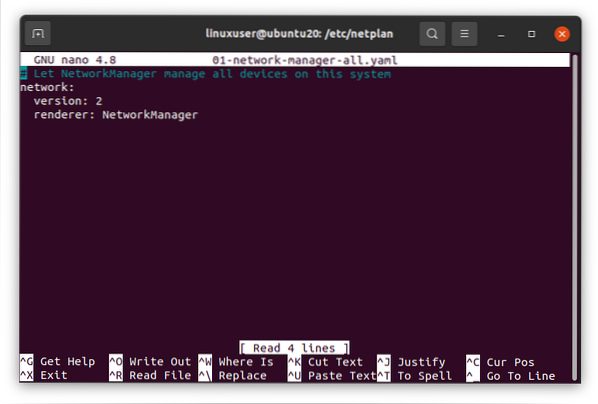
Fournissez l'adresse IP statique de votre choix avec le masque de réseau, la passerelle et les adresses des serveurs de noms en utilisant la syntaxe suivante ou collez les lignes suivantes dans ce fichier YAML.
# Laissez NetworkManager gérer tous les appareils sur ce systèmeréseau:
version 2
moteur de rendu : NetworkManager
Ethernet :
enp0s3 :
dhcp4 : non
adresses : [10.0.2.60/24]
passerelle4 : 10.0.2.2
serveurs de noms :
adresses : [192.168.18.1, 8.8.8.8]
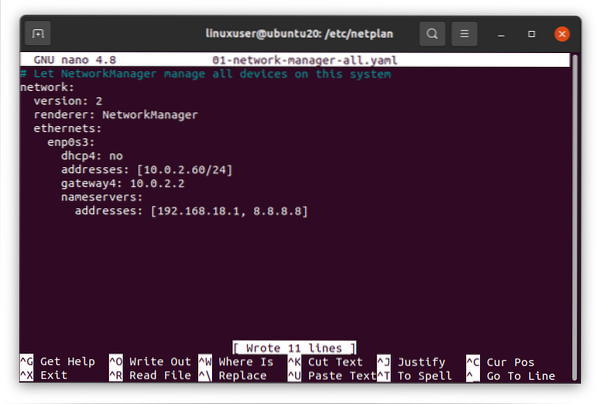
Une fois que vous avez terminé, enregistrez le fichier et revenez au terminal.
Maintenant, exécutez la commande suivante sur le serveur ou le terminal Ubuntu pour appliquer les modifications.
$ sudo netplan s'applique
Et redémarrez votre système pour que les modifications prennent effet.
$ sudo redémarrer
Après avoir redémarré votre système, exécutez la commande « ip a » pour vérifier les modifications.
$ ip a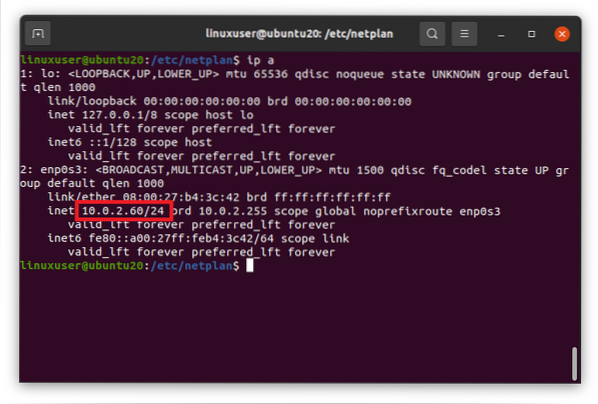
On peut voir dans la capture d'écran ci-dessus que l'adresse IP est remplacée avec succès par l'adresse IP statique souhaitée.
Emballer
Ce sont les deux manières différentes de changer l'adresse IP DHCP en statique dans Ubuntu 20.04 LTS et Ubuntu 20.04 Serveur ou Terminal.
 Phenquestions
Phenquestions


