Cet article explique la modification de diverses options pour un périphérique d'entrée géré par la bibliothèque libinput. Pour vérifier et configurer les options disponibles, un outil en ligne de commande appelé « xinput » sera utilisé.
Notez que ce guide ne fonctionne qu'avec le serveur d'affichage X. Pour Wayland, vous devez vous fier aux paramètres système fournis par la distribution ou utiliser un utilitaire de configuration centralisé comme gsettings.
Liste des périphériques d'entrée
Xinput est pré-installé par défaut sur Ubuntu. Si, pour une raison quelconque, il n'est pas installé sur votre système, exécutez la commande ci-dessous pour l'installer :
$ sudo apt installer xinputPour répertorier tous les périphériques d'entrée intégrés et externes connectés à votre système, exécutez la commande ci-dessous :
$ xinput --listVous verrez une sortie dans le terminal comme celle-ci :

L'entrée sous « Pointeur de noyau virtuel » (mis en évidence par des flèches rouges) est une souris USB filaire connectée à mon système. Vous devrez utiliser le nom ou l'identifiant exact indiqué dans la capture d'écran ci-dessus pour configurer les paramètres de la souris ou du pavé tactile via l'outil de ligne de commande xinput.
Notez que dans la capture d'écran ci-dessus, xinput affiche les propriétés des appareils connectés à mon système. Les noms et identifiants de périphérique seront différents pour votre système en fonction de votre configuration matérielle et des périphériques externes connectés via USB, Bluetooth ou des récepteurs sans fil.
Afficher les propriétés d'un appareil connecté
Pour voir l'état actuel et diverses options actives pour l'appareil répertorié ci-dessus, exécutez une commande au format suivant :
$ xinput --list-props "id"Pour la souris Dell répertoriée ci-dessus, la commande serait :
$ xinput --list-props 8Il y a une limitation avec l'utilisation de cette commande. Les identifiants affichés dans la sortie du terminal ont tendance à changer lorsque vous connectez un périphérique répertorié à un port différent. Comme les identifiants changent constamment, il est toujours possible de modifier accidentellement les paramètres d'un autre appareil. Pour surmonter ce problème, il est préférable d'utiliser le nom complet de l'appareil comme identifiant au lieu de son identifiant. Ainsi, pour la souris Dell répertoriée ci-dessus, la meilleure commande serait :
$ xinput --list-props "Souris optique USB PixArt Dell MS116"La zone surlignée ci-dessous dans un rectangle rouge montre la configuration actuelle de l'appareil. Vous ne pouvez modifier que les options affichées dans la sortie. Selon les capacités de votre appareil, certaines options supplémentaires peuvent être répertoriées tandis que d'autres peuvent être omises complètement.
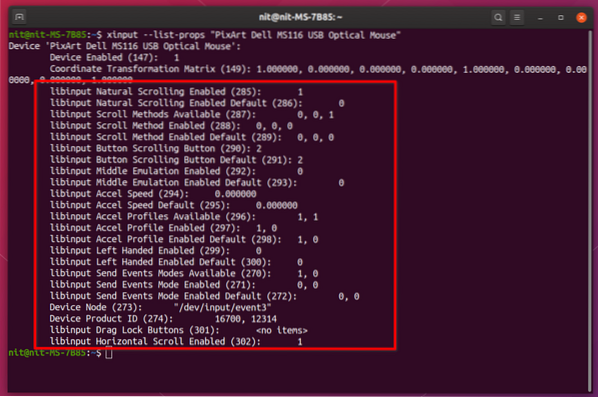
Modifier les propriétés d'un appareil connecté
Maintenant que vous savez comment vérifier les propriétés d'un périphérique d'entrée connecté, les paramètres de celui-ci peuvent être facilement modifiés à l'aide de commandes simples.
Par exemple, pour activer ou désactiver le défilement naturel, vous devez exécuter des commandes au format suivant :
$ xinput set-prop "Souris optique USB PixArt Dell MS116" 285 0$ xinput set-prop "Souris optique USB PixArt Dell MS116" 285 1
"285" est l'identifiant pour le défilement naturel, comme indiqué dans la capture d'écran ci-dessus. "0" désactive le défilement naturel tandis que "1" l'active. Encore une fois, l'utilisation des identifiants n'est pas un moyen fiable de modifier ces paramètres. Une meilleure approche consiste à utiliser l'identifiant complet de la propriété.
$ xinput set-prop "Souris optique USB PixArt Dell MS116""libinput défilement naturel activé" 0
$ xinput set-prop "Souris optique USB PixArt Dell MS116"
"libinput défilement naturel activé" 1
Notez que vous n'êtes pas censé toucher les identifiants de propriété contenant le mot "Par défaut". Ce sont des valeurs de secours de référence et toute tentative de les modifier entraînera l'envoi d'une erreur par xinput.
Pour en savoir plus sur les autres options et celles répertoriées dans la sortie du terminal ci-dessus, visitez la page suivante page.
Rendre les changements persistants
La méthode expliquée ci-dessus modifie les paramètres pour la session active uniquement. Lorsque vous redémarrez le système, ces modifications disparaîtront. Pour les rendre persistantes, deux approches peuvent être utilisées.
La première méthode nécessite que vous ajoutiez ces commandes aux applications de démarrage. Vous pouvez ajouter autant d'entrées que vous le souhaitez en utilisant une belle interface graphique. Aucune autorisation root n'est requise pour créer ces entrées, et les modifier plus tard est super facile.
Pour ajouter la commande aux applications de démarrage, lancez l'application « Applications de démarrage » à partir du lanceur d'applications. Cliquez sur le bouton « Ajouter » pour ajouter une entrée. Définissez une description et entrez la commande xinput appropriée selon vos besoins. Assurez-vous que la case est cochée une fois que vous avez enregistré l'entrée.
Ça y est, la commande xinput que vous avez entrée s'exécutera automatiquement au démarrage du système. J'ai ajouté un peu de délai à la commande pour attendre que la session se charge correctement. Pour référence, voici la commande utilisée ci-dessous dans la capture d'écran ci-dessous :
$ sleep 3 && xinput set-prop "PixArt Dell MS116 USB Optical Mouse""libinput défilement naturel activé" 1
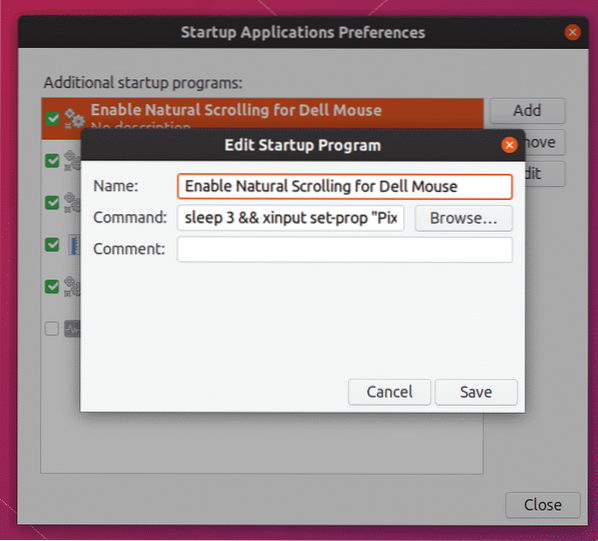
La deuxième méthode vous oblige à exécuter certaines commandes en tant que root et à éditer un fichier texte. L'avantage d'utiliser cette méthode est que vous n'avez pas besoin de créer des entrées séparées pour chaque option dans une interface graphique et que tout réside dans un seul fichier texte, ce qui facilite son partage entre les appareils.
Exécutez les commandes ci-dessous pour créer le répertoire requis et le fichier de configuration :
$ sudo mkdir -p /etc/X11/xorg.conf.ré$ sudo touch /etc/X11/xorg.conf.d/99-libinput.conf
Remarquez la partie "99" dans le nom de fichier. Il indique l'ordre de chargement des fichiers qui existent dans "xorg.conf.dossier d”. Un fichier qui a le numéro le plus élevé comme préfixe sera chargé en dernier, remplaçant toutes les options spécifiées dans les fichiers précédents en cas de doublons. En spécifiant "99" ou tout autre numéro comme préfixe, vous pouvez vous assurer qu'il est chargé après d'autres fichiers.
Ouvrez « 99-libinput.conf" avec un accès root dans votre éditeur de texte préféré. Entrez l'extrait de code ci-dessous après avoir apporté les modifications nécessaires selon vos besoins.
Section "Classe d'entrée"Identifiant « Souris Dell »
MatchProduct "Souris optique USB PixArt Dell MS116"
Option "NaturalScrolling" "vrai"
FinSection
Où:
- L'identifiant « Souris Dell » peut être n'importe quel nom que vous attribuez à l'appareil pour l'identifier (modifiez-le si nécessaire)
- MatchProduct « PixArt Dell MS116 USB Optical Mouse » est le nom exact du périphérique que vous avez trouvé dans la commande « xinput -list » utilisée ci-dessus (modifiez si nécessaire)
- L'option "NaturalScrolling" "true" permet un défilement naturel à l'échelle du système (modifiez si nécessaire)
En spécifiant correctement « MatchProduct », vous pourrez limiter les options de configuration à un appareil spécifique uniquement. Les modifications apportées au fichier de configuration prendront effet au prochain redémarrage. Vous pouvez ajouter n'importe quel nombre d'options dans la section "InputClass". Une liste des différentes options pouvant être ajoutées au fichier est disponible ici.
Conclusion
La méthode expliquée ci-dessus est particulièrement utile lorsque vous souhaitez utiliser des règles de configuration par périphérique. L'interface des paramètres système par défaut dans GNOME et KDE ne fournit que certaines des options les plus couramment utilisées disponibles pour divers périphériques d'entrée. Pour configurer les options avancées d'un périphérique d'entrée, vous n'avez pas d'autre choix que d'utiliser « xinput » ou de créer un fichier de configuration dédié.
 Phenquestions
Phenquestions

