Cet article vous expliquera comment changer manuellement le fuseau horaire sur votre système Ubuntu via l'interface graphique et la ligne de commande. Vous pouvez utiliser l'une ou l'autre de ces méthodes en fonction de vos préférences pour modifier le fuseau horaire.
Notez que nous avons exécuté les commandes et la procédure mentionnées dans cet article sur un Ubuntu 20.04 système.
Afficher le fuseau horaire actuel via l'interface graphique
Pour afficher les informations de fuseau horaire actuel via l'interface graphique, suivez les étapes ci-dessous :
Appuyez sur la super touche de votre clavier et tapez date et l'heure. Lorsque le résultat apparaît comme suit, cliquez sur le Date et heure devant l'utilitaire Paramètres.
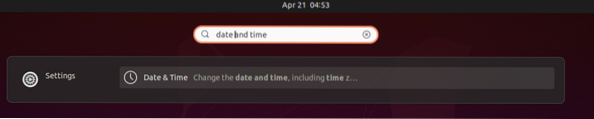
Maintenant, l'utilitaire Paramètres s'ouvrira dans Date et l'heure vue, où vous pouvez voir le fuseau horaire actuel de votre système.
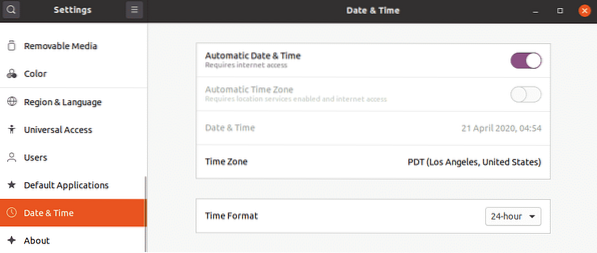
Afficher le fuseau horaire actuel via la ligne de commande
Ouvrez le terminal de ligne de commande dans votre système d'exploitation Ubuntu via le menu contextuel ou via le raccourci clavier Ctrl+Alt+T.
Ensuite, dans le Terminal, exécutez la commande suivante afin d'afficher les informations de fuseau horaire actuel :
$timedatectl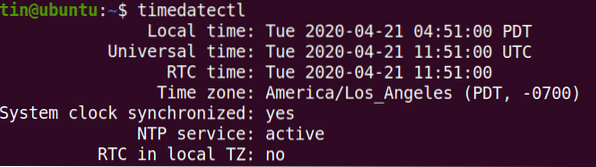
Dans la sortie, vous verrez le fuseau horaire actuel ainsi que d'autres détails sur votre système.
Vous pouvez également trouver le fuseau horaire actuel de votre système en affichant le /etc/heure locale déposer. Pour ce faire, utilisez le ls commande comme suit :
$ ls -l /etc/heurelocale
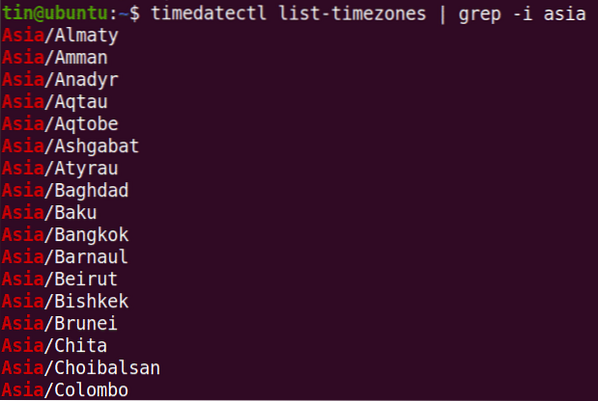
Changer de fuseau horaire via l'interface graphique
Afin de modifier le fuseau horaire de votre système via l'interface graphique, ouvrez l'utilitaire Paramètres dans la vue Date et heure comme suit.
Maintenant, tournez l'interrupteur à bascule Fuseau horaire automatique pour le faire glisser en position d'arrêt, s'il est allumé. Cliquez ensuite sur le Fuseau horaire option afin de changer le fuseau horaire de votre système.
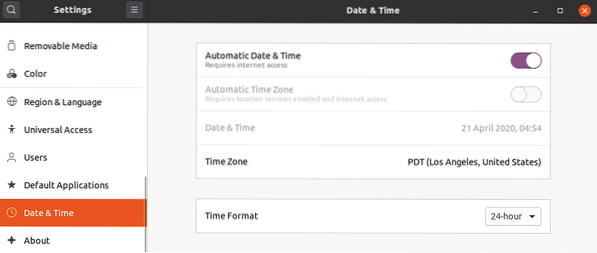
Dans la carte suivante, recherchez le fuseau horaire manuellement en tapant le mot-clé correspondant dans la barre de recherche. Vous pouvez également utiliser le curseur de votre souris sur la carte pour localiser votre fuseau horaire.
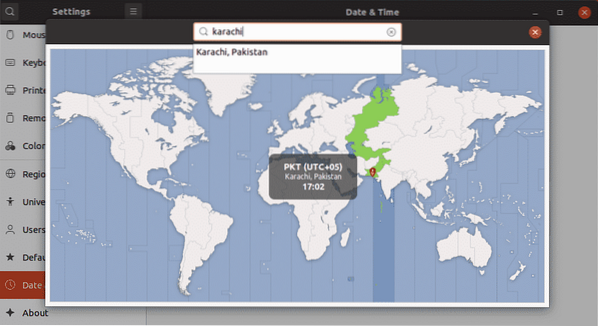
Après avoir sélectionné le fuseau horaire, fermez la fenêtre. Maintenant, le nouveau fuseau horaire sera défini sur votre système.
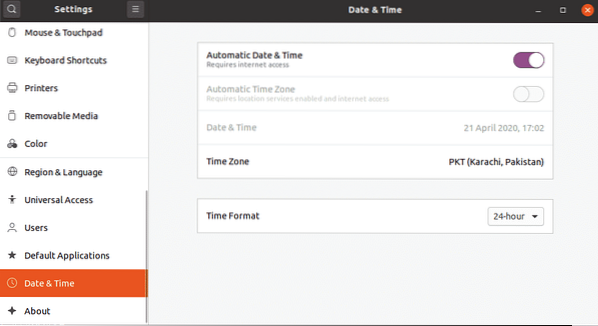
Changer de fuseau horaire via la ligne de commande
Pour répertorier les fuseaux horaires liés à une région spécifique, utilisez la syntaxe suivante :
$ timedatectl list-timezones | grep -i [zone]Par exemple, pour lister tous les fuseaux horaires spécifiques à la région Asie, la commande serait :
$ timedatectl list-timezones | grep -i asiePour modifier le fuseau horaire de votre système via la ligne de commande, suivez la procédure simple ci-dessous :
Ici, nous allons changer le fuseau horaire de notre système en Pakistan/Karachi. Pour ce faire, vous devrez d'abord supprimer le lien vers le fichier localtime à l'aide de la commande suivante dans Terminal :
$ sudo unlink /etc/localtimeMaintenant, vous pouvez définir un nouveau fuseau horaire pour notre système. Pour cela, utilisez la syntaxe suivante dans Terminal :
$ sudo ln -s /usr/share/zoneinfo/[TimeZone] /etc/localtimeDans notre cas, la commande serait :
$ sudo ln -s /usr/share/zoneinfo/Europe/Istanbul /etc/localtimeMaintenant, le nouveau fuseau horaire de votre système sera modifié. Pour vérifier le nouveau fuseau horaire, exécutez la commande suivante :
$ datedatectl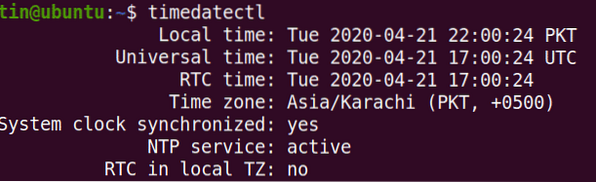
C'est tout ce qu'on peut en dire! Dans cet article, vous avez appris comment afficher et modifier le fuseau horaire sur Ubuntu 20.04 via l'interface graphique et la ligne de commande. J'espère que cela vous sera utile si jamais vous devez configurer le fuseau horaire correct sur votre système Ubuntu.
 Phenquestions
Phenquestions


