Pour commencer à travailler, vous devez avoir une distribution Linux installée sur votre système. Connectez-vous à partir de votre système Linux et ouvrez le terminal de commande. Assurez-vous que le package "util-linux" est installé sur votre système pour commencer à vérifier le système de fichiers monté. Pour cela, essayez la commande "apt" ci-dessous suivie du mot-clé "install" dans un shell. Instantanément, l'installation sera terminée et vous pouvez maintenant vérifier le système de fichiers monté.
$ sudo apt installer util-linux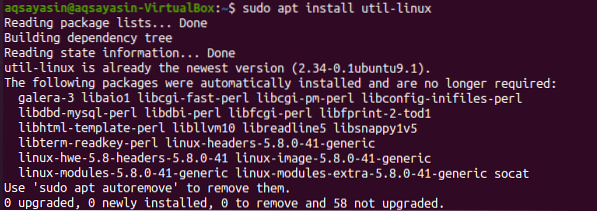
Il existe de nombreuses méthodes disponibles pour vérifier le système de fichiers sur votre système. Nous allons illustrer chacun d'eux un par un.
Méthode 01 : Utilisation de la commande Findmnt
Notre premier et le plus utilisé dans le système Linux pour connaître le type de système de fichiers est la commande "findmnt". La commande "findmnt" nous aide à trouver tous les systèmes de fichiers montés. Commençons à y travailler. Pour voir la liste des systèmes de fichiers montés, tapez la simple commande "findmnt" dans le shell comme ci-dessous, qui répertoriera tous les systèmes de fichiers dans un format de type arborescent. Cet instantané contient tous les détails nécessaires sur le système de fichiers ; son type, sa source et bien d'autres. Il ressort clairement de l'image que notre système de fichiers principal est "ext4".
$ recherche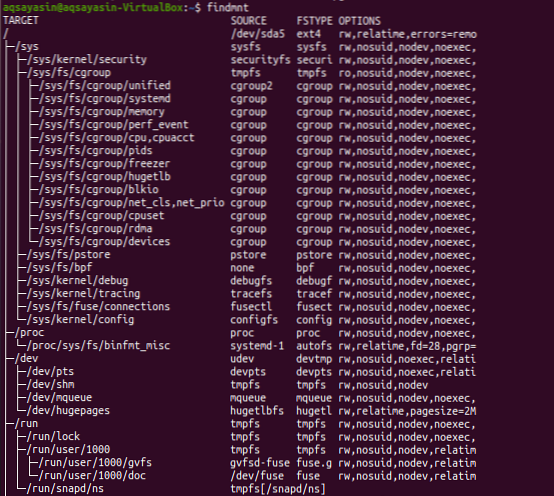
Affichez les systèmes de fichiers dans un format simple en utilisant la commande "findmnt" ci-dessous avec un drapeau "-l".
$ findmnt -l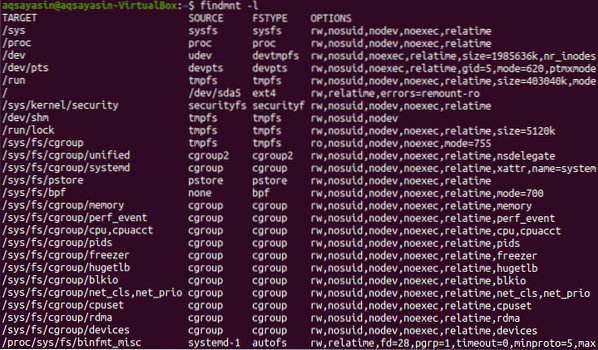
Nous pouvons lister le type de notre système de fichiers monté en utilisant la commande findmnt avec le drapeau "-t" suivi du nom du système de fichiers, e.g., "poste4". Alors, exécutez la commande ci-dessous dans le shell. La sortie affiche les informations concernant le système de fichiers "ext4".
$ findmnt -t ext4
Pour voir la liste de sortie de style "df" sur le système de fichiers, vous devez utiliser la commande ci-dessous. Vous pouvez voir qu'il affichera des informations supplémentaires concernant les systèmes de fichiers et leurs sources.
$ findmnt --df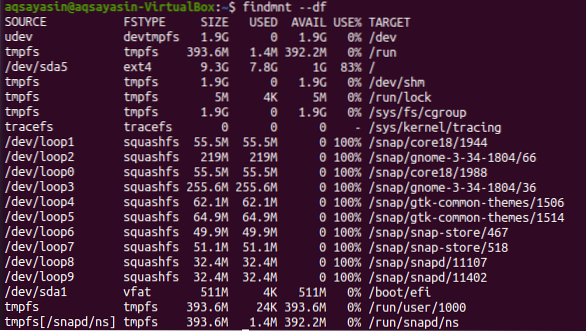
Vous pouvez utiliser la forme modifiée de cette commande comme suit :
$ findmnt -D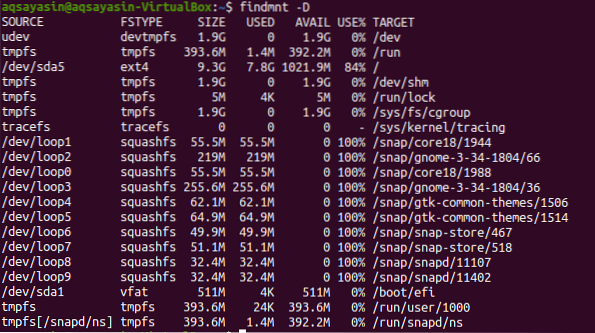
Si vous souhaitez rechercher le système de fichiers configuré dans un périphérique particulier, vous pouvez le faire en utilisant la commande ci-dessous. Vous pouvez voir que la sortie affiche le système de fichiers de type "vfat" pour le périphérique spécifique.
$ findmnt /dev/sda1
Si vous voulez voir le point de montage d'un système de fichiers, essayez d'utiliser la commande "findmnt" ci-dessous suivie de la barre oblique inverse "/".
$ recherche /
Si vous souhaitez en savoir plus sur le système de fichiers, utilisez la commande man comme suit :
$ man findmnt
La sortie est montrée ci-dessous.
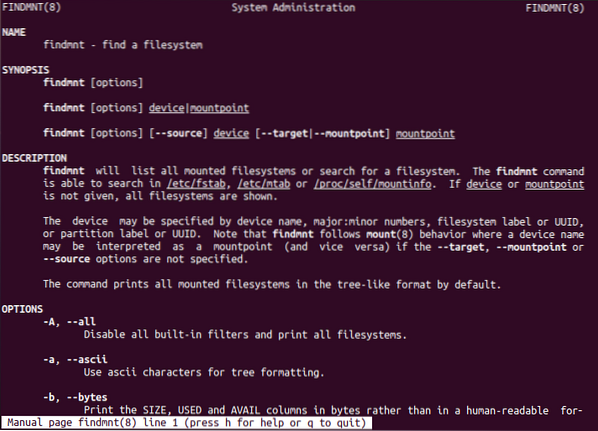
Méthode 02 : Utilisation de la commande Blkid
Dans la plupart des cas, la commande « findmnt » sera suffisante pour connaître le type du système de fichiers, mais il existe des commandes alternatives à cet effet. L'un d'eux est la commande "blkid" que nous n'avons pas besoin de monter. Après l'exécution de la commande "blkid" ci-dessous, avec le mot-clé "sudo", nous pourrons afficher tous les périphériques de bloc avec le type de système de fichiers.
$ sudo blkid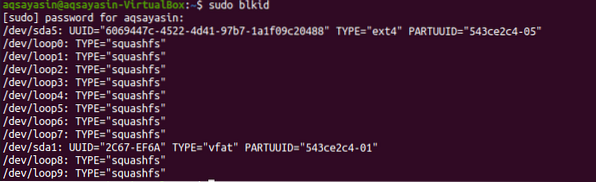
Nous pouvons utiliser la commande "blkid" pour connaître le système de fichiers pour le périphérique particulier.
$ sudo blkid /dev/sda1
Pour voir des détails supplémentaires sur le système de fichiers, essayez la commande ci-dessous :
$ sudo blkid -po udev /dev/sda1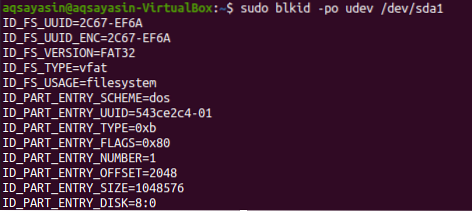
Pour plus de détails, essayez la commande man ci-dessous :
$ homme blkid
La sortie est donnée ci-dessous.
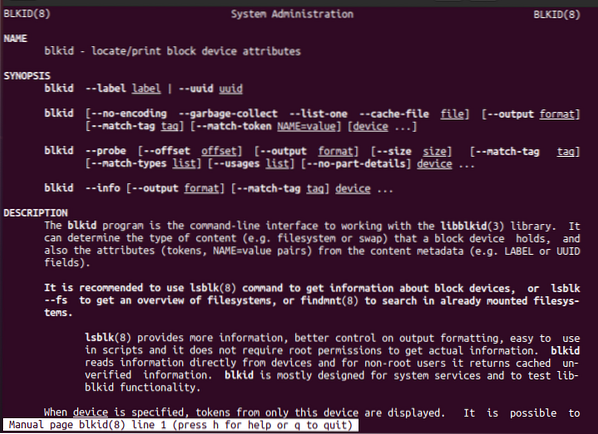
Méthode 03 : Utilisation de la commande DF
La commande DF est rejetée pour connaître l'utilisation de l'espace disque du système de fichiers. Utilisez-le avec le drapeau "-T" pour connaître tous les types de système de fichiers.
$ df -T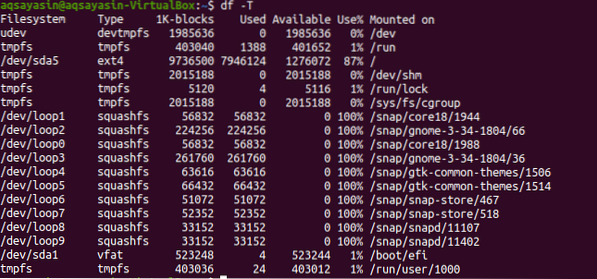
Parcourez la page de manuel pour en savoir plus.
$ homme df
Le détail est donné dans l'instantané.
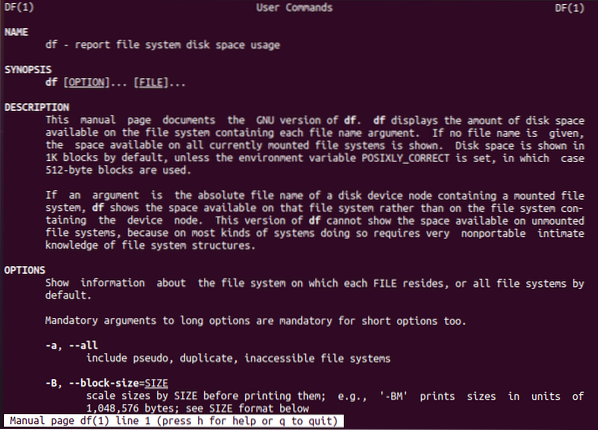
Méthode 04 : Utilisation de la commande de fichier
Une autre méthode pour vérifier le système de fichiers monté consiste à utiliser la commande "file" dans le shell. Vous pouvez l'utiliser pour les fichiers sans extension. Par conséquent, exécutez la commande ci-dessous pour connaître le système de fichiers d'une partition. Il peut nécessiter votre mot de passe pour fonctionner.
$ sudo fichier -sL /dev/sda1
Pour avoir des informations supplémentaires, essayez la commande man ci-dessous dans le shell.
fichier $ man
Vous pouvez voir les détails sur la page principale comme indiqué dans l'image jointe.
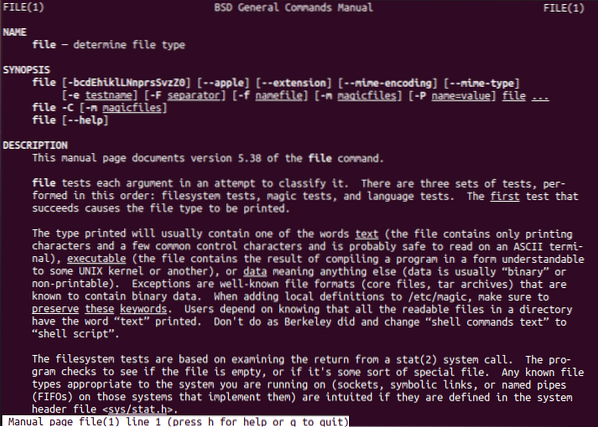
Méthode 05 : Commande Usinf Fsck
La commande "fsck" peut être utilisée pour vérifier ou restaurer la fiabilité d'un système de fichiers en fournissant la partition comme argument. Vous déciderez de quel type de système de fichiers il s'agit.
$ fsck -N /dev/sda1
Pour plus de détails, consultez la page principale.
$ homme fsck
Et vous pouvez voir les détails ci-dessous.
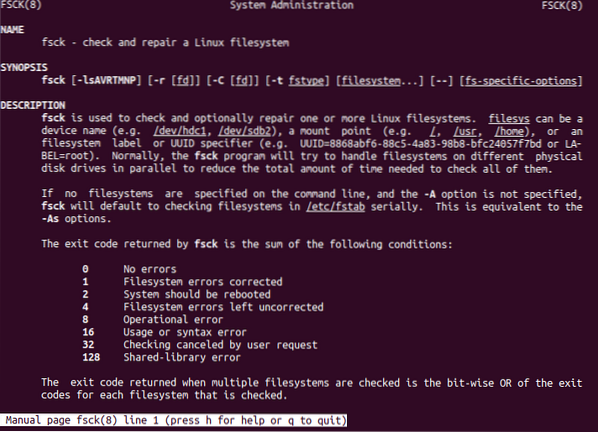
Méthode 06 : Utilisation de la commande Fstab
Une autre nouvelle façon d'afficher le système de fichiers consiste à utiliser le "fstab" dans la commande cat. Par conséquent, essayez d'exécuter la commande cat ci-dessous dans le shell.
$ cat /etc/fstab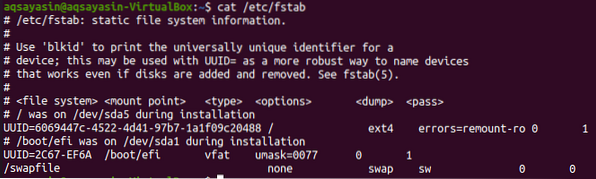
Pour plus de détails, essayez la même commande man avec le mot-clé "fstab".
$ man fstab
Maintenant, vous aurez des détails sur le système de fichiers, comme indiqué dans l'image ci-jointe.
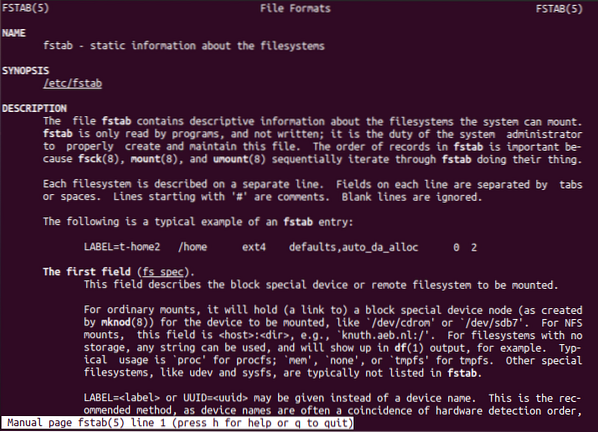
Méthode 07 : Utilisation de la commande Lsblk
La commande "lsbkl" affichera les types de système de fichiers et les périphériques.
$ lsblk -f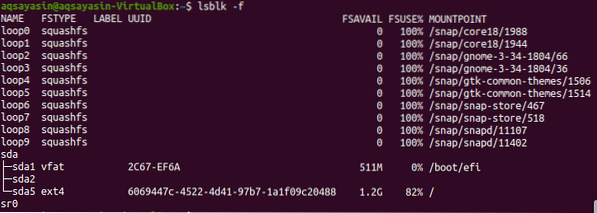
Exécutez la commande man ci-dessous pour voir les détails.
$ homme lsblk
Et les informations supplémentaires concernant le système de fichiers sont affichées ci-dessous.
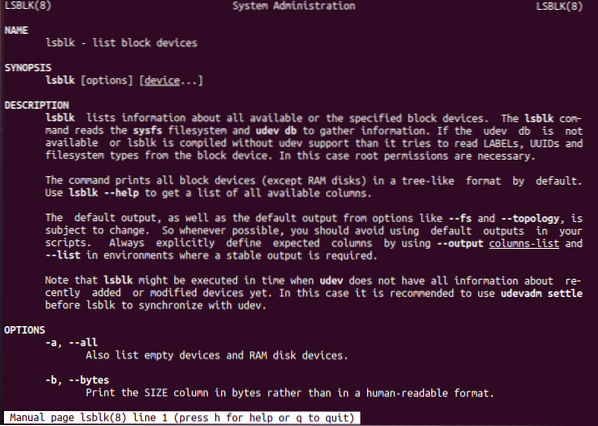
Méthode 08 : Utilisation de la commande grep
Enfin et surtout, la commande "grep" est utilisée pour vérifier le système de fichiers.
$ monter | grep "^/dev"
Conclusion:
Nous avons exécuté toutes les commandes pour vérifier le système de fichiers monté. J'espère que vous pourrez facilement vérifier le système de fichiers monté dans votre distribution Linux.
 Phenquestions
Phenquestions


