Ce guide vous montrera comment vérifier la version d'Ubuntu installée sur votre système.
Version Ubuntu
Ubuntu a deux types de versions : stable et LTS. La plupart du temps, les versions LTS (Long-Term Support) sont priorisées. Il s'agit de la version « de qualité entreprise » d'Ubuntu qui est prise en charge jusqu'à la sortie de la prochaine version LTS. Dans le cas des versions stables normales, elles ne sont pas prises en charge à si long terme.
Maintenant, nous allons parler de la numérotation des versions d'Ubuntu. Les numéros de version d'Ubuntu suivent le "YY.MM" structure. Par exemple, Ubuntu 18.04 est sorti en avril 2018.
Pour une compréhension meilleure et plus approfondie du cycle de publication d'Ubuntu, consultez la page officielle d'Ubuntu sur les cycles de publication. Il existe divers outils que vous pouvez utiliser pour vérifier la version de l'installation actuelle d'Ubuntu que vous utilisez actuellement. Selon l'UI de l'outil, cette fonction sera divisée en deux catégories : CLI (Command-Line Interface) et GUI (Graphical User Interface).
Vérifier la version d'Ubuntu à l'aide de la CLI
lsb_release
La fonction lsb_release est un outil dédié fourni avec Ubuntu (et diverses autres distributions) pour signaler des informations spécifiques à la distribution.
Pour vérifier la version d'Ubuntu, exécutez la commande suivante. Cette commande renvoie un rapport complet sur votre système.
$ lsb_release -a
Si vous n'êtes pas intéressé par le rapport plus élaboré, utilisez l'indicateur "-d" pour le réduire à la version du système uniquement. Exécutez la commande suivante pour le faire :
$ lsb_release -d
néofetch
Neofetch est un script bash léger et personnalisable pour récupérer les informations du système. Par rapport à lsb_release, la sortie de neofetch est plus dynamique et charmante. De plus, neofetch offre une tonne d'options pour personnaliser les informations qu'il rapporte.
Tout d'abord, installez neofetch sur Ubuntu. Il est disponible directement à partir des référentiels Ubuntu par défaut.
$ sudo apt update && sudo apt install neofetch -y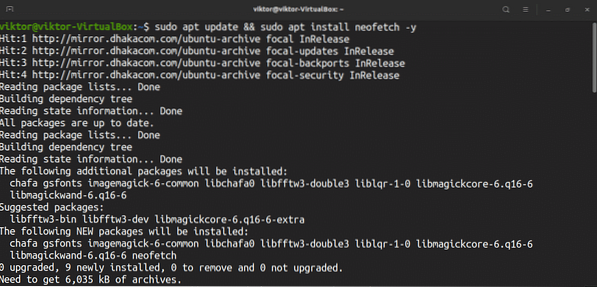
Lancer neofetch.
$ néofetch
Voulez-vous changer l'icône de distribution ASCII? Utilisez l'indicateur "-ascii_distro", suivi de la distribution cible, comme suit :
$ neofetch --ascii_distro SteamOS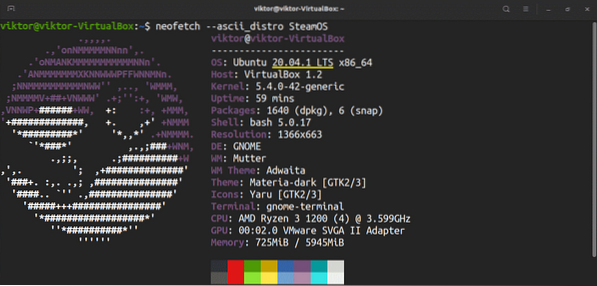
Si l'image ASCII n'est pas importante pour vous, vous pouvez la supprimer de la sortie.
$ neofetch --off
Il y a des tonnes d'options disponibles que neofetch prend en charge. Si vous êtes intéressé, vous pouvez consulter le wiki de personnalisation neofetch sur GitHub.
capture d'écran
Semblable à neofetch, screenfetch est un autre outil qui exploite le script bash pour rapporter des informations sur votre système. Contrairement à neofetch, cependant, screenfetch est livré avec moins de fonctionnalités. Si vous recherchez la simplicité, alors screenfetch est probablement la voie à suivre.
Comme neofetch, screenfetch est également disponible à partir des référentiels Ubuntu par défaut. Lancez le terminal et installez screenfetch.
$ sudo apt update && sudo apt install screenfetch -y
Lancer la récupération d'écran.
$ capture d'écran
Pour supprimer le logo de distribution ASCII, utilisez le drapeau "-n".
$ screenfetch -n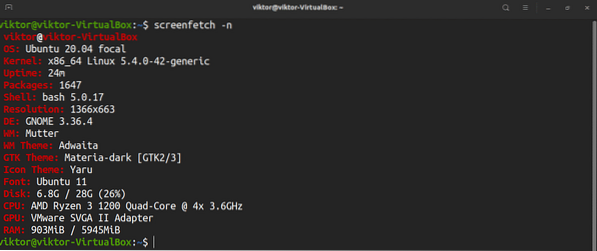
Pour obtenir le logo de distribution ASCII uniquement en sortie, utilisez le drapeau "-L".
$ capture d'écran -L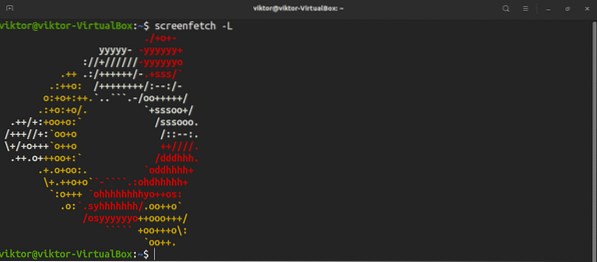
Fichiers système
Il y a aussi certains fichiers qui contiennent des informations sur le système. Le contenu de ces fichiers révélera des informations sur la distribution Linux que vous exécutez sur votre système.
Le fichier /etc/issue contient un texte d'identification du système. La première partie du contenu est ce que nous allons examiner. Exécutez la commande suivante pour récupérer le fichier /etc/issue :
$ chat /etc/problème
Un autre fichier à extraire est le fichier /etc/os-release. Ce fichier contient beaucoup d'informations sur le système. Cependant, il n'est disponible que sur Ubuntu 16.04 ou systèmes plus récents.
$ cat /etc/os-release
hostnamectl
La commande hostnamectl est un outil dédié à l'interrogation et à la modification du nom d'hôte du système et des paramètres associés. Cependant, cette commande peut également être utilisée pour vérifier la version d'Ubuntu que votre système exécute. Pour que cette méthode fonctionne, vous devez exécuter Ubuntu 16.04 ou une version plus récente sur votre système.
Exécutez la commande suivante dans le terminal :
$ hostnamectl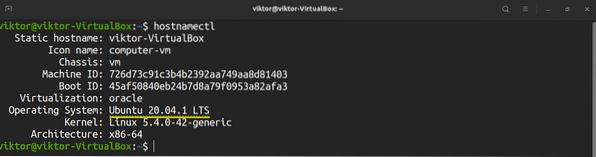
Vérifier la version d'Ubuntu à l'aide de l'interface graphique
Si vous n'êtes pas intéressé par l'exécution de commandes dans le terminal, ne vous inquiétez pas! Depuis Ubuntu 18.04, GNOME est l'environnement de bureau par défaut. GNOME offre un moyen très simple de vérifier les informations système.
Tout d'abord, lancez GNOME "Paramètres."
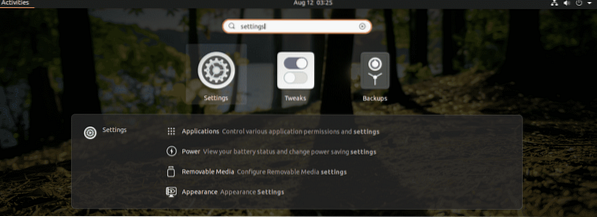
Dans le panneau de gauche, faites défiler vers le bas et sélectionnez "À propos."
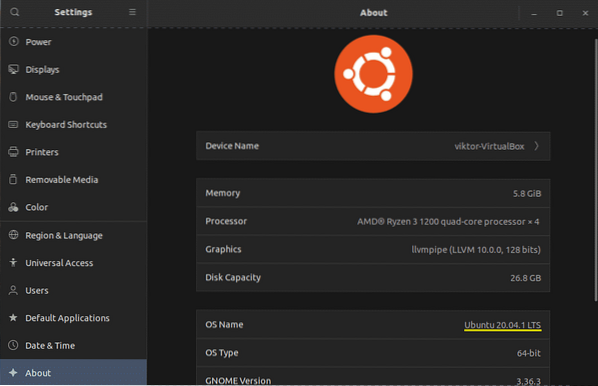
Tout ce que vous devez savoir sur votre système, y compris la version d'Ubuntu qu'il exécute actuellement, devrait être ici.
Dernières pensées
Alors que la distribution Ubuntu est mise à jour tous les quelques mois ou années, les packages individuels qui composent la distribution sont mis à jour plus fréquemment. Il est important de garder votre système Ubuntu à jour avec tous les derniers packages stables. Cela garantit la meilleure stabilité et sécurité du système. Apprenez à mettre à jour tous les packages sur Ubuntu ici.
Prendre plaisir!
 Phenquestions
Phenquestions


