L'utilitaire de configuration des paramètres système par défaut dans Ubuntu offre une pléthore d'options pour configurer les paramètres sonores PulseAudio. Habituellement, lorsque les applications ne jouent aucun son, seuls quelques curseurs de contrôle sont présents :
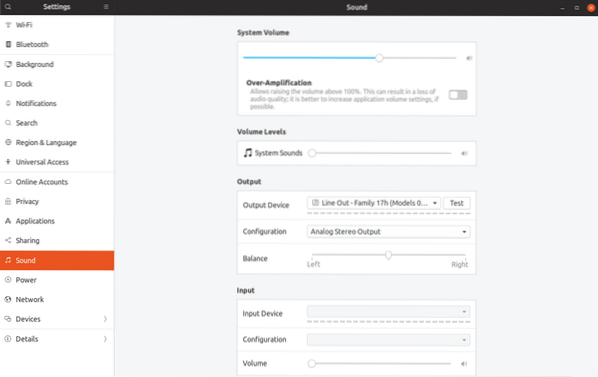
Une fois que vous lancez une application qui commence à jouer du son, par exemple Firefox lisant une vidéo YouTube, une nouvelle barre apparaît qui vous permet de configurer le volume par application :
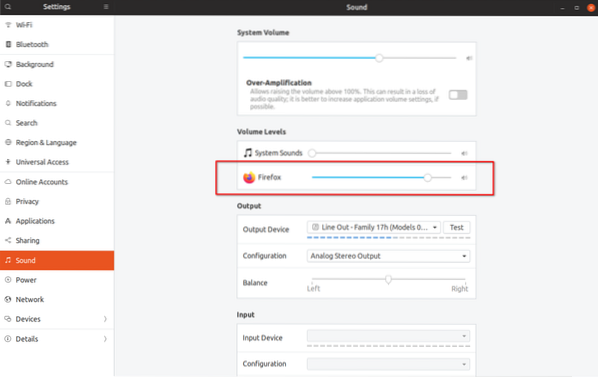
Idéalement, le nouveau curseur de volume visible dans la capture d'écran ci-dessus devrait vous permettre de contrôler le volume de Firefox sans affecter le volume principal ou le niveau sonore des autres applications en cours d'exécution. Cela ne fonctionne pas comme prévu cependant. Remarquez ci-dessous comment le volume du système principal augmente également lorsque vous déplacez le curseur de Firefox vers la droite :
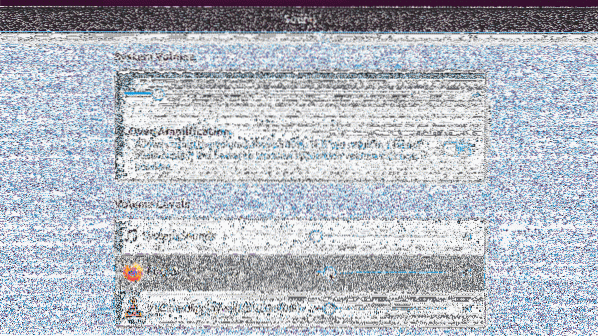
Ce problème particulier de synchronisation du volume principal avec les niveaux de volume des applications individuelles peut être réduit au comportement « volumes plats » activé par défaut dans Ubuntu. Alors, qu'est-ce que cette option "flat-volumes" dans PulseAudio?
Les volumes plats augmentent le volume global du système avec le volume de l'application la plus forte. Dans notre cas, l'augmentation du volume de Firefox a également augmenté le volume principal, avec pour effet secondaire supplémentaire d'augmenter indirectement le volume du lecteur VLC. Lorsque vous passez à VLC et reprenez la lecture, le son sera désormais lu au nouveau niveau de volume principal augmenté au lieu du niveau inférieur précédent. Cela peut être un énorme problème et cela peut potentiellement ruiner vos tympans, en particulier lorsque vous utilisez des écouteurs.
Aussi ennuyeux que ce comportement puisse être, les volumes plats peuvent être complètement désactivés dans Ubuntu. Une fois cela fait, chaque application aura un véritable niveau de volume séparé qui ne dérange pas du tout le volume principal. Le niveau de volume configuré par application sera mémorisé dans l'instance existante ou nouvelle de l'application et il persistera également lors des redémarrages.
Pour désactiver les volumes plats dans Ubuntu, vous devrez ajouter une ligne au démon PulseAudio.fichier de configuration. Exécutez la commande ci-dessous pour créer le répertoire requis :
mkdir -p ~/.impulsionUtilisez la commande ci-dessous pour créer un nouveau démon ou ouvrir un démon existant.fichier de configuration. Vous pouvez remplacer nano par la commande de votre éditeur de texte préféré :
nano ~/.impulsion/démon.confCollez la ligne suivante dans le fichier ouvert puis enregistrez en appuyant sur CTRL+O dans nano :
volumes plats = non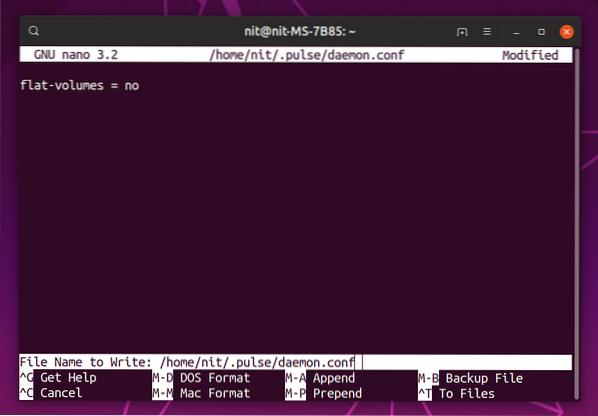
Une fois que vous avez enregistré le fichier, redémarrez le serveur PulseAudio en exécutant la commande :
pulsaudio -kVous devrez fermer et relancer les applications en cours d'exécution pour que cela prenne pleinement effet. Le paramètre de volumes plats est maintenant désactivé, voyons comment fonctionne le volume par application maintenant :
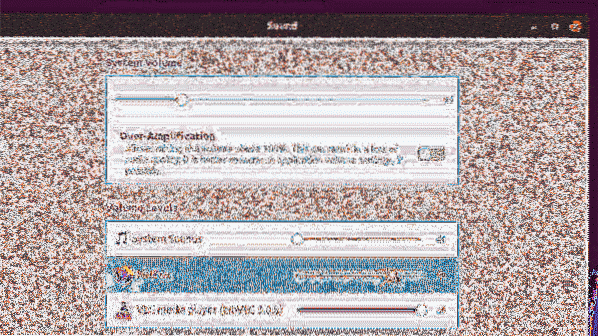
Notez que les niveaux de volume par application sont désormais entièrement découplés du volume principal.
En amont PulseAudio maintient les volumes plats activés par défaut. Dans la foulée, Debian, Ubuntu et ses dérivés proposent également cette fonctionnalité par défaut. La bonne nouvelle cependant est qu'un nouveau commit a été récemment fusionné dans Debian qui désactive finalement les volumes plats et il y a de fortes chances qu'il se répercute également sur Ubuntu (très probablement dans 20.04 version LTS). Arch Linux a toujours fait le choix judicieux de désactiver les volumes plats par défaut.
Pourquoi je fais une grosse affaire de cette chose des volumes plats? Parce qu'il vous protège des pics sonores soudains dans tout le système et rend les niveaux de volume supérieurs à 100 % moins ennuyeux et plus faciles à gérer. Le lecteur VLC inclut une option pour augmenter le volume au-dessus de 100%, ce qui est très utile lorsque la qualité audio est moins qu'optimale.
Notez que l'augmentation du volume au-dessus du seuil autorisé ou une suramplification peut entraîner une perte auditive, des grésillements ou des dommages aux haut-parleurs. La partie suivante de ce tutoriel explique comment augmenter le volume au-dessus de 100% mais vous devez l'utiliser à votre propre discrétion et devez absolument désactiver les volumes plats.
Pour augmenter le volume principal au-dessus des niveaux autorisés, vous pouvez simplement utiliser la bascule de suramplification dans les paramètres de son du système. Pour les applications individuelles, vous devrez installer l'application Pavucontrol à partir du gestionnaire de packages (certaines distributions proposent cet utilitaire par défaut). Pour installer, exécutez la commande :
sudo apt installer pavucontrolLancez "PulseAudio Volume Control" à partir du lanceur d'applications et accédez à l'onglet de lecture pour configurer le volume des applications en cours d'exécution (jusqu'à 153% ~ 11.00dB) :

Pour augmenter encore les niveaux de volume au-dessus de 153% (lire l'avertissement ci-dessus en gras), vous devrez exécuter certaines commandes dans le terminal.
Avec une application fonctionnant avec la lecture audio, exécutez la commande suivante dans le terminal (utilisez ALT+TAB si vous utilisez une application ou un jeu en plein écran) :
pacl liste puits-entréesVous verrez une sortie détaillée sur les canaux audio en cours de lecture. Notez l'identifiant d'entrée du récepteur de l'application pour laquelle vous souhaitez augmenter le niveau de volume, comme indiqué dans la capture d'écran ci-dessous :
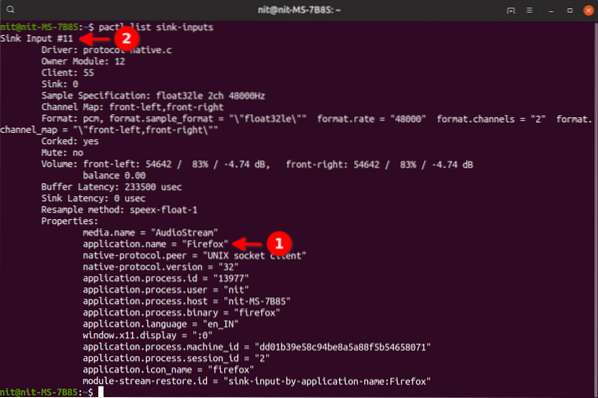
Ensuite, exécutez la commande ci-dessous en remplaçant "sink_input_id" par l'identifiant d'entrée que vous avez trouvé ci-dessus. Vous pouvez remplacer à 200% par votre propre choix.
pact set-sink-input-volume "sink_input_id" 200%Pour l'exemple montré dans la capture d'écran ci-dessus, la commande finale serait :
pact set-sink-input-volume 11 200%Exécutez à nouveau la commande « pactl list puits-entrées » pour voir le niveau de volume augmenté à 200%. Notez que vous devez exécuter ces commandes une seule fois. La prochaine fois que vous lancerez Firefox, ce sera déjà à 200%.
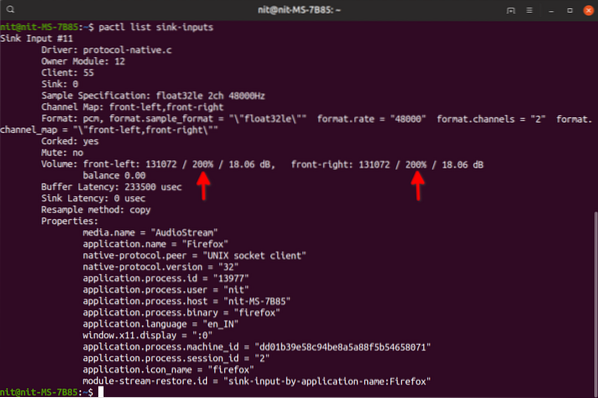
Ceci conclut le tutoriel. Toute modification apportée à votre système après avoir suivi ce guide peut être annulée en supprimant masqué ".pulse” dans votre répertoire personnel (visible après avoir appuyé sur CTRL+H).
Enfin un bonus, voici un lien vers un excellent guide de Sytem76 sur le dépannage des problèmes de son sur votre système.
 Phenquestions
Phenquestions


