Le protocole DHCP est nécessaire car il empêche les administrateurs réseau ou système de configurer manuellement les adresses IP pour les nouvelles machines ajoutées au réseau ou au système informatique qui sont déplacées d'un sous-réseau à un autre.
Grâce au « bail », le serveur DHCP alloue les adresses IP aux clients DHCP. La durée du bail dépend de la durée pendant laquelle le système client requiert la connexion ou la configuration DHCP.
Nous parlerons de la configuration d'un client DHCP sur la distribution Linux Ubuntu dans cet article. Nous avons supposé dans cet article que le serveur DHCP est déjà configuré sur votre autre machine, ou vous pouvez également l'installer à partir de ce URL.
Configuration du client DHCP sur Ubuntu
Pour configurer le client DHCP sur votre système Ubuntu, commencez par vérifier le nom de l'interface réseau en exécutant la commande suivante :
$ ifconfig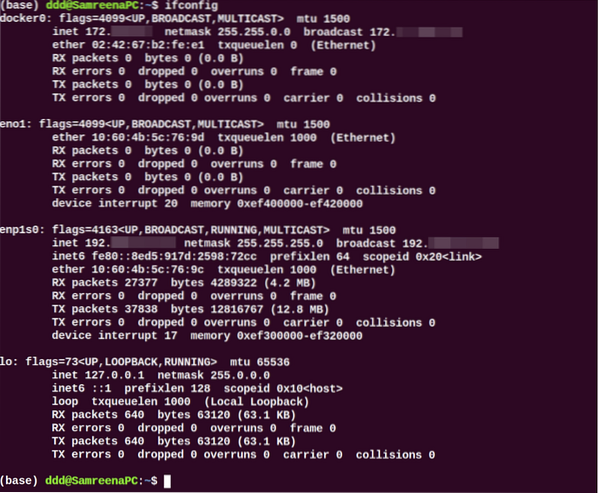
Une fois le nom de l'interface réseau identifié, vous devez apporter quelques modifications au fichier des interfaces réseau pour la configuration du client DHCP. Alors, ouvrez le fichier '/etc/network/interfaces' dans votre éditeur de texte préféré en utilisant la commande suivante :
$ sudo nano /etc/network/interfacesMaintenant, utilisez la syntaxe suivante pour configurer le client DHCP :
autoJe fais face
Ici, le nom de l'interface réseau est « enp1s0 » ; nous avons changé les lignes ci-dessus dans le format suivant :
enp1s0 automatiqueiface enp1s0 inet dhcp
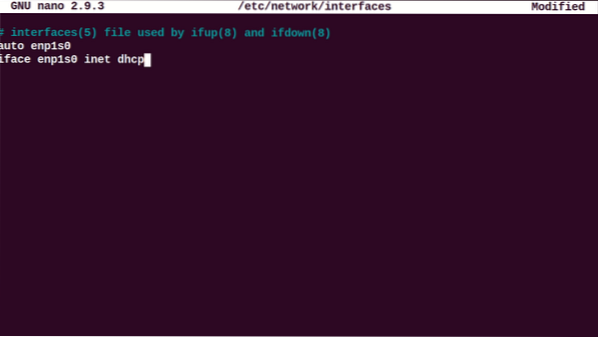
Enregistrez et fermez le fichier de configuration ci-dessus. Maintenant, redémarrez les services du gestionnaire de réseau en exécutant la commande suivante :
$ sudo systemctl redémarrer NetworkManager.un serviceOu alors
$ sudo systemctl redémarrer le réseau
Vérifiez l'état d'exécution du service NetworkManager en exécutant la commande suivante :
$ sudo systemctl status NetworkManager.un service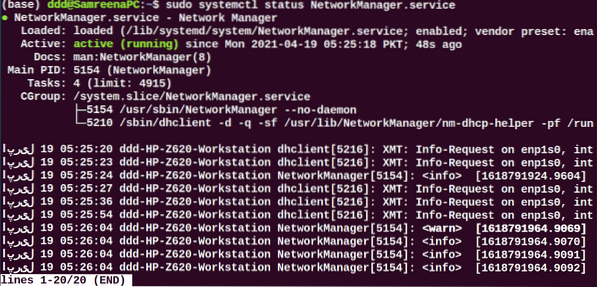
Lorsque pendant le processus de démarrage, ce système doit demander des paramètres réseau au serveur DHCP.
Pour exécuter manuellement le processus DHCP, la commande dhclient peut être utilisée. Si le serveur DHCP n'attribue aucune adresse IP au client DHCP, utilisez la commande suivante pour renouveler ou libérer l'adresse IP. Attendre un moment; le serveur DHCP attribuera automatiquement des adresses IP à la machine cliente.
$ sudo dhclient -rL'utilisation de la commande 'ifconfig' permet d'afficher le nom de l'interface.
Configurer DHCP via netplan
Dans la plupart des distributions Ubuntu, la mise en réseau est contrôlée ou gérée via le programme netplan. Par conséquent, dans cette situation, vous devez modifier les fichiers de configuration netplan. Pour modifier la configuration de fichier appropriée, accédez au répertoire '/etc/netplan' et ouvrez ce fichier.
$ sudo nano /etc/netplan/01-netcfg.yaml
Ajoutez les lignes suivantes dans ce fichier :
réseau:version 2
moteur de rendu : en réseau
Ethernet :
enp1s0 :
dhcp4 : oui
Enregistrez la configuration ci-dessus en utilisant 'Ctrl+O' dans ce fichier et quittez cette fenêtre en appuyant sur 'Ctrl+x'.
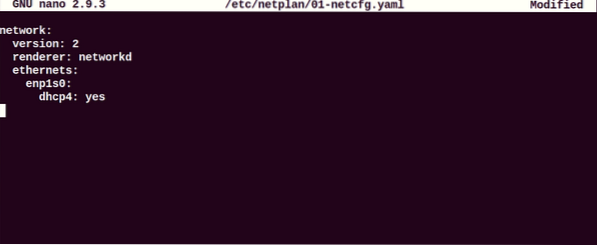
Maintenant, exécutez la commande mentionnée ci-dessous pour appliquer les modifications :
$ sudo netplan s'appliqueConfigurer le client DHCP via l'environnement de bureau Ubuntu
Vous pouvez également utiliser une autre machine virtuelle avec Ubuntu 20.04 Bureau en tant que client DHCP. Dans Ubuntu, la méthode de configuration par défaut est définie sur DHCP. S'il ne prend pas de directeur IP du serveur DHCP, modifiez le paramètre IPV4 de votre réseau. Cliquez sur aller dans « Paramètres » et accédez aux paramètres réseau filaire ou sans fil. La fenêtre suivante devrait s'afficher sur votre système :
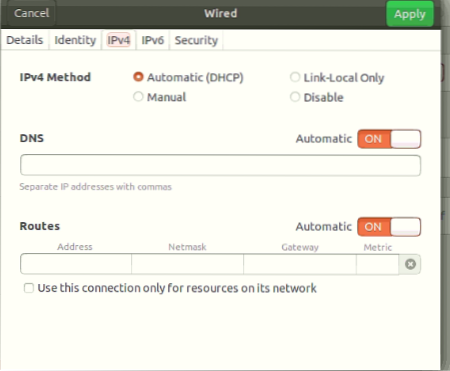
Définissez l'intégralité de votre configuration IPV4 de la même manière que la capture d'écran ci-dessus.
Maintenant, affichez les détails du réseau en cliquant sur l'onglet "Détail" comme suit :
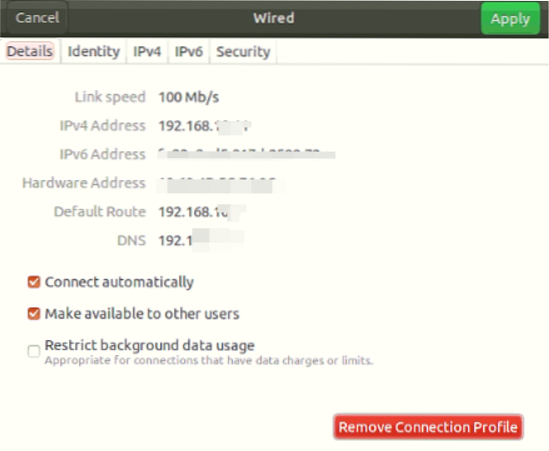
Vérifiez la configuration en exécutant la commande suivante :
$ ifconfigVous verrez que l'IP est allouée à l'interface réseau.
Vous pouvez également utiliser la machine hôte sur votre système en tant que client DHCP. Cependant, pour obtenir l'IP, ne redémarrez pas votre machine hôte car, dans ce cas, Virtualbox sera éteint, donc il n'y a pas de DHCP en cours d'exécution sur le système.
Il est important de noter que si vous utilisez des appareils mobiles ou des machines hôtes en tant que client DHCP, la plupart des chances sont qu'ils ont déjà été connectés à ce réseau. Cependant, ils demanderont la même IP au serveur DHCP qui a été allouée avant. Cependant, si l'adresse IP ne tombe pas dans votre plage définie, une demande sera envoyée au routeur.
Conclusion
Nous avons vu dans cet article comment configurer un client DHCP de différentes manières sur la distribution Ubuntu. Toutes les commandes que nous avons implémentées sur Ubuntu 20.04 environnement. La configuration du client DHCP est très simple. Ainsi, en quelques minutes, vous pouvez facilement configurer un client DHCP sur votre système en suivant les étapes mentionnées ci-dessus.
 Phenquestions
Phenquestions


