Par défaut, Ubuntu Live USB est basé sur une session, ce qui signifie que vous pouvez démarrer Live USB et faire tout ce dont vous avez besoin (comme installer des applications, écrire et enregistrer des fichiers, modifier certains paramètres Ubuntu). Une fois que vous éteignez votre machine, vous perdrez toutes les modifications. Chaque fois que vous redémarrez votre Live USB, il reviendra à un nouvel état.
Que faire si vous devez reprendre votre travail et reprendre là où vous l'avez laissé sur une clé USB Ubuntu Live? Découvrez Ubuntu Live USB avec stockage persistant.
Ubuntu Live USB avec stockage persistant alloue un espace permanent lors de la création d'une clé USB Live. Toutes les modifications que vous apportez seront enregistrées sur ce stockage permanent. De plus, chaque fois que vous redémarrez le Live USB, vous pourrez accéder à ce stockage permanent et à tous les fichiers enregistrés dessus.
L'utilisation d'Ubuntu Live USB avec la fonction de stockage persistant est très utile. Vous pouvez utiliser cette clé USB sur n'importe quel nombre de PC, et le plus important est que vous n'aurez pas à installer Ubuntu à partir de zéro chaque fois que vous décidez d'utiliser Live USB.
Il y a quelques considérations ou limitations à noter :
- Vous ne pourrez pas modifier les fichiers système Ubuntu
- Vous ne pourrez pas effectuer certaines mises à niveau du système
- Vous ne pouvez pas installer de pilotes matériels
Cependant, vous pouvez mettre à jour les applications les plus installées. Vous devez donc vous assurer que la dernière version de vos applications préférées est incluse dans le Live USB.
Dans ce guide, nous allons vous expliquer comment créer un Ubuntu Live USB avec stockage persistant. Tout ce dont vous avez besoin est un PC avec déjà Ubuntu ou Windows (nous vous montrerons comment créer le Live USB sur les deux systèmes d'exploitation.) à côté d'une clé USB avec suffisamment de stockage, dans notre tutoriel, nous avons utilisé une clé USB avec une taille de 32 Go.
Création d'un Ubuntu Live USB avec stockage persistant
Étape 1. Depuis le site officiel d'Ubuntu, téléchargez l'ISO Ubuntu que vous utiliserez lors de votre installation.
Étape 2. Nous allons utiliser l'outil mkusb pour créer notre Ubuntu Live USB avec stockage persistant. Étant donné que l'outil mkusb n'est pas inclus par défaut dans l'installation d'Ubuntu, nous devrons donc ajouter son référentiel pour indiquer à Ubuntu d'où installer le mkusb.
sudo add-apt-repository ppa:mkusb/ppa
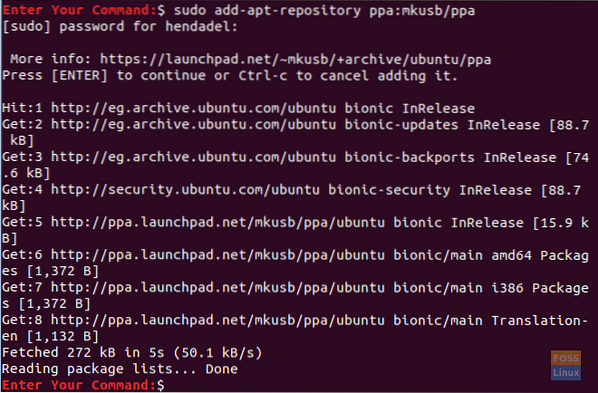
Étape 3. Actualisez votre liste de packages Ubuntu à l'aide de la commande suivante.
mise à jour sudo apt

Étape 4. Installons maintenant le paquet mkusb.
sudo apt install --install-recommends mkusb mkusb-nox usb-pack-efi
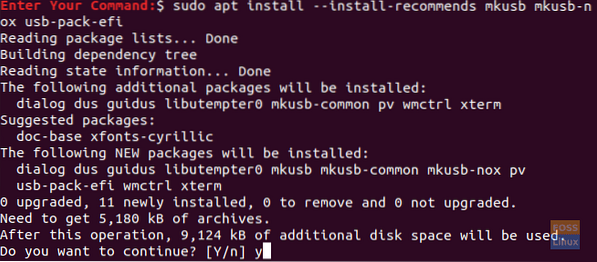
Étape 5. Ensuite, nous utiliserons le lsblk, qui répertorie tous les périphériques de bloc connectés à votre PC.
lsblk
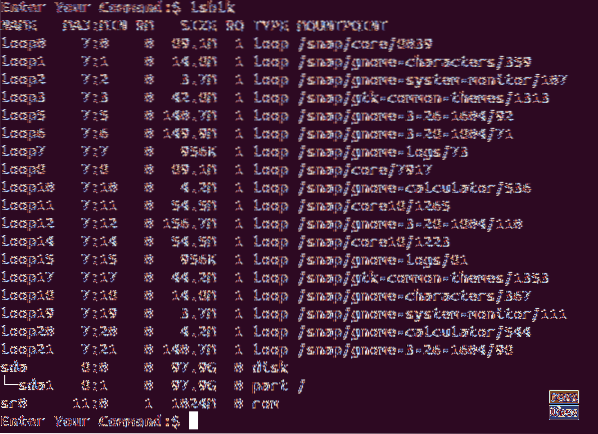
Étape 6. Branchez votre clé USB sur votre PC et exécutez à nouveau la commande précédente. Vérifiez la différence de sortie dans la capture d'écran ci-dessous.
lsblk

Comme vous pouvez le voir dans la capture d'écran ci-dessus, il existe un nouvel enregistrement pour la clé USB.
Étape 7. Puisque le package mkusb s'est installé avec succès, ouvrez l'onglet de vos activités en haut à gauche de votre bureau.
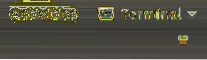
Étape 8. Recherchez l'outil mkusb et ouvrez-le.

Étape 9. Un message de confirmation qui vous demande si vous devez exécuter le mkusb dus (qui est l'abréviation de réo USB Stuf) ou devez-vous en sélectionner une autre? Dans notre cas, nous choisirons le bouton Oui pour continuer.
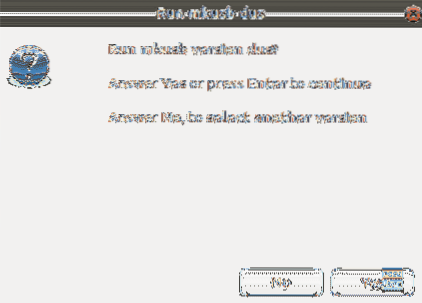
Étape 10. Votre mot de passe sudo vous sera demandé. Entrez-le et appuyez sur le bouton OK pour continuer.
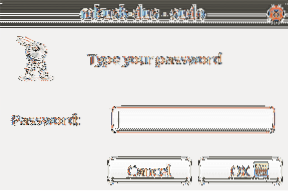
Étape 11. Un message d'avertissement vous indique que tout le contenu de votre clé USB sera écrasé. Appuyez sur le bouton OK si vous êtes à l'aise avec cela.
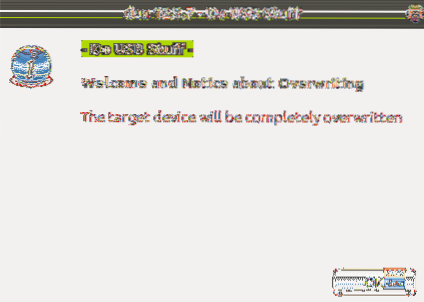
Étape 12. Dans la fenêtre suivante, choisissez la première option, qui est "Installer (créer un périphérique de démarrage).” Appuyez sur OK pour continuer.
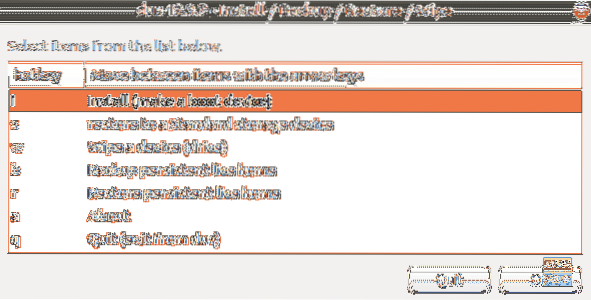
Étape 13. Dans cette fenêtre, choisissez l'option "Persistent Live - uniquement Debian et Ubuntu" et appuyez sur le bouton OK pour passer à l'étape suivante.
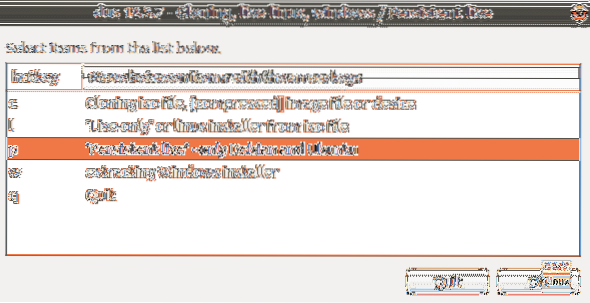
Étape 14. Vous pouvez maintenant accéder à votre fichier ISO Ubuntu. Sélectionnez-le et appuyez sur le bouton OK en haut à droite de votre écran.
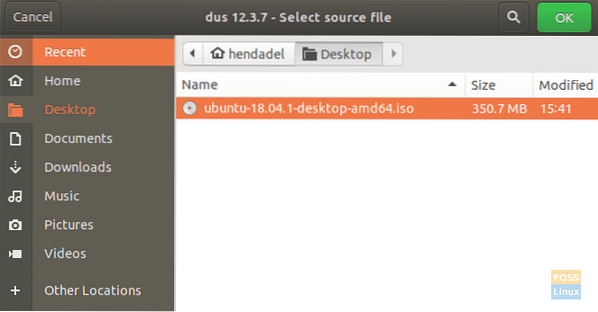
Étape 15. Dans cette fenêtre, il listera toutes les clés USB connectées. Comme nous n'avons qu'une seule connexion USB, elle apparaîtra comme ci-dessous.

Étape 16. Ensuite, sélectionnez l'option "upefi" et appuyez sur le bouton OK.
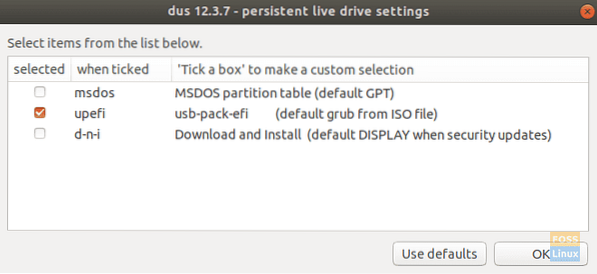
Étape 17. Dans cette étape, vous serez autorisé à choisir le pourcentage de stockage persistant que vous devrez créer. Par défaut, c'est 50% si vous êtes d'accord, laissez-le et appuyez sur le bouton OK pour continuer.
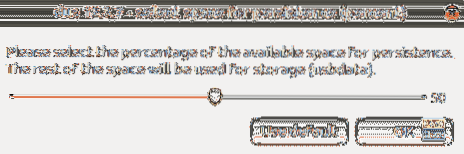
Étape 18. Il est fortement recommandé d'être très prudent dans cette étape. Une fois que vous avez cliqué sur le bouton Go, il n'y a aucun moyen de revenir en arrière. Donc, si vous êtes sûr et à l'aise avec tous vos choix précédents, continuez et appuyez sur le bouton Go.
Étape 19. La création de l'Ubuntu Live USB a commencé et vous pouvez vérifier la barre de progression.
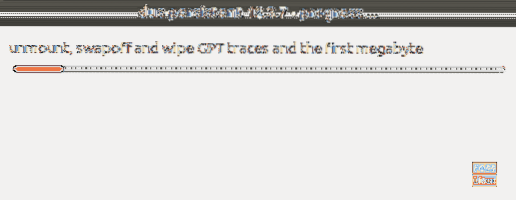
Étape 20. Dans cette étape, il videra le système de fichiers sur la clé USB. Une fois terminé, votre processus de création de l'Ubuntu Live USB sera terminé.
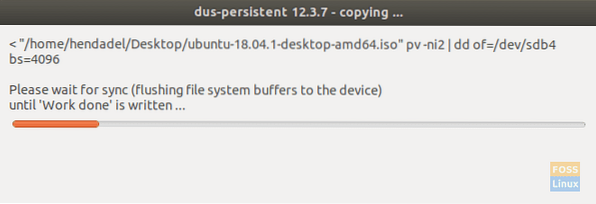
Étape 21. Une fois le processus terminé avec succès, vous obtiendrez l'écran ci-dessous.
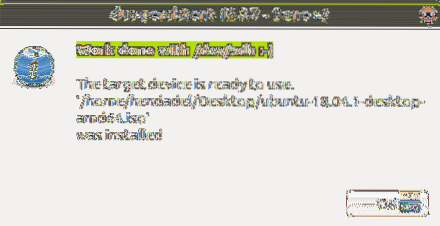
Étape 22. Vous pouvez maintenant quitter l'application mkusb.

Étape 23. Comme vous pouvez le voir dans l'outil Gparted, les partitions du lecteur USB ressembleront à la capture d'écran ci-dessous.
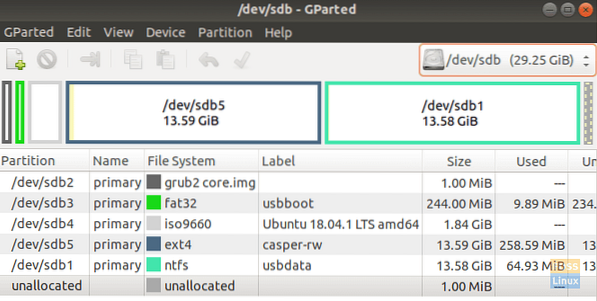
Comme vous pouvez le voir dans la capture d'écran ci-dessus, il existe deux partitions appelées :
- casper-rw : cette partition est utilisée pour le stockage persistant.
- usbdata : cette partition est formatée avec NTFS afin qu'elle puisse être accessible à Windows, macOS ou Linux.
Étape 24. Vous pouvez maintenant essayer votre Ubuntu Live USB et le démarrer.
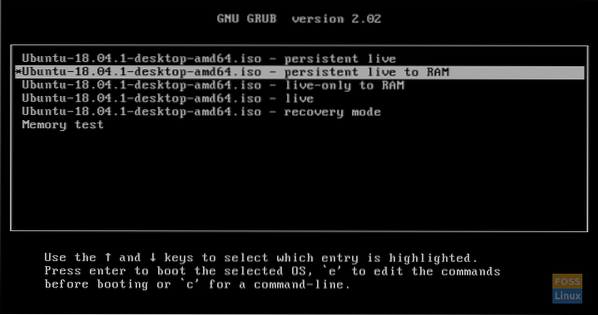
Félicitations, vous venez de créer un Ubuntu Live USB avec stockage persistant.
 Phenquestions
Phenquestions




