Il n'est pas rare de voir une version personnalisée d'Ubuntu déployée sur plusieurs PC dans diverses organisations à but lucratif et non lucratif. Afin de faciliter le déploiement d'une variante personnalisée d'Ubuntu, ces organisations intègrent leurs modifications dans le Live CD ou Live USB lui-même.
Habituellement, il faut beaucoup d'étapes et de bricolage pour personnaliser un Ubuntu Live CD si vous passez par la ligne de commande. Cependant, il est maintenant beaucoup plus facile de créer un remix Ubuntu et de le distribuer sous forme de Live CD à des amis ou des collègues, grâce à une excellente application graphique appelée Cubic.
Cubic est une application graphique dotée d'un terminal d'environnement chroot en ligne de commande intégré. Il vous permet de créer une image ISO Live amorçable personnalisée à partir d'un fichier ISO Ubuntu existant et rend le réglage extrêmement facile en utilisant une structure de navigation étape par étape. Vous pouvez naviguer dans votre projet de personnalisation à l'aide des boutons Précédent et Suivant et quitter à tout moment. La prochaine fois que vous lancerez à nouveau un projet Cubic, il reprendra avec toutes les personnalisations précédentes effectuées par vous dans l'ISO.
Cet article vous guidera à travers toutes les principales options de personnalisation disponibles dans Cubic, testées avec la dernière image ISO d'Ubuntu 19.dix. Pour installer Cubic, exécutez les commandes ci-dessous :
$ sudo apt-add-repository ppa:cubic-wizard/release$ sudo apt mise à jour
$ sudo apt install cube
Lancez-le à partir du lanceur d'applications et vous serez accueilli avec un écran de bienvenue. Entrez un chemin vers le dossier de votre projet souhaité où toutes vos personnalisations et l'ISO personnalisée finale seront stockées.
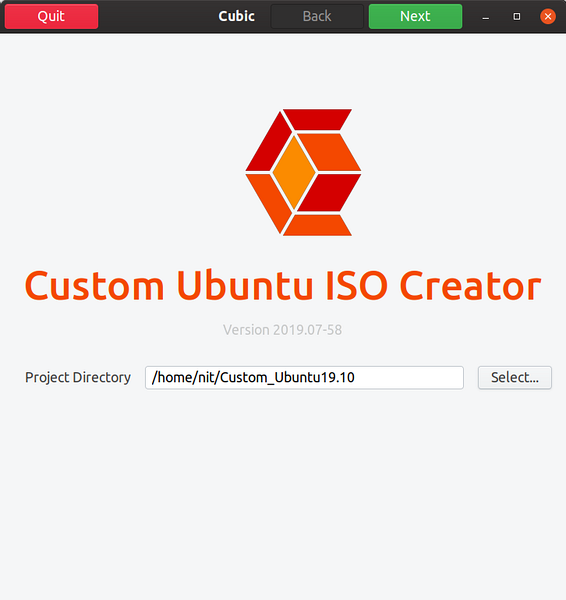
Sur l'écran suivant sous le champ « ISO d'origine… », cliquez sur le bouton « Sélectionner » pour choisir une image ISO. Cubic remplira automatiquement tous les détails et métadonnées dans les zones de saisie visibles. Vous pouvez modifier les détails dans le champ « ISO personnalisé… » selon vos besoins. Par défaut, Cubic attribuera un numéro de version et une date à votre build ISO personnalisé.
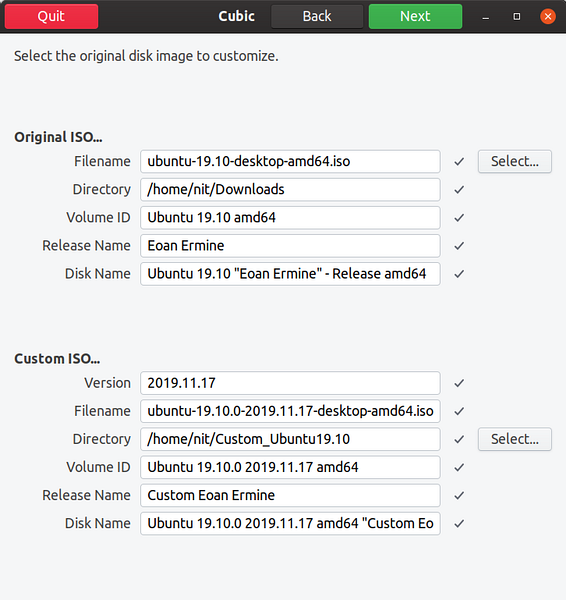
Cliquez sur le bouton suivant pour voir Cubic travailler sur l'ISO d'origine pour créer un environnement de personnalisation.
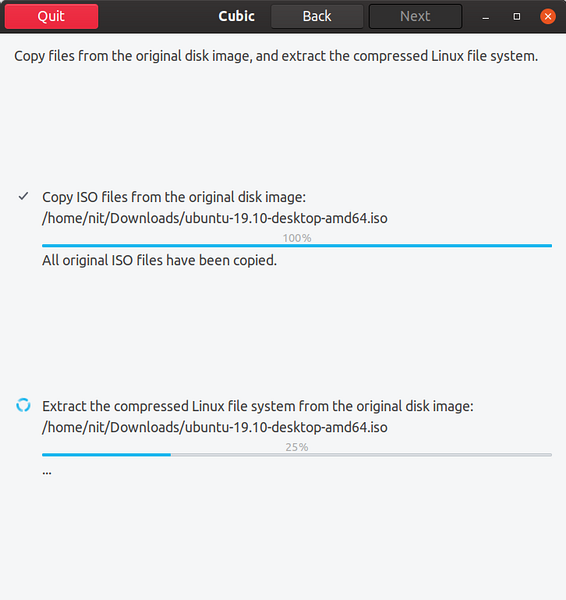
Une fois le processus terminé, vous serez redirigé vers un terminal chroot. Chroot vous permet d'exécuter des commandes dans un système de fichiers en bac à sable complètement inconscient et déconnecté de tout autre système de fichiers présent sur le système. Toute modification apportée à l'intérieur de chroot affecte uniquement le répertoire racine de ses processus en cours d'exécution et de ses enfants. Cubic transmet toutes les modifications apportées dans chroot à l'ISO Live.
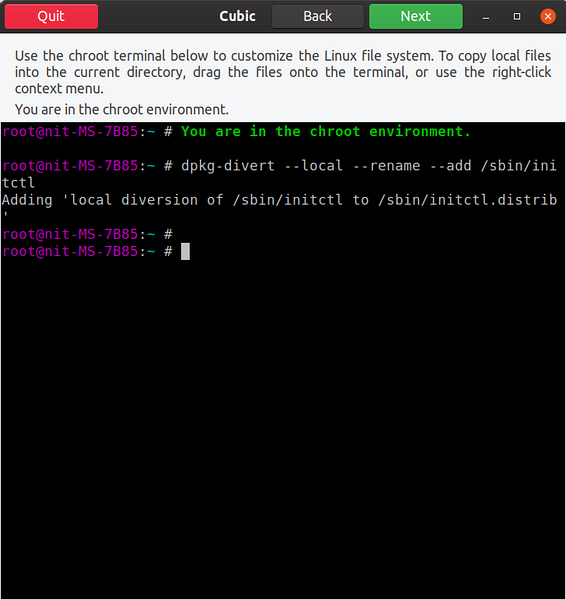
Dans l'environnement chroot, nous commencerons par ajouter un référentiel d'univers pour augmenter le nombre d'applications disponibles à installer :
$ sudo add-apt-repository univers$ sudo apt mise à jour
Vous pouvez maintenant commencer à personnaliser l'ISO. Étant donné que Cubic crée un chroot pour le système de fichiers Ubuntu complet extrait de l'ISO, vous pouvez exécuter toutes les commandes de terminal que vous feriez généralement dans une installation de bureau Ubuntu complète. Ces personnalisations peuvent être infinies selon vos besoins, cet article n'en touchera que quelques-unes. Installons l'application VLC :
$ sudo apt installer vlc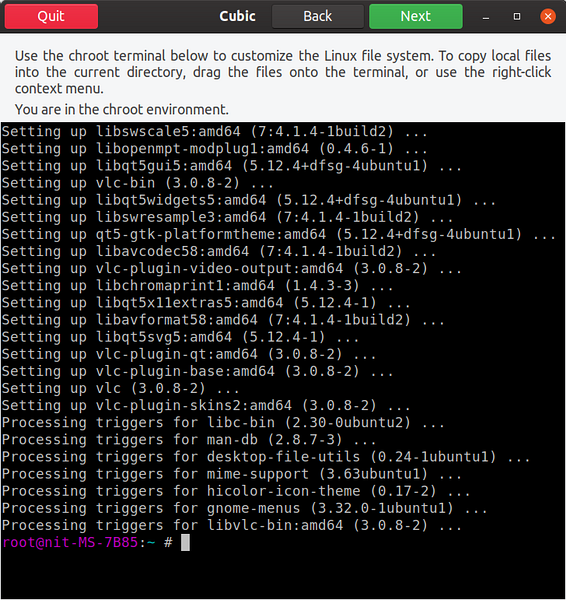
Vous pouvez également ajouter un référentiel PPA et des packages flatpak. Malheureusement, lors de mes tests, les packages Snap ne fonctionnaient pas du tout. J'ai réussi à les installer dans chroot, mais aucun de ces packages ne s'est retrouvé dans la version ISO finale. Installons Steam flatpak en exécutant les commandes ci-dessous dans chroot :
$ sudo apt installer flatpak$ flatpak remote-add --if-not-exists flathub https://flathub.org/repo/flathub.flatpakrepo
$ flatpak installer flathub com.logiciel de vanne.Vapeur
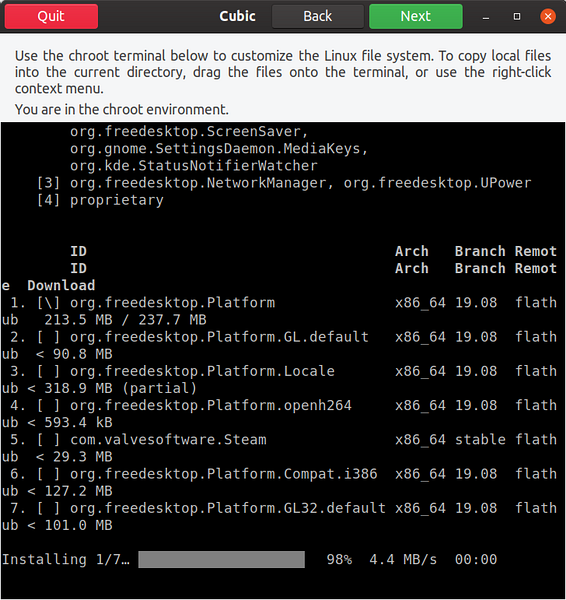
Tous les fichiers que vous souhaitez mettre dans l'ISO personnalisé peuvent être glissés sur la fenêtre chroot. Un cas d'utilisation typique consiste à ajouter des fonds d'écran supplémentaires dans le répertoire "usr/share/backgrounds". Après avoir fait glisser et déposer un fichier sur la fenêtre chroot, une nouvelle fenêtre pour télécharger des fichiers apparaît. Cliquez sur le bouton "Copier" pour ajouter des fichiers à la racine du système de fichiers ISO personnalisé.
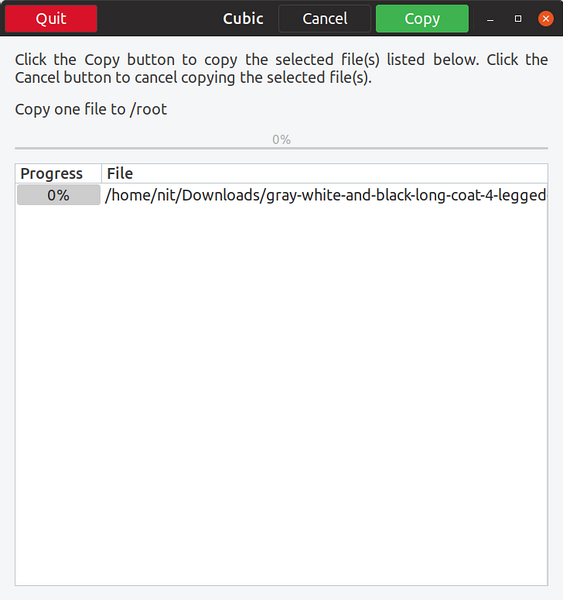
Vous trouverez ci-dessous un petit exemple où j'ai ajouté un nouveau fond d'écran au répertoire /usr/share/backgrounds dans le système de fichiers chroot.
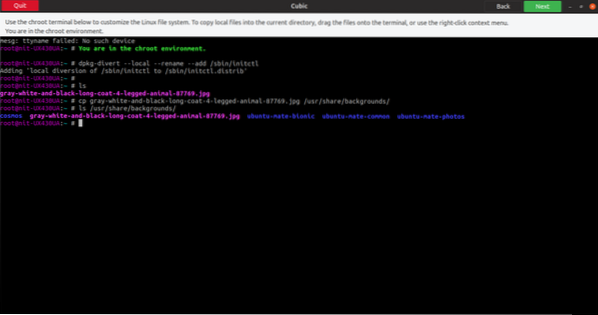
Une fois que vous avez terminé avec chroot, cliquez sur le bouton suivant pour accéder à la disposition des paramètres avancés. Le premier onglet vous permet de sélectionner les packages que vous souhaitez supprimer une fois l'installation terminée à partir de votre ISO live personnalisé.
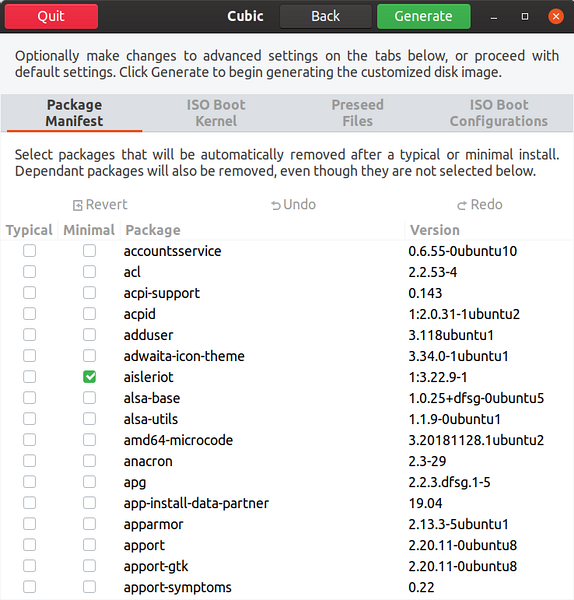
Le deuxième onglet vous permet de sélectionner un noyau spécifique pour l'ISO live personnalisé.
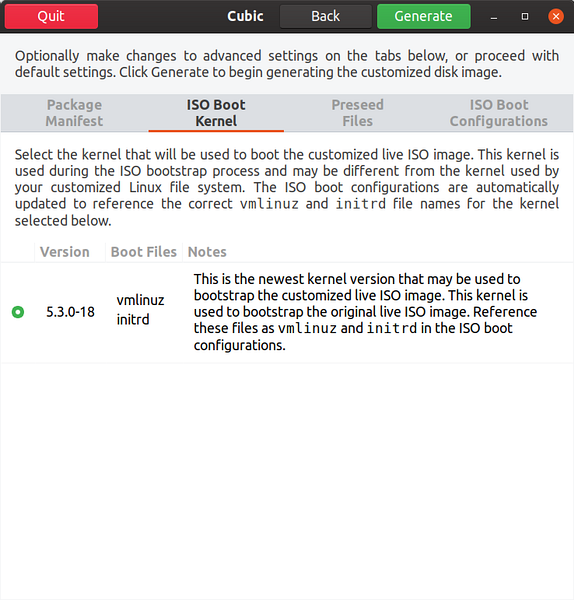
Le troisième onglet vous permet de personnaliser les fichiers de préconfiguration. Ces fichiers prédéfinis sont utilisés pour automatiser l'installation. Par exemple, si vous créez cette ISO pour les utilisateurs dans un fuseau horaire spécifique, vous pouvez modifier les fichiers prédéfinis pour choisir ce fuseau horaire et il sera automatiquement sélectionné lors de l'installation. Il est possible d'automatiser complètement le processus d'installation en choisissant des valeurs prédéterminées pour chaque champ dans le programme d'installation par défaut.
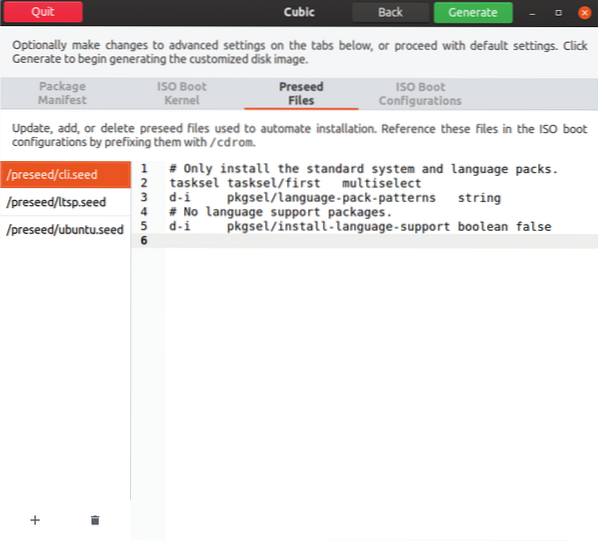
Le dernier onglet vous permet de personnaliser les paramètres de démarrage et le comportement de démarrage de l'ISO en direct.
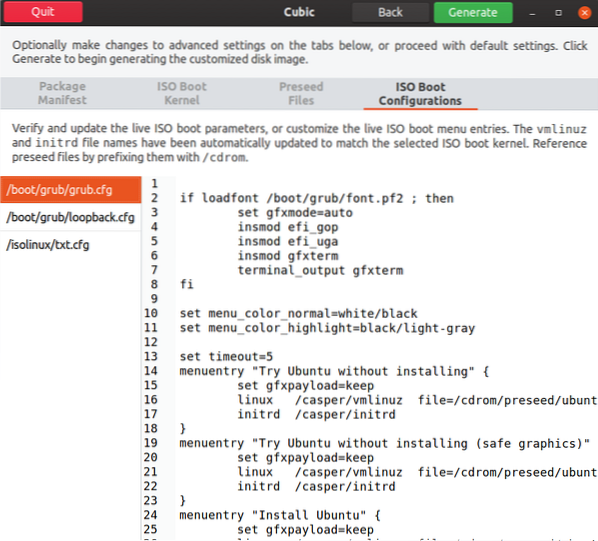
Lorsque vous avez terminé toutes les personnalisations, cliquez sur l'onglet « Générer ». Vous pouvez toujours passer à l'étape précédente à n'importe quelle étape de la personnalisation.
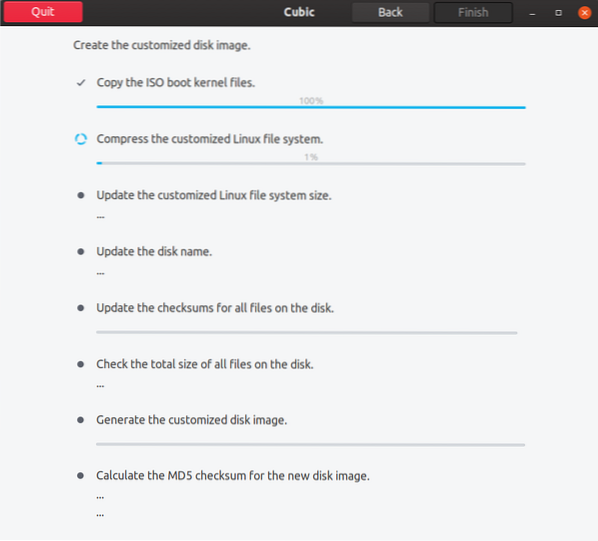
Enfin, cliquez sur le bouton Terminer pour terminer la personnalisation de l'image ISO.
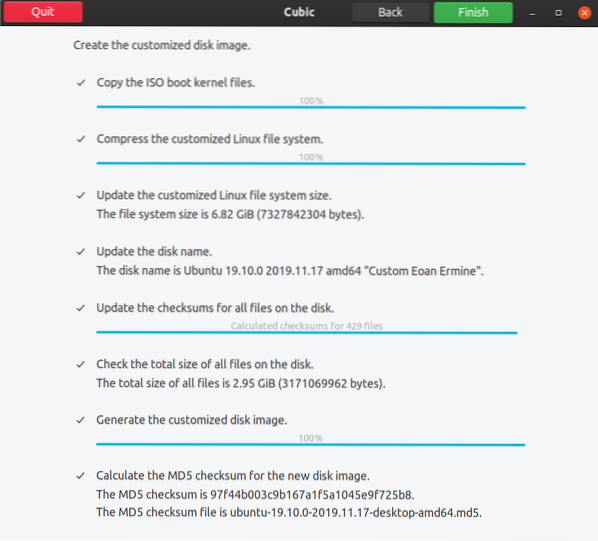
Cubic affichera alors tous les détails et métadonnées sur votre ISO personnalisée. Votre build personnalisé sera situé dans le répertoire du projet.
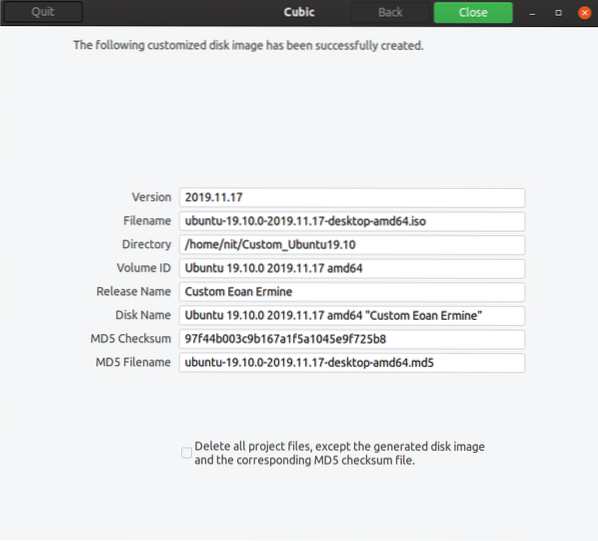
Après avoir démarré dans l'ISO personnalisé, nous pouvons voir les personnalisations effectuées dans les étapes précédentes via Cubic.
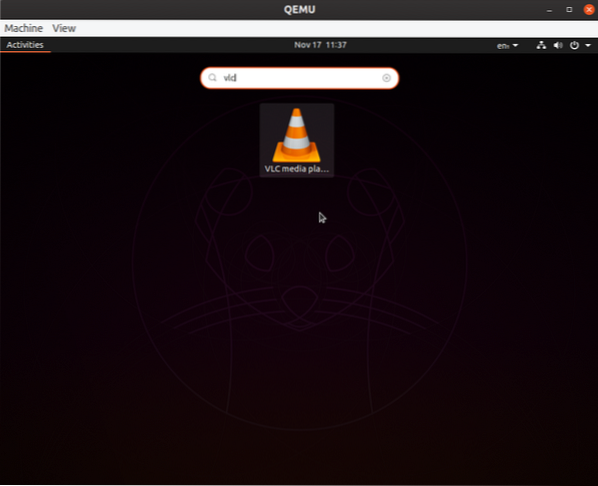
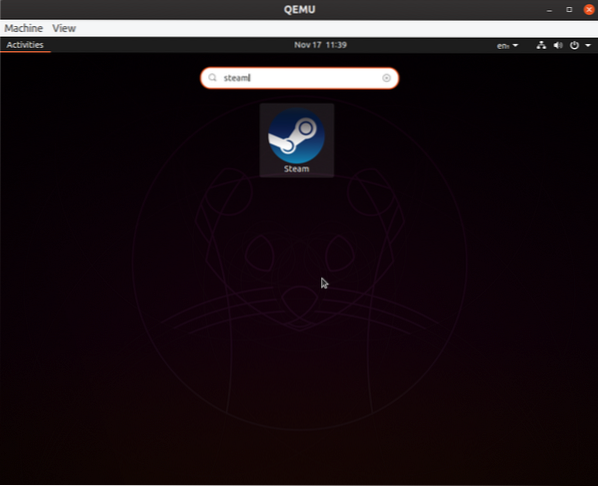
Pour apporter de nouvelles personnalisations à un ISO déjà construit par Cubic, rouvrez simplement le dossier de projet déjà existant.
Ceci marque la fin de cet article. Cubic est le seul outil de personnalisation ISO graphique disponible aujourd'hui pour Ubuntu. Il y a eu d'autres projets dans le passé, mais les activités de développement ont cessé pour eux au fil du temps. La seule autre alternative à Cubic est d'utiliser de nombreuses commandes de terminal pour modifier un ISO Ubuntu. Mais grâce à l'interface conviviale et intuitive de Cubic, nous n'avons pas à recourir à des mécanismes de ligne de commande longs et sujets aux erreurs pour créer un ISO.
 Phenquestions
Phenquestions


