Les informations nécessaires pour surveiller l'exécution d'un programme sont stockées dans des fichiers de configuration. Pour maintenir un serveur ou un bureau Ubuntu ou tout autre système Linux, les utilisateurs Linux, en particulier les administrateurs Linux, doivent modifier les fichiers de configuration.
En fait, chaque administrateur Linux doit éditer manuellement un fichier de configuration à un moment donné. Vous ne pouvez pas résister à plonger au cœur d'un ou plusieurs fichiers de configuration lors de la configuration d'un serveur Web, de la configuration d'un service à lier à une base de données, de la modification d'un script bash ou du dépannage d'une connexion réseau. La modification manuelle des fichiers de configuration peut sembler un cauchemar pour certaines personnes.
Traverser ce qui semble être des lignes infinies de choix et de commentaires peut entraîner une perte rapide de cheveux et de santé mentale.
bien sur ce n'est pas le cas. La plupart des administrateurs Linux, en réalité, apprécient un bon défi de débogage ou de configuration. C'est très amusant de passer au crible les détails du fonctionnement d'un serveur ou d'un logiciel. Cette méthode, cependant, ne doit pas être une perte de temps et de ressources. En réalité, vous disposez de ressources qui facilitent grandement l'édition des fichiers de configuration.
Modification des fichiers de configuration sur Ubuntu
Dans cet article, nous examinons quelques-uns de ces outils pour vous aider dans certaines de vos responsabilités d'administrateur Linux.
Sur Ubuntu, les fichiers de configuration sont stockés sous forme de fichiers texte dans des sous-répertoires du dossier /etc et peuvent être modifiés avec des éditeurs de texte. Dans les systèmes d'exploitation basés sur Linux, les fichiers de configuration incluent :
- - hôte.conf,
- - hôtes.résoudre.conf,
- - réseaux,
- - syslog.conf
Pour apporter des modifications à la configuration, ouvrez le fichier dans un éditeur de texte et modifiez-le. Nous explorons comment vous procédez à l'édition des fichiers de configuration dans Ubuntu de différentes manières dans ce guide. Les étapes de ce guide sont testées sur Ubuntu 20.04, mais ils devraient fonctionner avec d'autres versions d'Ubuntu.
Tout d'abord, nous allons passer en revue les outils de ligne de commande qui sont essentiels pour rendre la configuration plus efficace. Ensuite, nous allons explorer les outils de l'interface utilisateur graphique.
Les éditeurs que nous utiliserons incluent : l'éditeur Gedit, l'éditeur Nano, l'éditeur Vim, en utilisant l'éditeur Emacs et l'éditeur Gvim. Regardons de plus près ces éditeurs de texte maintenant. Vous pouvez facilement éditer des fichiers dans le terminal à l'aide de ces éditeurs. Cependant, l'utilisation de l'interface graphique est également une excellente alternative si vous le souhaitez.
Commençons.
commande diff
Vous ne savez pas ce qui vous manque si vous n'avez jamais utilisé la commande diff. L'essence de diff est simple : il compare deux fichiers et montre les variations entre eux. Permettez-moi de démontrer.
Imaginons que vous ayez deux fichiers. Le premier fichier contient le contenu de main.html, et le deuxième fichier contient le contenu de secondaire.html
Tester la commande diff! principale.html
Tester la commande diff! secondaire.html
Il serait facile d'ouvrir ces deux fichiers et de voir la différence si c'était tout ce qu'ils contenaient. Et si ces lignes de code étaient profondément ancrées parmi des milliers d'autres, avec des commentaires et d'autres choix entremêlés?
Ce travail devient soudain un peu plus difficile.
On retrouve rapidement ces variations grâce à diff. Si nous exécutons la commande diff main.html secondaire.html dans un terminal, nous pouvons voir la sortie montrant clairement les différences.
diff principal.html secondaire.html
Les lettres a, c et d correspondent à ce que vous recherchez, où :
- a signifie que quelque chose a été ajouté
- c indique que quelque chose a changé
- d indique que tout a été supprimé
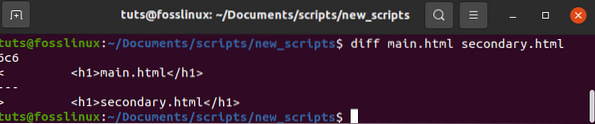
Dans ce cas, 6c6 indique que la ligne 6 du deuxième fichier a été modifiée.
La performance du diff est un peu maladroite car elle a été conçue pour être lue par la machine plutôt que par les humains. diff vise à afficher ce qui doit être fait sur les fichiers pour les synchroniser. Ce qui est intéressant dans la performance, c'est qu'elle ne montrera que les lignes qui sont différentes.
Le fichier est similaire dans notre cas, à l'exception du contenu des lignes six , qui ont «
principale.html
" dans un fichier mais l'autre fichier contient "secondaire.html
". Il est simple de trouver les divergences entre deux fichiers de configuration lorsque vous utilisez diff.Bien sûr, le diff est beaucoup plus compliqué que ça, mais savoir l'utiliser de cette manière basique vous fera gagner beaucoup de temps lors de la comparaison de deux fichiers.
La production de diff peut devenir un peu plus compliquée. Ensuite, utilisons diff -c main.html secondaire.html pour vérifier une nouvelle variante de la commande diff. Le choix c affiche la sortie au format contextuel, ce qui la rend beaucoup plus facile à lire.
diff -c principal.html secondaire.html
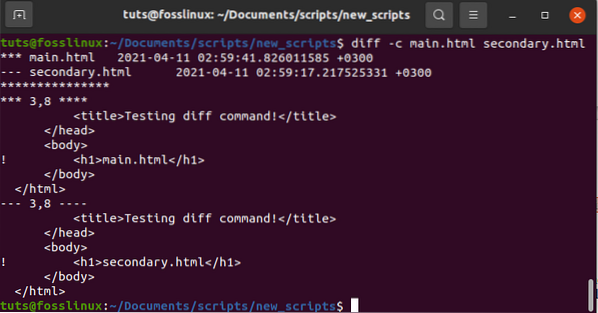
Nous pouvons voir que les lignes avec des différences ont un point d'exclamation sur le côté gauche, comme le montre le schéma ci-dessus. Ainsi, ces deux fichiers ne sont pas les mêmes. Vous pouvez maintenant faire les ajustements nécessaires.
La commande grep
L'une des premières ressources que vous pouvez apprendre en tant qu'administrateur Linux est la fonction grep. Vous vous retrouverez à chercher l'aiguille proverbiale dans une botte de foin si vous ne l'avez pas, en particulier en fouillant dans des fichiers de configuration plus volumineux.
Par exemple, supposons que vous souhaitiez modifier le DocumentRoot dans votre fichier de configuration Apache par défaut d'Ubuntu nommé 000-default.conf. Vous pouvez soit ouvrir /etc/apache2/sites-enabled/000-default.conf et faites défiler avant de trouver l'entrée, ou utilisez le grep -n DocumentRoot /etc/apache2/sites-enabled/000-default.conf comme indiqué ci-dessous.
grep -n DocumentRoot /etc/apache2/sites-enabled/000-default.conf

Grep en tant que commande est responsable de l'impression des lignes qui correspondent à un motif. C'est ce qu'il y a à faire.
De plus, grep imprimera le numéro de ligne pour lequel le motif peut être trouvé si vous utilisez l'option -n. DocumentRoot est situé sur les lignes 12 dans l'exemple ci-dessus, selon grep.
Si vous utilisez un éditeur de texte comme nano, ouvrez le fichier /etc/apache2/sites-enabled/000-default.conf, faites défiler un peu vers le bas et appuyez sur Ctrl-c pour voir sur quel numéro de ligne se trouve le curseur. Faites défiler vers le bas avant d'atteindre la ligne que vous souhaitez modifier. Vous pouvez également utiliser nano avec l'option -c pour afficher le numéro de ligne actuel sans appuyer sur la combinaison de touches lors de l'ouverture du fichier.
La commande grep a beaucoup de force. Consultez la page de manuel et man grep pour tout savoir sur cette méthode utile.
Éditeur nano
Nano Editor est un programme qui vous permet de créer de petits fichiers.
Dans plusieurs distributions Linux, nano est l'éditeur intégré le plus simple et le plus puissant. Il n'est pas nécessaire de maîtriser l'éditeur Nano avant de l'utiliser, ni de mémoriser les commandes.
Les commandes sont situées dans la zone inférieure de l'écran et sont accessibles en appuyant sur la touche Ctrl. Pour enregistrer un fichier, par exemple, appuyez sur Ctrl+O.
Ouvrez la fenêtre Terminal en appuyant sur les combinaisons de touches Ctrl+Alt+T pour modifier n'importe quel fichier de configuration. Accédez à l'emplacement du fichier dans le répertoire. Tapez ensuite nano et le nom du fichier que vous souhaitez éditer.
$ sudo nano /chemin/vers/nom de fichier/chemin/vers/
Remplacez le chemin d'accès réel du fichier de configuration que vous souhaitez modifier par /path/to/filename. Entrez le mot de passe sudo lorsqu'on vous demande un mot de passe.
Par example,
$ sudo nano /etc/apache2/sites-enabled/000-default.conf
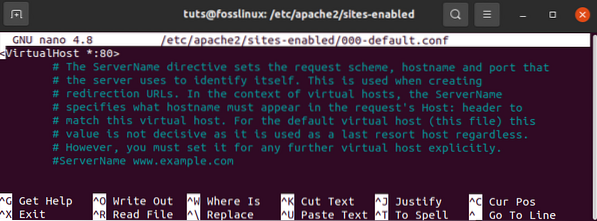
Avec Nano editor, vous pouvez maintenant éditer et modifier le fichier de configuration dans le terminal.
Cliquez sur Ctrl+O pour enregistrer et Ctrl+X pour quitter l'éditeur une fois que vous avez fini d'écrire.
Utilisation de l'éditeur de texte Vim
La plupart des distributions Linux ont l'éditeur Vim ou Vi pré-installé. Il n'a pas de commandes ou d'invites évidentes, ce qui le rend un peu plus difficile pour les débutants. Cependant, une fois que vous l'avez maîtrisé, c'est la méthode d'édition la plus efficace et la plus puissante. Vim vous permet d'éditer et de visualiser plusieurs fichiers en même temps.
Pour ouvrir un fichier de l'éditeur Vim, cliquez sur les combinaisons de touches Ctrl+Alt+T pour afficher la fenêtre Terminal.
Tapez ensuite vi comme sudo, suivi du nom du fichier et du chemin du fichier, par exemple :
sudo vim /chemin/vers/nom de fichier/
Remplacez le chemin d'accès réel du fichier de configuration que vous souhaitez modifier par /path/to/filename. Entrez le mot de passe sudo lorsqu'on vous demande un mot de passe.
Par example,
$ sudo vim /etc/apache2/sites-enabled/000-default.conf
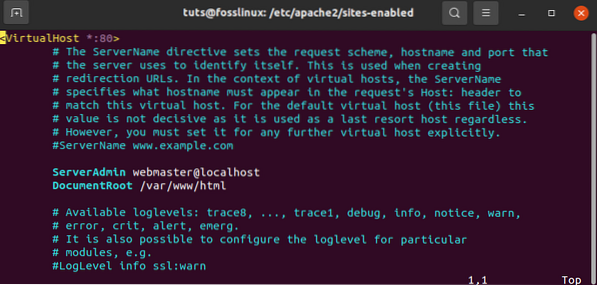
Utilisez ensuite l'éditeur Vim pour apporter des modifications au fichier. Lorsque vous ouvrez l'éditeur, vous constaterez que vous êtes en mode commande. Voici les étapes pour modifier un fichier dans l'éditeur Vim :
Pour apporter des modifications au fichier, Pour entrer en mode insertion, appuyez sur I sur votre clavier. À partir de là, vous pouvez éditer comme vous le feriez dans un éditeur ordinaire.
Lorsque vous avez terminé l'édition, appuyez sur Echap pour quitter ce mode vous ramènera en mode normal.
- En mode commande, sélectionnez w pour enregistrer le fichier.
- En mode commande, sélectionnez:q pour quitter l'éditeur.
- Pour enregistrer et quitter toutes les actions ci-dessus en même temps, sélectionnez:wq.
Trouvez une interface utilisateur graphique solide
Certaines personnes préfèrent utiliser une interface utilisateur graphique (GUI) plutôt que d'utiliser la ligne de commande. Bien que je vous conseille fortement d'apprendre à travailler avec la ligne de commande, il y a des moments où une interface utilisateur graphique (GUI) simplifiera grandement le processus.
Prenez l'éditeur de texte Gedit, par exemple. Définissez la mise en évidence de la syntaxe à la volée avec cet éditeur compatible avec GNOME pour l'adapter au fichier de configuration avec lequel vous travaillez.
Supposons que vous utilisez Gedit pour ouvrir /etc/apache2/sites-enabled/000-default.conf . Puisqu'il ne s'agit que d'un simple fichier texte, Gedit l'ouvrira en mode texte brut. En d'autres termes, il n'y a pas de coloration syntaxique.
Vous pouvez choisir le type de coloration syntaxique que vous souhaitez dans le menu déroulant de la barre d'outils inférieure. Lorsque vous changez la langue en PHP, tout ce qui pourrait être considéré comme une fonctionnalité PHP sera mis en évidence.
Il existe plusieurs bons éditeurs qui peuvent vous aider à simplifier les configurations compliquées. Veuillez commencer avec l'outil fourni avec votre ordinateur et voir comment cela fonctionne. Sinon, allez dans votre gestionnaire de paquets et voyez s'il y en a un qui pourrait fonctionner pour vous, comme Sublime Text, Geany ou Leafpad.
Utiliser Emacs comme éditeur de texte
Emacs est également un éditeur de texte, mais ce n'est pas un éditeur intégré. Vous devez utiliser le terminal Ubuntu pour l'installer manuellement. Il dispose d'un navigateur Web intégré, d'une calculatrice, d'un calendrier, d'un terminal et de nombreuses autres fonctionnalités.
Appuyez sur les combinaisons de touches Ctrl+Alt+T pour ouvrir Terminal et installer l'éditeur Emacs. Dans le terminal, installez emacs en tant que sudo avec la commande suivante :
sudo apt-get installer emacs
Vous pouvez ouvrir et modifier n'importe quel fichier de configuration une fois l'installation terminée.
Pour ouvrir un fichier de configuration dans l'éditeur emacs, tapez emacs suivi du nom du fichier et du chemin comme indiqué ci-dessous :
emacs /chemin/vers/nom de fichier
Remplacez le chemin d'accès réel du fichier de configuration que vous souhaitez modifier par /path/to/filename. Entrez le mot de passe sudo lorsqu'on vous demande un mot de passe.
$ sudo emacs /etc/apache2/sites-enabled/000-default.conf
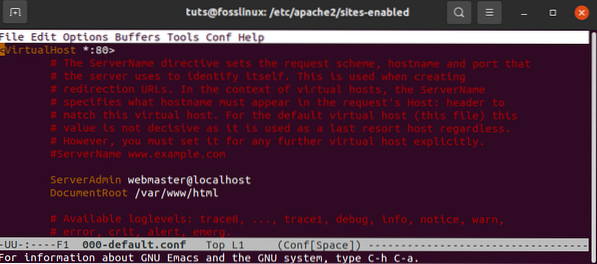
Comme d'habitude, éditez le fichier et enregistrez-le en utilisant la barre d'outils.
Modifiez le fichier comme s'il s'agissait d'un fichier texte normal. Puis enregistrez le fichier en appuyant sur Ctrl+X. D'autre part, utilisez Ctrl+C si vous avez l'intention d'enregistrer le fichier. Sélectionnez y pour enregistrer et quittez l'éditeur.
Utilisation de l'éditeur Gedit
Gedit est l'éditeur de texte par défaut de l'environnement de bureau Gnome. Il a des onglets pour que vous puissiez ouvrir plusieurs fichiers dans différents onglets. Contrairement aux autres éditeurs de texte, c'est le plus simple et le plus facile à utiliser.
Ouvrez le terminal en appuyant sur les combinaisons de touches Ctrl+Alt+T pour éditer un fichier de configuration dans un éditeur de texte.
Ensuite, en tant que sudo, exécutez la commande suivante :
gedit /chemin/vers/nom de fichier
Remplacez le chemin d'accès réel du fichier de configuration que vous souhaitez modifier par /path/to/filename. Entrez le mot de passe sudo lorsqu'on vous demande un mot de passe.
$ sudo gedit /etc/apache2/sites-enabled/000-default.conf
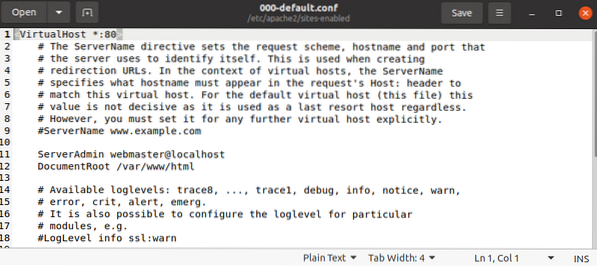
C'est similaire à l'éditeur de bloc-notes de Windows. Vous pouvez commencer à taper ou à éditer dès que la fenêtre de l'éditeur s'ouvre, quel que soit le mode. Lorsque vous avez terminé l'édition, cliquez sur Ctrl+S pour enregistrer le fichier.
Utilisation de l'éditeur de texte Gvim
Gvim est une interface utilisateur graphique pour l'éditeur Vim. Appuyez sur Ctrl+Alt+T pour ouvrir Terminal et installer Gvim. Pour commencer l'installation, tapez la commande suivante dans le terminal si vous utilisez d'anciennes versions d'ubuntu.
$ sudo apt-get install vim-gnome
Cependant, selon vim-gnome n'est pas disponible à partir d'ubuntu 19.dix. Ainsi, pour les versions d'Ubuntu 19.10 et plus, exécutez la ligne de commande suivante
$ sudo apt installer vim-gtk3
Vous pouvez ouvrir et modifier n'importe quel fichier de configuration une fois l'installation terminée. Pour ouvrir n'importe quel fichier de configuration dans Gvim, tapez la commande suivante dans le terminal avec sudo :
gvim /chemin/vers/nom_fichier
$ sudo gvim /etc/apache2/sites-enabled/000-default.conf
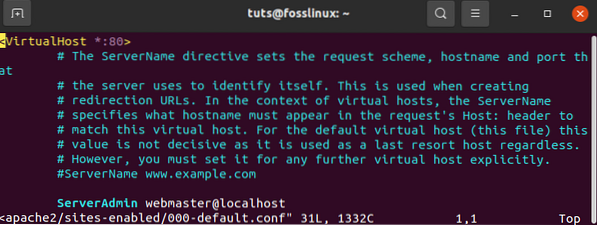
Pour entrer en mode insertion, cliquez sur I. De là, vous pouvez éditer le fichier.
Vous pouvez utiliser la barre d'outils de l'éditeur Gvim pour faire des choses comme enregistrer un fichier, annuler, refaire, rechercher un mot-clé, etc., comme n'importe quel autre programme d'interface graphique.
Il existe donc des éditeurs de base que vous pouvez utiliser pour modifier rapidement et en toute sécurité les fichiers de configuration de votre système d'exploitation Ubuntu. Cependant, notez que vous aurez besoin de privilèges d'administrateur pour effectuer les modifications nécessaires pour que vous puissiez modifier les fichiers texte en tant qu'utilisateur root.
 Phenquestions
Phenquestions


