Ces applications se sont avérées très utiles pour le secteur des entreprises, car elles aident à surveiller et à maintenir les appareils connectés au réseau. Cela facilite non seulement l'accès aux données, mais permet également d'économiser de l'argent. De plus, avec des données dans le cloud protégées par des cryptages, les services à distance protègent vos données contre les problèmes de perte de données, tels que les violations, le piratage, etc.
Cette forte augmentation de la popularité du cloud computing a conduit à l'introduction de plusieurs clients de bureau à distance remarquables. Parmi ceux-ci se trouve KRDC, une application cliente de bureau à distance construite par la communauté KDE.
Cet article vous montrera comment installer KRDC, ainsi qu'une introduction à certaines des principales fonctionnalités fournies avec cette application.
Qu'est-ce que KRDC?
KRDC, ou KDE Remote Desktop Client, est comme son nom l'indique ; une application cliente distante qui permet aux utilisateurs de connecter leurs ordinateurs à d'autres systèmes ou machines virtuelles et d'accéder à ces appareils. KDRC a une interface très simple qui est extrêmement conviviale et assez facile à utiliser.
Puisqu'il s'agit d'une application développée par KDE, KRDC est entièrement gratuit et open-source. Les niveaux de performances et la vitesse de KRDC sont également remarquables, car cette application consomme très peu d'utilisation de la mémoire de vos systèmes. KRDC est l'une des paires de services distants, l'autre étant KRFB, une application qui vous permet de partager votre bureau avec d'autres.
Installation de KRDC
Ubuntu offre aux utilisateurs deux manières principales d'installer KRDC sur leurs ordinateurs. Jetons un coup d'œil à eux :
a) Installation de KRDC à l'aide de Snap
L'un des moyens les plus simples d'installer KRDC est d'utiliser un Snap de celui-ci. Les Snaps sont des packages nouvellement développés introduits par Canonical, contenant toutes les dépendances intégrées. En utilisant Snaps, vous n'avez pas à vous soucier d'installer toutes les dépendances séparément, et vous exécuterez exactement ce que l'éditeur a testé et pris en charge.
Pour installer KRDC depuis le Snap store, ouvrez la ligne de commande via le raccourci Ctrl + Alt + T ou depuis Ubuntu Dash et entrez la commande suivante dans le terminal :
$ sudo snap install krdcb) Installation de KRDC à l'aide du référentiel officiel Ubuntu
Les instantanés sont encore loin d'être parfaits, de sorte que de nombreux utilisateurs préfèrent toujours l'approche native de l'installation d'applications à l'aide d'apt. Étant donné que KRDC fait également partie du référentiel officiel Ubuntu, vous pouvez facilement installer cette application en utilisant apt.
Tout d'abord, vous devez exécuter la commande update pour que l'apt-cache de votre système soit mis à niveau. Cela peut être fait en entrant la commande suivante dans le terminal :
$ sudo apt-get mise à jourMaintenant, KRDC peut être installé en entrant la commande suivante dans le terminal :
$ sudo apt installer krdc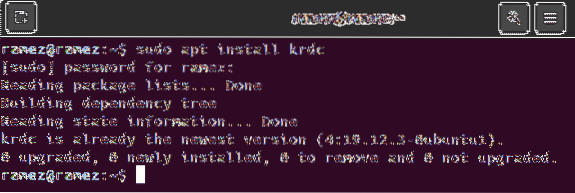
Utilisation de KRDC
Après avoir installé KRDC, vous pouvez trouver cette application dans la liste des applications que vous avez installées sur votre système.
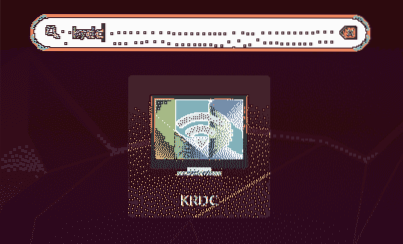
À l'ouverture de KRDC, vous serez accueilli avec une interface simple, comme indiqué dans l'image ci-dessous :
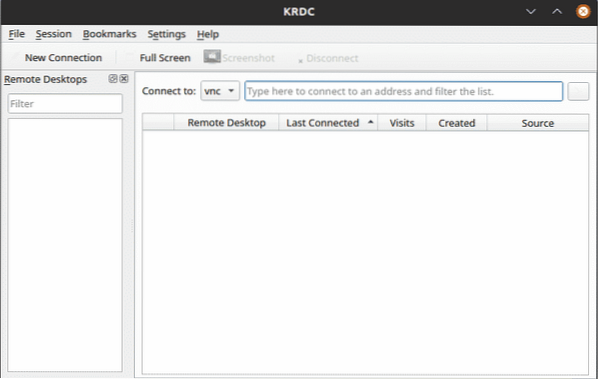
Étant donné que KRDC est un client, il nécessite un serveur pour se connecter à. La principale méthode de connexion à ces serveurs consiste à taper le Adresse IP ou alors nom d'hôte du système auquel se connecter à l'intérieur du Se connecter à: champ de texte. Si vous connaissez déjà l'adresse IP ou le nom d'hôte du serveur auquel vous souhaitez vous connecter, vous pouvez l'entrer dans le Se connecter à: champ de texte.

Cela vous donne deux options pour la connexion - VNC et RDP. L'objectif principal de ces deux protocoles est de donner un accès à distance à un ordinateur ou une machine virtuelle. Les deux protocoles nécessitent une architecture côté client et côté serveur pour fonctionner correctement.
La différence réside dans la façon dont ces deux options tendent à fournir un accès à l'utilisateur. RDP, ou Remote Desktop Protocol, fonctionne en connectant les utilisateurs au serveur et en créant une session qui fonctionne de la même manière qu'un utilisateur interagirait avec la machine sous forme physique. VNC, d'autre part, envoie simplement des images sur l'écran, et est donc de nature beaucoup plus limitée.
Pour les deux protocoles, il vous suffit de saisir le  Adresse IP et nom d'hôte, puis cliquez sur le bouton fléché situé sur le côté droit de l'écran.
Adresse IP et nom d'hôte, puis cliquez sur le bouton fléché situé sur le côté droit de l'écran.
Dans la connexion VNC, vous recevrez l'invite suivante :
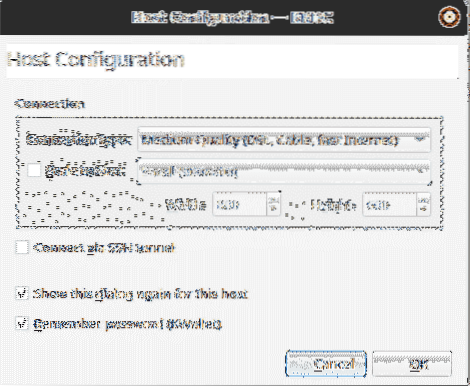
Comme le montre l'image ci-dessus, vous pouvez spécifier le type de connexion, configurer manuellement la taille de l'écran et vous connecter à l'ordinateur distant via un SSH. Après cela, vous serez connecté au serveur distant.
Dans la connexion RDP, l'invite suivante s'affiche :
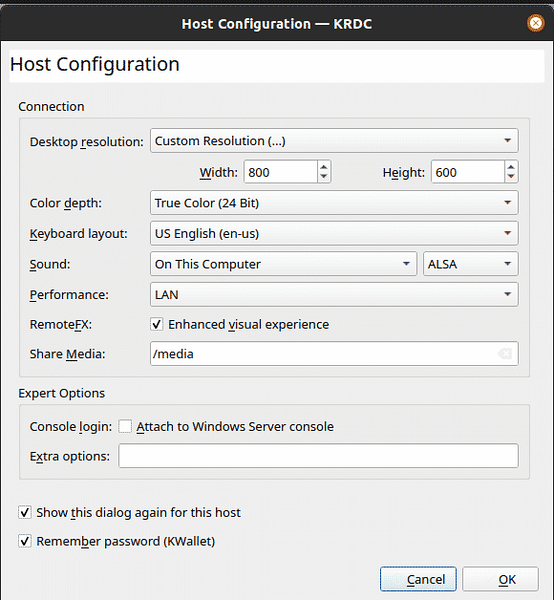
Dans cette boîte, vous pouvez jouer avec les paramètres plus en détail, je.e., la profondeur de couleur, le son, etc. Le protocole RDP vous demande également de saisir le Nom d'utilisateur et le mot de passe à utiliser pour les futures connexions au même hôte.
Nom d'utilisateur:
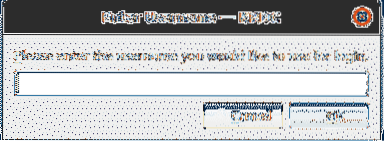
Mot de passe:
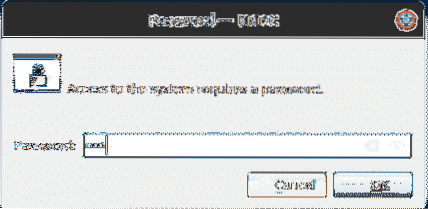
Après cela, vous serez connecté au serveur distant.
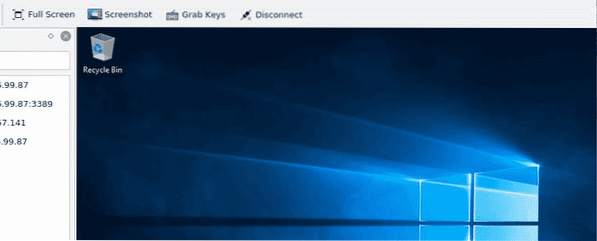
Vous pouvez également ajouter ces serveurs à vos favoris afin de pouvoir vous y connecter à l'avenir.
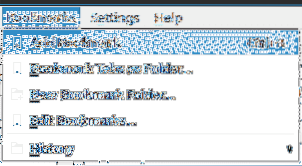
Pourquoi utiliser KRDC?
KRDC est un excellent outil qui permet aux utilisateurs de se connecter rapidement et facilement avec des machines distantes. Cette application est extrêmement facile à utiliser et l'interface simpliste qu'elle possède fonctionne assez bien avec ce qu'elle a à offrir. Pour les utilisateurs qui préfèrent la vitesse et de meilleures performances, KRDC est le meilleur outil à utiliser.
 Phenquestions
Phenquestions


