ownCloud est un serveur de partage de fichiers open source et une plate-forme de collaboration. Il permet de contrôler les données sur les serveurs et les environnements des utilisateurs. Une fois configuré, ownCloud fournit un accès facile à toutes vos données - quand vous voulez, où vous voulez.
Fonctionnalités ownCloud
- Accédez à tout où vous voulez
- Partagez avec n'importe qui selon vos conditions
- Synchronisation mobile et de bureau
- Prise en charge du chiffrement de bout en bout
- Extensible via un framework Agile App
ownCloud est gratuit à télécharger et à installer sur vos serveurs privés sans payer aux fournisseurs de services.
Dans cet article, nous allons vous aider installer et configurer ownCloud sur votre Ubuntu machine. Ce tutoriel est minutieusement testé sur Ubuntu 18.04 LTS.
Installer ownCloud sur Ubuntu 18.04 LTS
Avant de configurer Owncloud, vous devez installer Apache, PHP et MySQL.
Étape 1 - Installer le serveur HTTP Apache
Commençons par mettre à jour les référentiels système. Lancez le Terminal et entrez la commande suivante :
sudo apt-get mise à jour
Installez Apache :
sudo apt-get installer apache2
Généralement, le service Apache démarre automatiquement. Vérifiez l'état à l'aide de la commande :
sudo systemctl status apache2.un service
Si vous voyez que le service n'a pas démarré, vous pouvez le démarrer manuellement à l'aide de la commande suivante.
sudo systemctl démarrer apache2
Activer Apache au démarrage du système.
sudo systemctl activer apache2
Autoriser les ports Apache à partir du pare-feu Ubuntu.
sudo ufw autoriser 80/tcp
sudo ufw autoriser 443/tcp
Recharger le pare-feu et vérifier l'état du pare-feu.
sudo ufw recharger sudo ufw status
Pour vérifier l'état d'exécution de l'installation d'Apache, lancez le navigateur en utilisant le nom d'hôte ou l'adresse IP du serveur.
http://hotname ou IP/
Si vous voyez la page par défaut d'Apache, cela signifie que tout s'est bien passé.
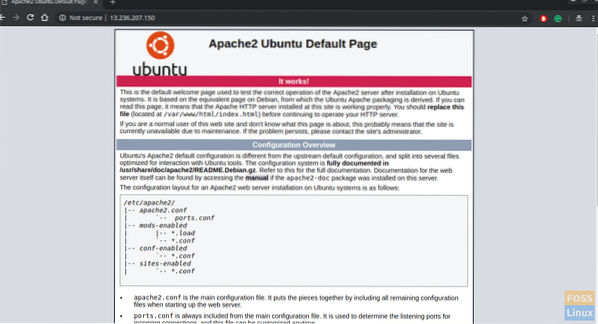
Étape 2 - Installer MySQL
Commençons par vérifier la version MySQL disponible.
politique sudo apt-cache mysql-server
Comme vous le voyez, une nouvelle version est disponible. Nous allons installer à l'aide de la commande comme suit :
sudo apt-get install mysql-server mysql-client
Sécurisation de l'installation de MySQL
sudo mysql_secure_installation
Vous devriez voir une invite si vous souhaitez configurer le VALIDATE PASSWORD PLUGIN. Tapez "Y" pour oui et appuyez sur Entrée pour continuer.
Ensuite, vous devriez voir une invite pour sélectionner un niveau de validation du mot de passe. Sélectionnez la force du mot de passe et continuez
Allez-y et fournissez un mot de passe pour l'utilisateur root MySQL.
Il devrait demander "Voulez-vous continuer avec le mot de passe fourni?". Tapez "Y" et appuyez sur Entrée.
Vous devriez voir une série de questions - tapez « Y » pour chacune d'entre elles.
Supprimer les utilisateurs anonymes? (Appuyez sur y|Y pour Oui, toute autre touche pour Non) : Y Interdire la connexion root à distance? (Appuyez sur y|Y pour Oui, toute autre touche pour Non) : Y Supprimer la base de données de test et y accéder? (Appuyez sur y|Y pour Oui, toute autre touche pour Non) : Y Recharger les tables de privilèges maintenant? (Appuyez sur y|Y pour Oui, toute autre touche pour Non) : Y
À présent, vous devriez avoir installé MySQL et l'avoir également configuré en toute sécurité. Vous pouvez accéder au serveur MySQL en utilisant le login et le mot de passe root.
sudo mysql -u racine -p

Étape 3 - Installer PHP
Nous devons d'abord vérifier les versions PHP disponibles, puis l'installer.
politique sudo apt-cache php
Installer PHP.
sudo apt-get install php php-cgi libapache2-mod-php php-common php-pear php-mbstring php-mysql php-curl php-json
Étape 4 - Installez ownCloud
Vous pouvez ajouter la clé du référentiel à apt.
sudo wget -nv https://download.propre cloud.org/download/repositories/production/Ubuntu_18.04/Libération.touche -O Relâcher.clé
sudo apt-key ajouter - < Release.key
Exécutez les commandes shell suivantes pour ajouter le dépôt :
sudo echo 'deb http://téléchargement.propre cloud.org/download/repositories/production/Ubuntu_18.04/ /' | sudo tee /etc/apt/sources.liste.d/owncloud.liste
Mettre à jour les référentiels.
sudo apt-get mise à jour
Installer des packages PHP supplémentaires.
sudo apt install php-bz2 php-curl php-gd php-imagick php-intl php-mbstring php-xml php-zip
Installer le package ownCloud.
sudo apt-get install owncloud-files
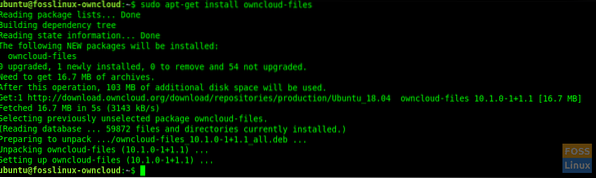
Généralement, le package ownCloud que nous avons installé copie les fichiers Web dans "/var/www/owncloud" sur le serveur.
Étape 5 - Configurer Apache avec SSL
Nous allons maintenant créer un hôte virtuel pour ownCloud.
Créer un dossier pour les certificats SSL.
sudo mkdir /etc/apache2/ssl
Activer le module SSL.
sudo a2enmod ssl
Redémarrer Apache.
sudo systemctl redémarrer apache2
Copiez vos certificats SSL dans le dossier « /etc/apache2/ssl/ »
Créer un fichier hôte virtuel.
sudo vim /etc/apache2/sites-available/fosslinuxowncloud.com.conf
Ajoutez les lignes suivantes au fichier. Remplacez ServerName par fosslinuxowncloud par ce que vous voulez.
Nom du serveur fosslinuxowncloud.com ServerAlias www.fosslinuxowncloud.com Webmaster [email protected] DocumentRoot /var/www/owncloud Options -Index +FollowSymLinks AllowOverride All ErrorLog $APACHE_LOG_DIR/fosslinuxowncloud.com-erreur.log CustomLog $APACHE_LOG_DIR/fosslinuxowncloud.accès com.journal combinéNom du serveur fosslinuxowncloud.com ServerAlias www.fosslinuxowncloud.com Webmaster [email protected] DocumentRoot /var/www/owncloud Options -Index +FollowSymLinks AllowOverride All ErrorLog $APACHE_LOG_DIR/fosslinuxowncloud.com-ssl-erreur.log CustomLog $APACHE_LOG_DIR/fosslinuxowncloud.accès-com-ssl.log combiné SSLEngine sur SSLCertificateFile /etc/apache2/ssl/fosslinuxowncloud.cer SSLCertificateKeyFile /etc/apache2/ssl/fosslinuxowncloud.clé SSLCertificateChainFile /etc/apache2/ssl/fosslinuxowncloud.Californie
Vous pouvez donner n'importe quel nom à vos fichiers de certificat SSL.
SSLCertificateFile /etc/apache2/ssl/certificatefile-name.cer SSLCertificateKeyFile /etc/apache2/ssl/certificate-key-name.clé SSLCertificateChainFile /etc/apache2/ssl/chain-certificate-name.Californie
Vérifier la syntaxe du fichier de configuration.
sudo apachectl -t
Si vous obtenez un message "Syntaxe OK", utilisez cette ligne de commande pour désactiver l'hôte virtuel par défaut.
sudo a2dissite 000-par défaut.conf
Les commandes suivantes devraient activer de nouveaux hôtes virtuels.
sudo a2ensite fosslinuxowncloud.com.conf
Redémarrez Apache pour activer les modifications.
sudo systemctl redémarrer apache2
Étape 6 - Configuration de la base de données MySQL pour Owncloud
Accéder à MySQL en utilisant le compte root.
sudo mysql -u racine -p
Créez une base de données et nommez-la comme vous le souhaitez.
créer une base de données fosslinuxowncloud ;
Créer un utilisateur de base de données et accorder des privilèges.
créer l'utilisateur 'ownclouduser'@'localhost' identifié PAR 'QB35JaFV6A9=BJRiT90' ;
accorder tous les privilèges sur fosslinuxowncloud.* à ownclouduser@localhost ;
Vider les privilèges.
privilèges de vidage ;
Étape 7 - Configurer ownCloud
Ouvrez un navigateur Web et accédez à l'adresse suivante pour accéder à l'interface Web d'ownCloud.
https://Nom-de-domaine ou IP
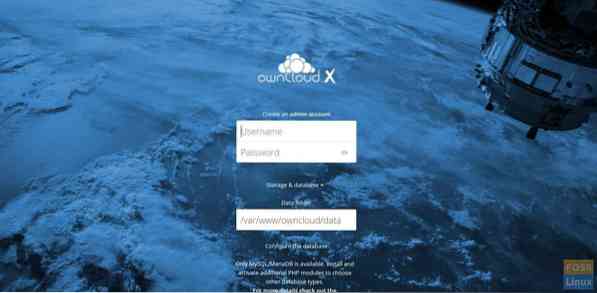
Créez un compte administrateur en choisissant un nom d'utilisateur et un mot de passe. Pas besoin de modifier le dossier de données.
Remplissez les détails du nom de la base de données, du nom d'utilisateur de la base de données et du mot de passe de la base de données. Ici, nous avons installé la base de données sur le même serveur, nous laissons donc l'hôte de la base de données en tant que "localhost".
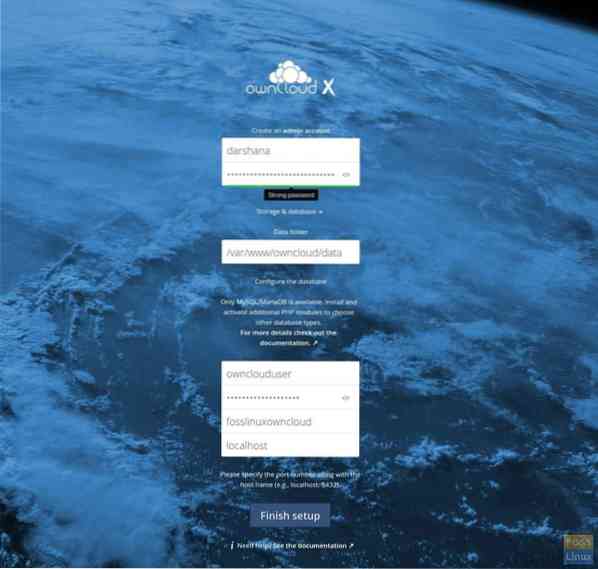
Cliquez sur le bouton « Terminer la configuration » pour terminer la configuration.
Maintenant, il devrait rediriger vers la page de connexion. Vous pouvez fournir un nom d'utilisateur et un mot de passe pour accéder au tableau de bord.
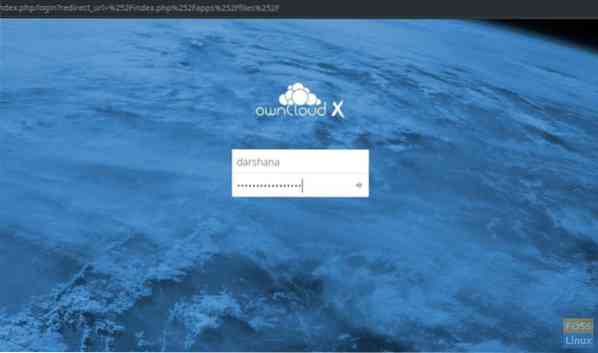
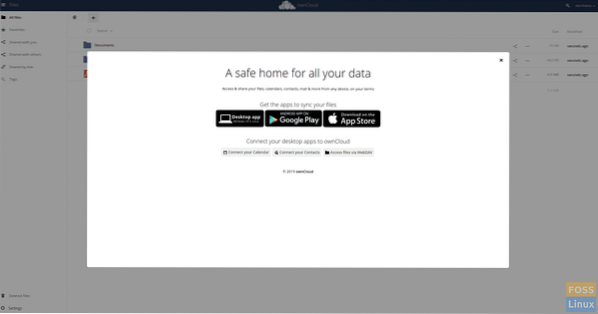
Vous pouvez utiliser un client de bureau ou mobile pour synchroniser vos données avec votre ownCloud. Téléchargez le client OwnCloud à partir d'ici.
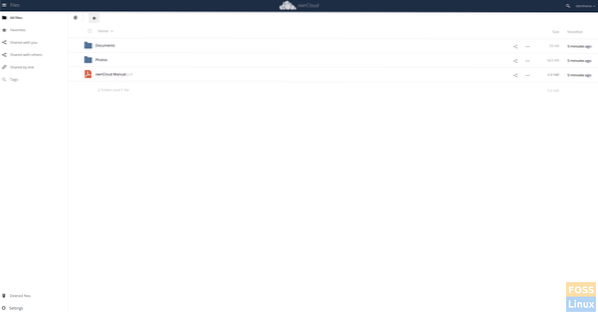
Étape 8 - Installez le client Owncloud sur Ubuntu 18.04 Bureau
Exécutez les commandes suivantes pour ajouter le référentiel. Nous devrions exécuter des commandes en tant qu'utilisateur root.
wget -nv https://download.ouvreutilisation.org/repositories/isv:ownCloud:desktop/Ubuntu_18.04/Libération.touche -O Relâcher.clé
apt-key ajouter - < Release.key
Mettre à jour le référentiel.
apt-get mise à jour
Ajouter un référentiel.
sh -c "echo 'deb http://download.ouvreutilisation.org/repositories/isv:/ownCloud:/desktop/Ubuntu_18.04/ /' > /etc/apt/sources.liste.d/isv:ownCloud:desktop.liste"
Mettre à jour le référentiel.
apt-get mise à jour
Installer le client.
apt-get install owncloud-client
Une fois l'installation terminée, ouvrez le client de synchronisation de bureau ownCloud, ajoutez votre nom de domaine et cliquez sur Suivant.
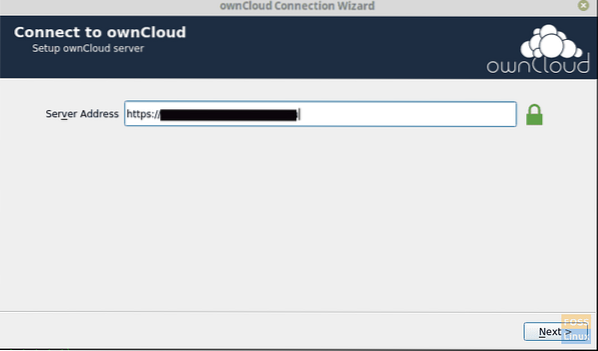
Ensuite, vous devriez obtenir la fenêtre Informations d'identification de l'utilisateur où vous devez fournir votre nom d'utilisateur et votre mot de passe.
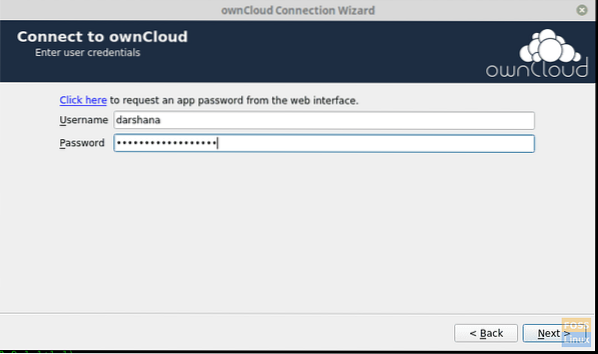
Ensuite, vous pouvez sélectionner le dossier local et configurer les paramètres de synchronisation.
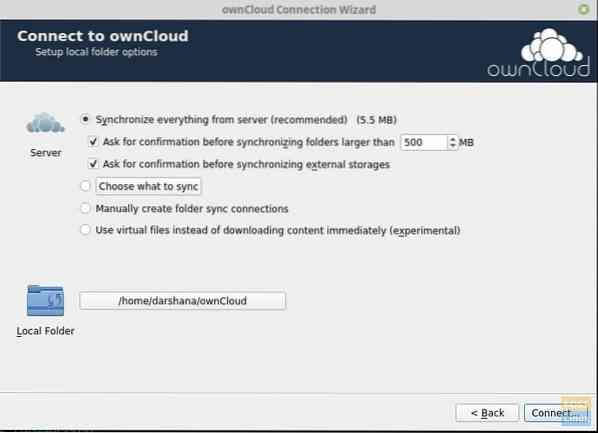
Owncloud-Local-Folder-Options
Après avoir cliqué sur se connecter, il devrait synchroniser les données avec le serveur.
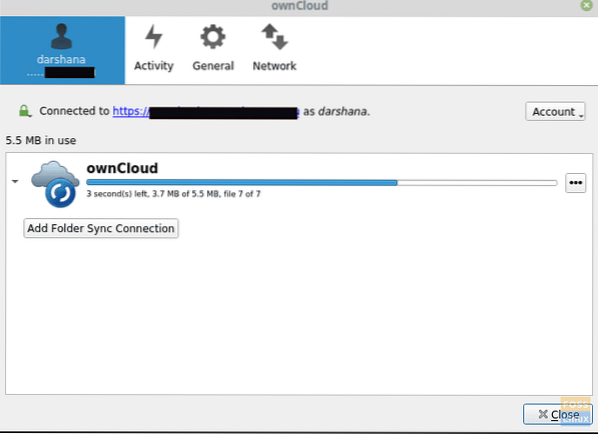
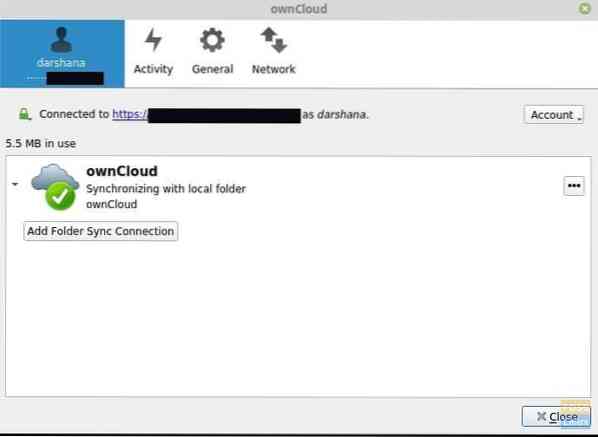
Vous pouvez ajouter vos fichiers dans le dossier local ownCloud. Par exemple, j'ai ajouté une image au dossier.
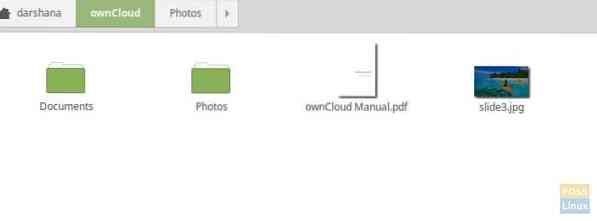
Ensuite, il devrait se synchroniser avec le serveur.
Vous pouvez maintenant accéder au serveur et vérifier les données. Vous pouvez voir l'image ajoutée sur le serveur.
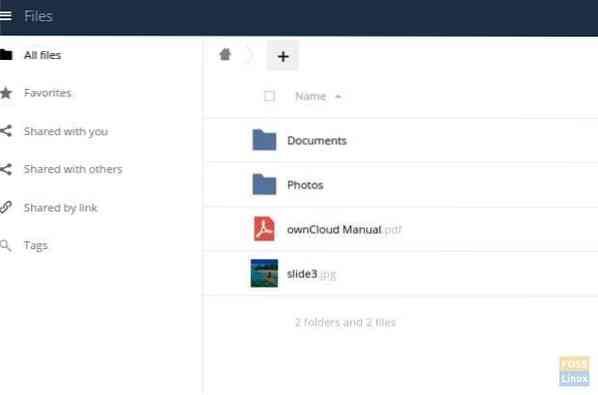
Si vous êtes arrivé jusqu'ici, vous avez installé et configuré avec succès le serveur ownCloud et également synchronisé les fichiers avec son client de bureau.
Comment s'est passé ton installation? Faites-nous part de vos commentaires dans les commentaires ci-dessous, et n'oubliez pas de partager cet article avec vos amis et collègues qui pourraient le trouver utile.
 Phenquestions
Phenquestions



