
Étape 1 : Mettre à jour APT
Comme toujours, d'abord, mettez à jour votre APT.
$ sudo apt mise à jour
Étape 2 : Mettre à niveau APT
Maintenant, mettez à niveau votre APT.
$ sudo apt mise à niveau
Étape 3 : ajouter le référentiel Webmin
Tout d'abord, ajoutez le référentiel Webmin dans les sources.list afin que vous puissiez l'installer via le gestionnaire de packages APT. En utilisant votre éditeur préféré, ouvrez les sources.list en utilisant la commande de terminal suivante.
$ sudo gedit /etc/apt/sources.liste
Étape 4: Ajouter une ligne de téléchargement dans le fichier
Ajoutez la ligne suivante dans ce fichier, enregistrez-le, puis fermez-le.
deb http://télécharger.webmin.com/download/repository sarge contrib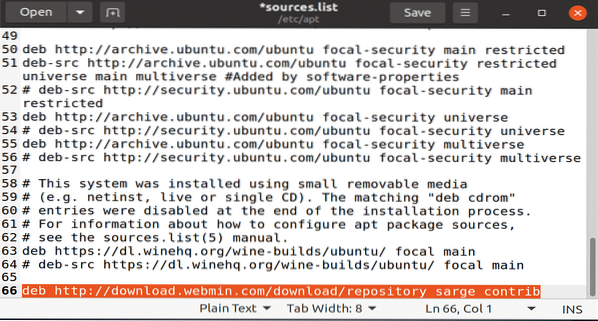
Étape 5 : ajouter la clé Webmin PGP
Ensuite, ajoutez une clé Webmin PGP afin que votre gestionnaire de packages APT puisse valider le nouveau référentiel. Nous utiliserons la commande wget pour obtenir la clé Webmin via la commande de terminal suivante.
$ wget -q -O- http://www.webmin.com/jcameron-key.asc | sudo apt-key ajouter
Étape 6 : Mettez à jour APT à nouveau
Maintenant, mettez à jour votre APT à nouveau en utilisant la commande de terminal update APT.
$ sudo apt mise à jour
Étape 7 : Téléchargez et installez Webmin
Vous êtes maintenant prêt à télécharger et installer le package webmin. Pour ce faire, entrez la commande suivante.
$ sudo apt installer webmin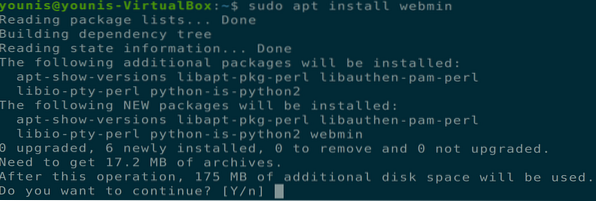
Lorsque Webmin est installé, les détails suivants vous seront fournis à la fin de l'installation. Enregistrez et utilisez ces informations pour vous connecter à votre tableau de bord Webmin.

Étape 8 : mettre à jour le pare-feu ufw
Mettez à jour les règles de pare-feu ufw pour autoriser le trafic provenant de port 10000, le port par défaut utilisé par Webmin.
$ sudo ufw autoriser 10000
Étape 9 : Ouvrez le tableau de bord Webmin
Si tout est fait comme indiqué ci-dessus, vous devriez pouvoir ouvrir le tableau de bord Webmin dans l'onglet de votre navigateur Web. Entrez l'URL suivante dans la barre d'URL, et vous serez invité avec un panneau de connexion, comme indiqué dans la fenêtre suivante.
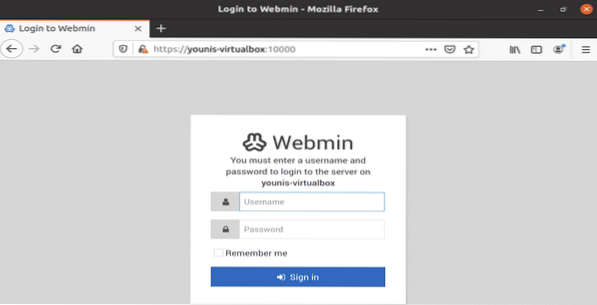
Étape 10 : Lancez le tableau de bord Webmin
Entrez les détails et le tableau de bord Webmin se lancera, comme indiqué dans la fenêtre suivante.
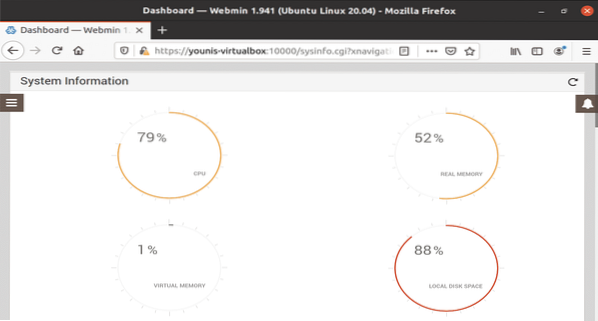
Étape 11 : Créer un utilisateur pour héberger des applications Web
Allez au MENU et dans la barre de recherche, tapez « Utilisateurs et groupes », puis cliquez sur cette option.
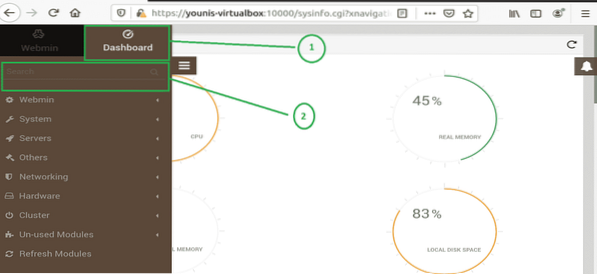
Créez un utilisateur avec un nom de déploiement à utiliser pour héberger des applications Web. Il existe également de nombreuses autres options dans cet onglet, telles que l'option d'expiration du mot de passe, l'autorisation du répertoire personnel, etc. Nous utiliserons les options de base requises pour un nouveau compte utilisateur dans les étapes suivantes.
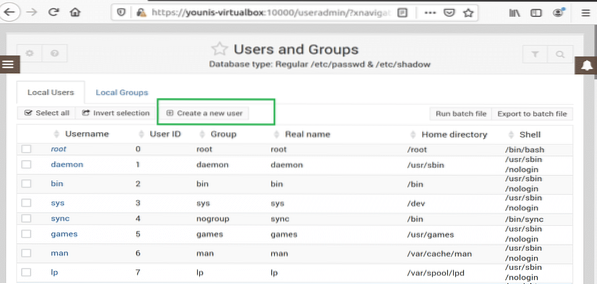
Créez un nom d'utilisateur appelé 'déployer.'
Cliquez sur l'option Automatique pour l'ID utilisateur.
La zone de texte Nom réel doit avoir une petite description du nom.
Pour les options Shell, sélectionnez '/bin/bash' dans la liste.
Sélectionnez un mot de passe normal et tapez un mot de passe.
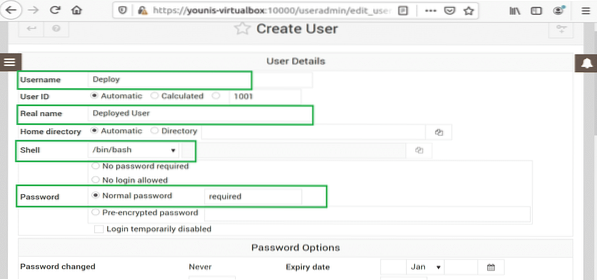
Les paramètres du groupe principal doivent être modifiés en "Nouveau groupe avec le même nom que l'utilisateur.
Les paramètres de groupe secondaire doivent avoir sudo sélectionné parmi toutes les options de groupe.
Appuyez sur le bouton 'Créer', puis créez un utilisateur avec le nom 'déployer', ayant toutes les options ci-dessus.
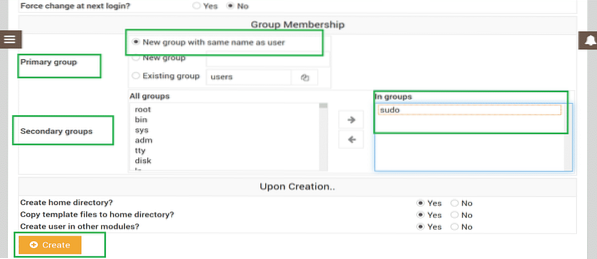
Étape 12 : Mettre à jour les packages
Pour mettre à jour les packages, vous devez revenir au tableau de bord. Cliquez sur l'icône MENU et sélectionnez le tableau de bord, comme indiqué dans la fenêtre ci-dessous.
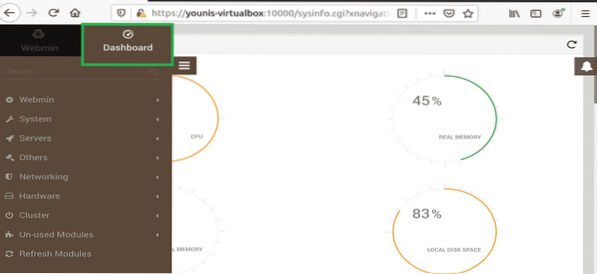
Étape 13 : sélectionnez les mises à jour du package
Faites défiler vers le bas jusqu'à ce que vous voyiez le champ avec le texte « Mises à jour du package », comme indiqué dans la fenêtre suivante, et cliquez dessus.
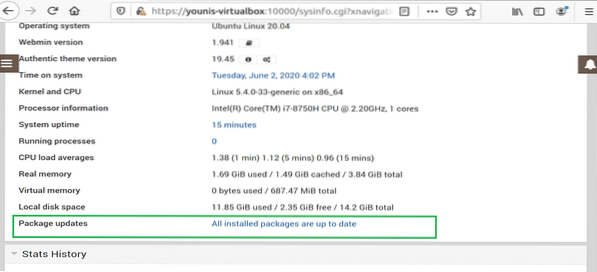
Étape 14 : Mettre à jour les packages à distance
Vous pouvez mettre à jour vos packages à distance via le tableau de bord Webmin en déplacement.
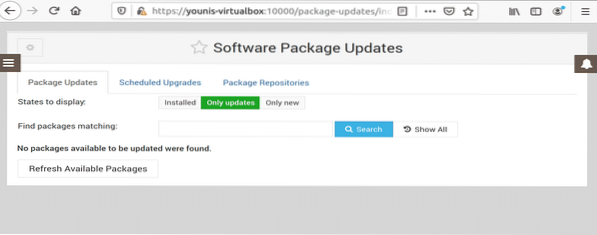
Conclusion
Cet article vous a montré comment installer Webmin, comment créer un nouvel utilisateur et un groupe dans Webmin et comment mettre à jour les packages à l'aide du tableau de bord Webmin.
 Phenquestions
Phenquestions


