Autrefois, vous aviez juste besoin d'un parchemin et d'une plume pour écrire des trucs. Cependant, alors que la révolution numérique a frappé les rivages du monde, la technologie a vu le jour et cela a tout changé. Aujourd'hui, ces parchemins et plumes d'oie ont été convertis en applications de prise de notes qui ont clairement rendu les choses tellement plus faciles et plus rapides qu'auparavant. Cependant, trouver une excellente application de prise de notes est assez compliqué car il existe une variété d'outils et d'applications pour prendre des notes.
Le sujet de notre discussion dans cet article tournerait donc autour de l'installation d'une telle excellente application qui s'appelle Joplin et est devenue immensément populaire parmi la communauté Linux.
Qu'est-ce que Joplin?
Joplin est une application de prise de notes open source et gratuite, dotée de nombreuses fonctionnalités. Il est disponible à la fois pour les ordinateurs de bureau et les téléphones mobiles, ainsi qu'une version en ligne de commande de lui-même. Joplin est extrêmement puissant et peut facilement gérer l'organisation et la gestion de grands ensembles de notes classées dans plusieurs cahiers. Il permet également la recherche de notes, l'ajout de balises aux notes et même l'importation et l'exportation de fichiers dans plusieurs formats de données tels que l'exportation Evernote, PDF, HTML, etc. Couplé à cela, Joplin permet en outre aux utilisateurs de synchroniser leurs comptes avec des services cloud tels que Dropbox, OneDrive, etc. qui sauvegarde ses données et les sécurise. Il dispose même d'un outil de coupe Web pour Firefox et Chrome, à partir duquel les pages Web peuvent être enregistrées sous forme de notes.
Installation de Joplin
Il existe deux manières principales d'installer Joplin sur Ubuntu. Regardons les deux.
1) Installer Joplin à l'aide de Snaps
Joplin peut facilement être installé en utilisant une version instantanée de celui-ci. Les snaps sont des packages compressés qui contiennent l'intégralité de l'application ainsi que toutes ses dépendances à l'intérieur. C'est très utile car maintenant il n'y a plus de soucis pour installer séparément les dépendances. Pour installer Joplin depuis Snapcraft, exécutez simplement la commande suivante dans le terminal :
$ sudo snap install joplin-james-carroll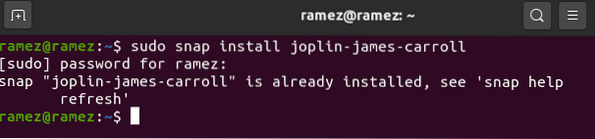
2) Installation de Joplin à l'aide d'AppImage
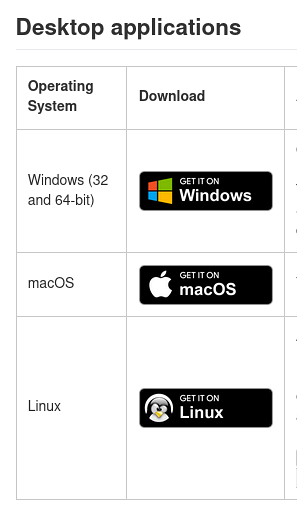
Pour les utilisateurs qui ne sont pas à l'aise avec le terminal, Joplin peut également être installé via son AppImage qui est comme le fichier exécutable de l'application similaire à ce que vous voyez dans Windows. Pour télécharger l'AppImage, allez sur le site officiel de Joplin et vous pouvez le trouver sous les applications de bureau (icône Get it on Linux).
Ensuite, allez dans le répertoire où il a été téléchargé et faites un clic droit dessus. Par ici, ouvrez l'onglet des autorisations et cochez la case à côté de Exécuter.
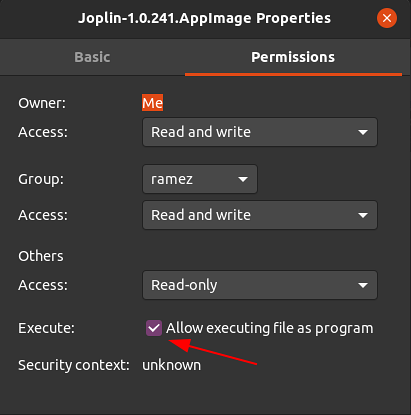
Après cela, double-cliquez simplement sur le fichier AppImage et Joplin s'exécutera.
3) Installation de Joplin à l'aide du script d'installation
Une autre méthode d'installation de Joplin consiste à utiliser le script d'installation qui installe la dernière version de Joplin directement à partir du référentiel GitHub. Pour ce faire, nous devons d'abord exécuter la commande update afin que tout le cache système soit à jour, ce qui peut être fait en exécutant la commande suivante :
$ sudo apt-get mise à jourEnsuite, entrez la commande suivante dans le terminal pour installer Joplin :
$ wget -O - https://raw.githubusercontent.com/laurent22/joplin/master/Joplin_install_and_update.sh | frapper
Utiliser Joplin
Après avoir installé Joplin, vous pouvez le trouver dans votre liste d'applications installées.
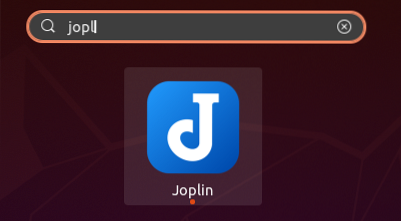
Lorsque vous ouvrez l'application, vous serez accueilli avec une interface qui regorge de nombreuses fonctionnalités. Comme le montre l'image ci-dessous, son interface comporte 3 volets - la barre latérale qui répertorie tous vos blocs-notes, la barre du milieu qui contient toutes vos notes à l'intérieur de ce bloc-notes et le volet droit qui est l'éditeur de notes.
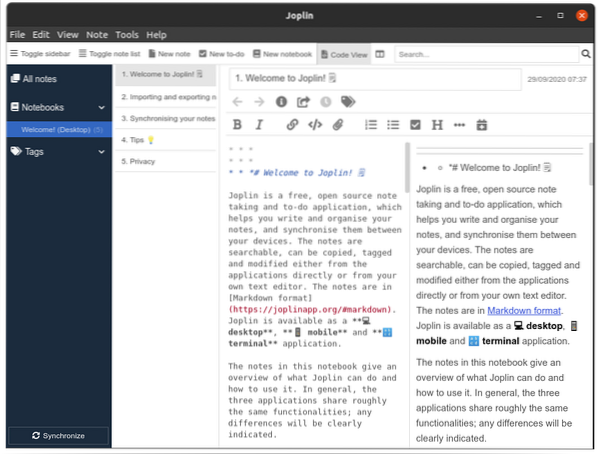
Joplin permet aux utilisateurs d'avoir plusieurs blocs-notes qui peuvent eux-mêmes contenir des sous-notes et plusieurs notes à l'intérieur. L'intéressant à propos de Joplin est que les notes sont écrites en utilisant le langage Markdown comme le montre l'image ci-dessous :
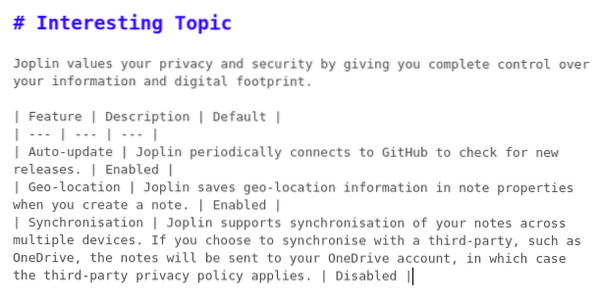
Le résultat sera le suivant :
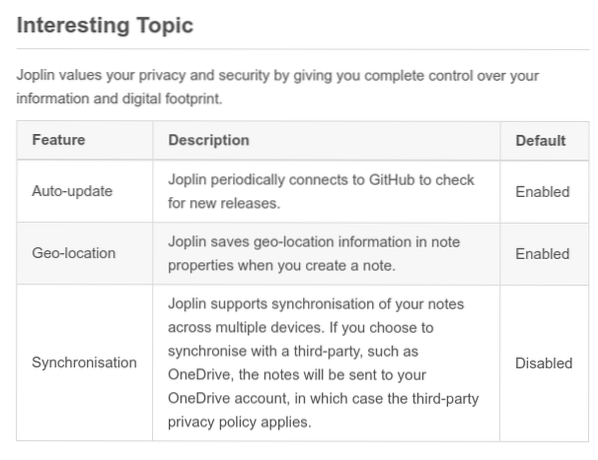
Il vous fournit également de nombreux outils de style que vous pouvez utiliser pour personnaliser encore plus vos notes. Par exemple, disons que nous voulons ajouter la date du jour à la note, puis répertorier les éléments qui doivent être terminés ce jour-là. Pour ajouter la date, cliquez sur le bouton avec l'icône du calendrier.
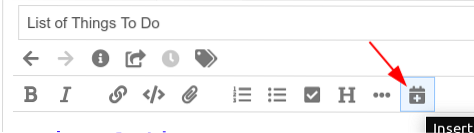
Ensuite, pour ajouter les cases à cocher, cliquez sur le bouton avec la coche. Vous pouvez ajouter autant de listes d'articles que vous le souhaitez.
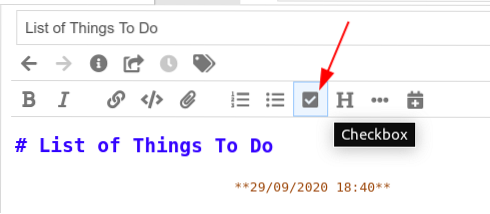
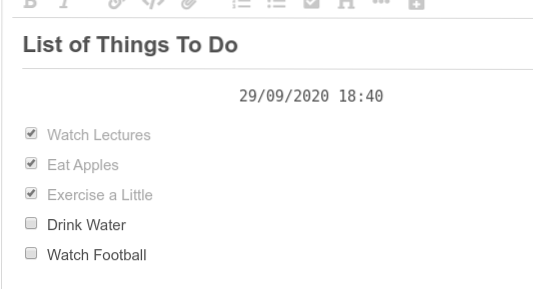
Le résultat final que nous obtenons est le suivant :
Vous pouvez également basculer entre l'éditeur et l'écran principal en utilisant le bouton de mise en page à côté de la barre de recherche.

Vous pouvez également modifier les paramètres du bouton de mise en page en accédant à la séquence de boutons de mise en page dans la section Affichage.
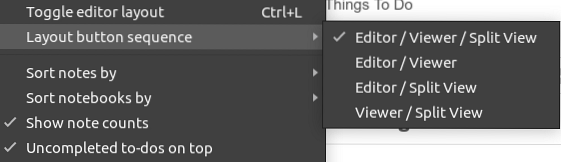
Vous pouvez également ajouter des balises à vos notes, et vous pouvez facilement les utiliser pour filtrer vos notes. Même plusieurs balises peuvent être ajoutées à une seule note.
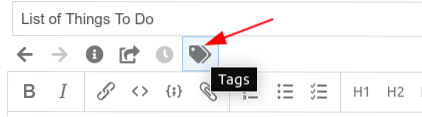
Ajout de balises :
Filtrer les notes à l'aide de balises :
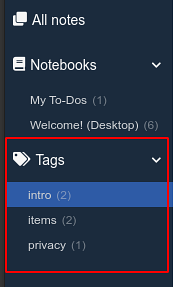
Joplin propose même la synchronisation de vos notes vers les services cloud. Pour ce faire, cliquez d'abord sur le bouton Synchroniser en bas à gauche.

Ensuite, suivez simplement les étapes affichées à l'écran et votre application Joplin commencera à se synchroniser.
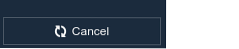
Vous pouvez également exporter toutes vos notes ainsi que les importer à partir d'autres fichiers, y compris le fichier Evernote Enex. Pour ce faire, cliquez sur la section Fichier puis choisissez le format de fichier que vous souhaitez importer ou exporter.
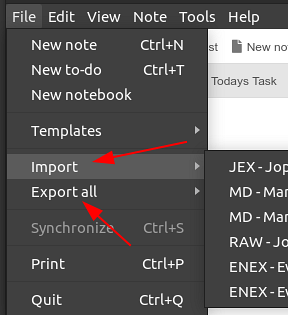
Pourquoi utiliser Joplin?
Joplin est l'une des meilleures applications de prise de notes, riche en fonctionnalités et dotée d'une interface simple et facile à utiliser. Pour les utilisateurs devant prendre des notes régulièrement, Joplin serait un excellent choix.
 Phenquestions
Phenquestions


