L'un des avantages de l'utilisation d'un système Linux est que nous pouvons démarrer en utilisant Live media, ce qui permet de tester une distribution spécifique sans altérer la structure primaire. En utilisant des supports de démarrage tels que des clés USB, nous pouvons graver une image ISO et démarrer à partir de celle-ci ou même l'utiliser pour installer le système d'exploitation.
Bien qu'il existe différentes manières de créer un support de démarrage - UnetBootIn, dd (Unix), Rufus, Disk Utility, etc., -avoir un outil simple et multiplateforme peut être extrêmement avantageux.
Ce didacticiel traitera de l'outil Etcher, un outil multiplateforme que vous pouvez utiliser pour créer un support de démarrage pour les systèmes Linux :
Qu'est-ce que BalenaEtcher
Etcher, communément appelé BalenaEtcher, est un puissant outil open source utilisé pour flasher les images du système d'exploitation sur des cartes SD et des clés USB. Etcher est multiplateforme et facile à utiliser, ce qui signifie que vous pouvez l'utiliser pour flasher une image à partir de Linux, Windows ou Mac.
Construit avec les technologies les plus récentes et stables (Electron JS), Etcher est extrêmement rapide et efficace. Il fournit également une solution de repli sécurisée pour flasher des images sur des lecteurs amovibles sans risquer de flasher accidentellement des images sur des disques durs. Etcher prend également en charge le protocole USB boot-Flashing, vous permettant de flasher des images directement sur des appareils comme le Raspberry Pi.
Comment installer Etcher GUI sur Ubuntu
L'installation d'Etcher est simple car l'outil fournit des programmes d'installation prédéfinis pour tous les principaux systèmes d'exploitation.
Accédez à la page de téléchargement Etcher et sélectionnez le programme d'installation de votre choix en fonction de votre système d'exploitation :
https://www.balène.io/graveur/
Ajoutez le référentiel Etcher Debian et vérifiez la clé GPG à l'aide des commandes :
echo "deb https://deb.graveur.io stable etcher" | sudo tee /etc/apt/sources.liste.d/balena-graveur.listesudo apt-key adv --keyserver hkps://keyserver.Ubuntu.com:443 --recv-keys 379CE192D401AB61
Ensuite, mettez à jour les référentiels à l'aide de la commande :
sudo apt-get mise à jourEnfin, installez BalenaEtcher avec la commande :
sudo apt-get install balena-etcher-electronComment installer Etcher CLI sur Ubuntu
Si vous exécutez un environnement de serveur ou accédez à votre système via SSH, vous n'aurez généralement pas besoin d'utiliser une interface graphique. Dans de tels cas, vous pouvez installer etcher-CLI, que vous pouvez utiliser dans la ligne de commande.
Saisissez les commandes :
curl -sL https://deb.source de nœud.com/setup_15.x | sudo -E bash -sudo apt-get install -y nodejs
Une fois Nodejs installé, utilisez le gestionnaire de packages de nœuds pour installer etcher-CLI comme indiqué :
sudo npm install -g etcher-cliVous pouvez également télécharger les programmes d'installation etcher-CLI à partir de la page de version GitHub fournie ci-dessous :
https://github.com/balena-io/balena-cli/releases/tag/v12.36.1
Comment utiliser Etcher pour créer un média en direct amorçable
Que vous installiez Ubuntu 20.10, Manjaro, Raspbian, Fedora et de nombreuses autres distributions, Etcher peut vous aider à créer rapidement un support de démarrage.
Voyons comment créer un support de démarrage à l'aide de cet outil :
Clignotant à partir du fichier
La première étape consiste à télécharger l'image du système d'exploitation que vous souhaitez utiliser sur votre ordinateur. Pour notre cas de test, nous utiliserons Manjaro Linux.
À l'étape suivante, lancez l'outil Etcher que vous avez installé et insérez votre carte SD ou USB dans votre ordinateur.
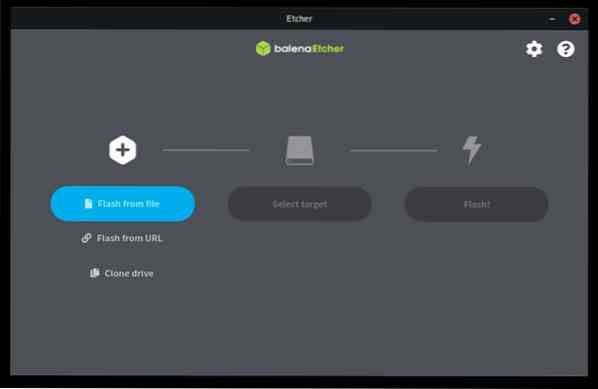
Dans l'interface principale d'etcher, sélectionnez Flash dans le fichier, puis sélectionnez l'image que vous avez téléchargée.

Dans la section suivante, sélectionnez le lecteur sur lequel vous souhaitez flasher l'image. Si vous avez plusieurs lecteurs connectés, assurez-vous de choisir celui qui convient pour éviter de flasher accidentellement le mauvais lecteur.
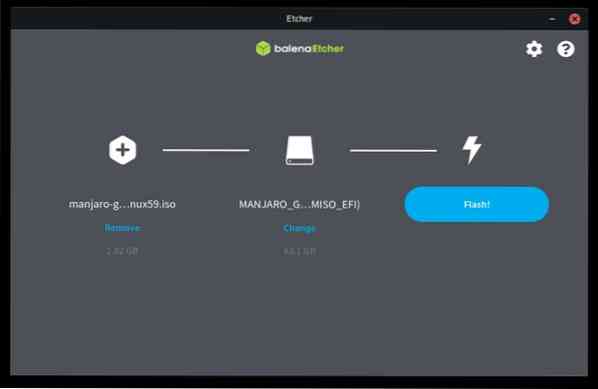
Une fois sélectionné, cliquez sur Flash pour lancer le processus de flash. Le temps total requis pour flasher l'image sur le lecteur dépendra de la vitesse d'écriture de votre lecteur et de la taille de l'image. Attendez la fin du processus de flash. Le graveur vérifiera que l'image est écrite correctement et éjectera le lecteur une fois terminé.
Flash à partir de l'URL
Etcher vous permet également de flasher des images à partir d'une URL si vous disposez d'une connexion Internet haut débit et que vous ne souhaitez pas télécharger l'image sur votre PC, soit en raison d'un espace insuffisant, soit pour d'autres raisons.
Pour ce faire, sélectionnez l'option Flash à partir de l'URL et entrez l'URL de l'image que vous souhaitez utiliser.
Ensuite, sélectionnez le lecteur que vous souhaitez utiliser et cliquez sur Flash.

Clonage d'un lecteur
Si vous avez un lecteur contenant une image et que vous souhaitez copier son contenu sur un autre disque, vous pouvez utiliser l'option de clonage dans Etcher pour accomplir cette tâche.
Connectez les lecteurs que vous souhaitez utiliser sur votre ordinateur. Ensuite, sélectionnez cloner dans le tableau de bord Etcher et choisissez le lecteur principal à partir duquel vous souhaitez cloner. Ensuite, sélectionnez la cible comme lecteur vide que vous souhaitez utiliser et cliquez sur cloner pour terminer le processus.
Clignotant à l'aide d'Etcher CLI
Si vous utilisez etcher-CLI, il vous suffit d'appeler Etcher, suivi du chemin complet de l'image que vous souhaitez utiliser. Cela lancera une session interactive qui vous permettra de flasher l'image.
Conclusion
Etcher est un outil simple et puissant qui permet d'effectuer des opérations complexes en quelques clics. Parce que c'est un outil tellement utile, il a remplacé la plupart des appareils clignotants.
Merci d'avoir lu et amusez-vous à expérimenter avec Etcher. Vous pouvez également en savoir plus dans la documentation officielle d'Etcher :
https://github.com/balena-io/etcher/blob/master/docs/USER-DOCUMENTATION.Maryland
 Phenquestions
Phenquestions


