Installation des dépendances requises :
Write est basé sur Qt5. Donc, vous devez avoir quelques bibliothèques Qt 5 installées sur votre machine Ubuntu pour que Write fonctionne. Toutes les bibliothèques Qt 5 requises sont disponibles dans le référentiel de packages officiel d'Ubuntu 18.04 LTS. Ainsi, vous pouvez facilement les installer.
Tout d'abord, mettez à jour le cache du référentiel de packages APT avec la commande suivante :
$ sudo apt mise à jour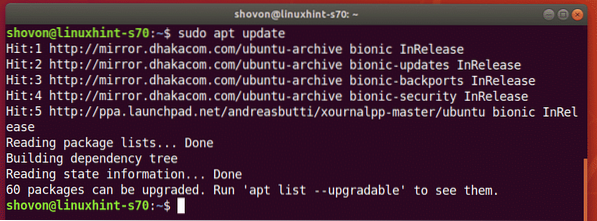
Maintenant, installez toutes les bibliothèques Qt5 requises avec la commande suivante :
$ sudo apt installer libqt5widgets5 libqt5network5 libqt5svg5
Pour confirmer l'installation, appuyez sur Oui puis appuyez sur 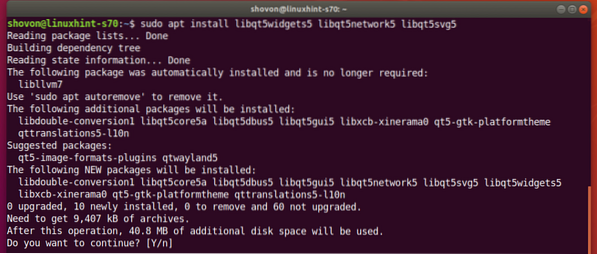
Toutes les bibliothèques Qt 5 requises doivent être installées.
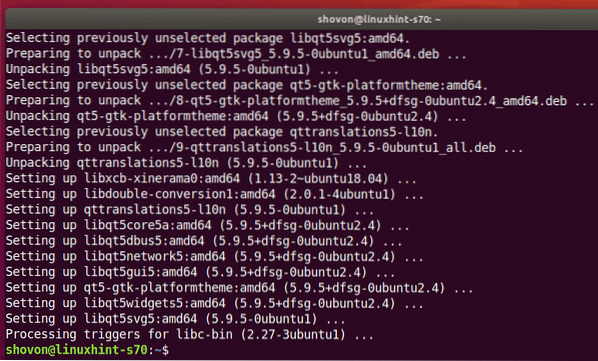
Téléchargement Écrire :
L'écriture n'est pas disponible dans le référentiel de packages officiel d'Ubuntu. Mais vous pouvez facilement le télécharger sur le site officiel de Stylus Labs et l'installer sur Ubuntu.
Tout d'abord, visitez la page officielle de téléchargement de Write à partir de votre navigateur Web préféré. Ensuite, cliquez sur le lien Linux comme indiqué dans la capture d'écran ci-dessous.
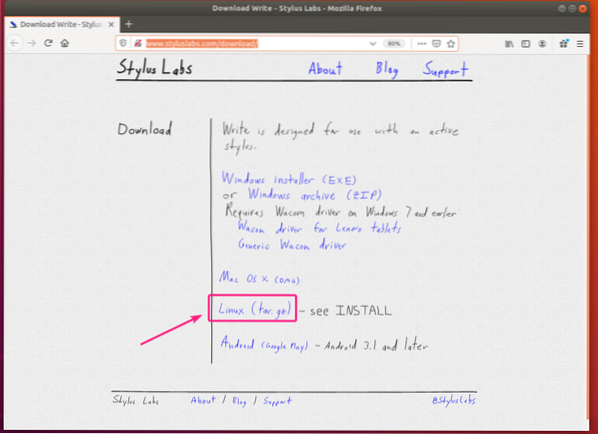
Maintenant, sélectionnez Enregistrer le fichier et cliquez sur d'accord.
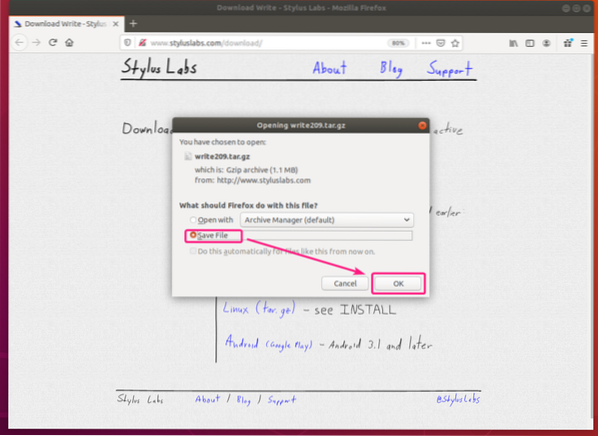
L'archive d'écriture tar doit être téléchargée.
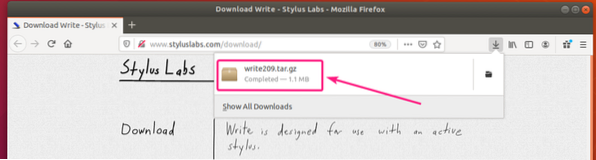
Maintenant, naviguez jusqu'au ~/Téléchargements répertoire et extraire l'archive.
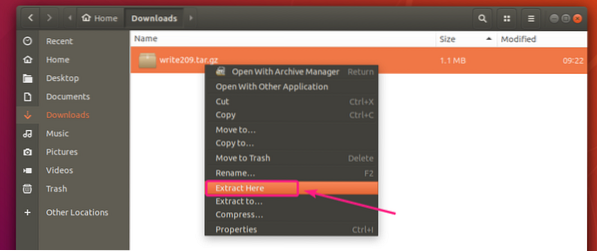
Un nouveau répertoire doit être créé. Naviguez jusqu'au répertoire.
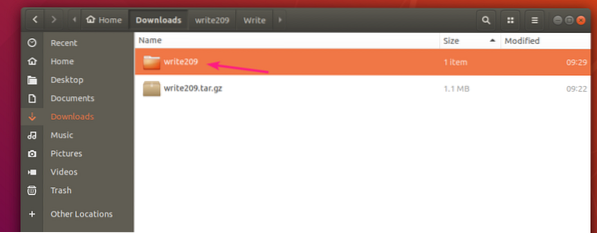
Naviguez vers le Écrivez/ annuaire.
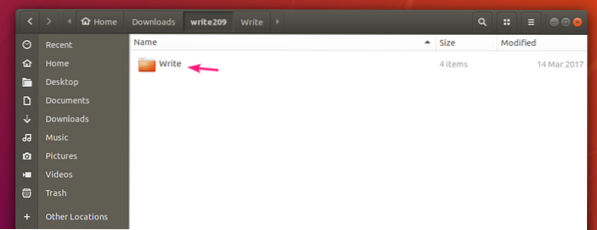
Maintenant, double-cliquez sur le Écrivez fichier binaire à exécuter Write.
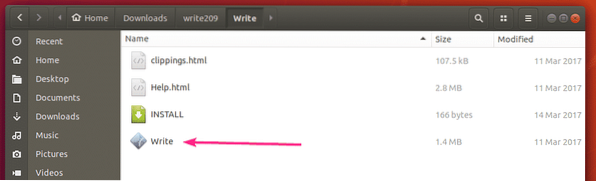
Write doit être ouvert.
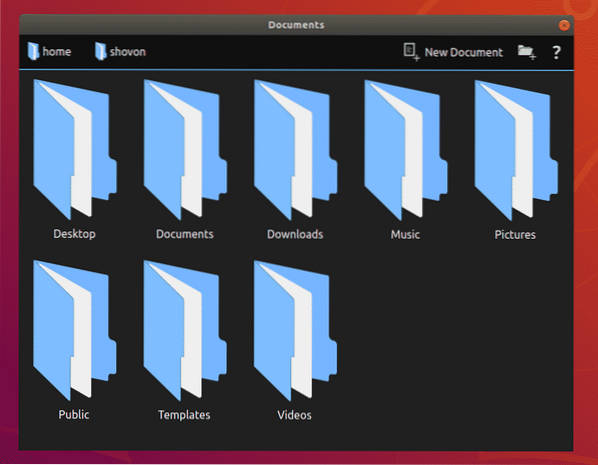
Flux de travail de base pour la prise de notes :
Lorsque vous ouvrez l'application Write, les fichiers et répertoires de votre répertoire HOME doivent être affichés. Accédez à un répertoire dans lequel vous souhaitez créer votre note d'écriture et cliquez sur Nouveau document.
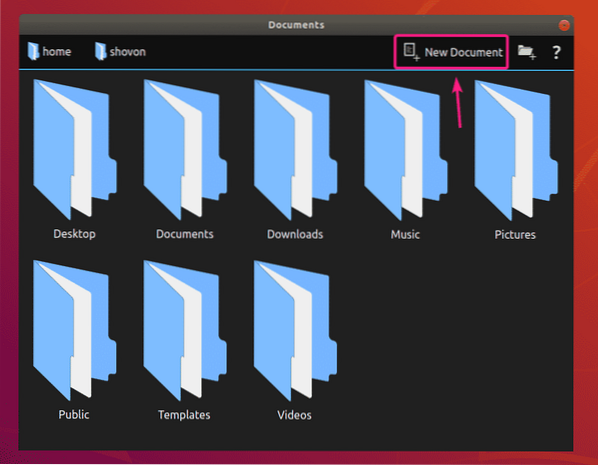
Maintenant, tapez un nom pour la note d'écriture et appuyez sur
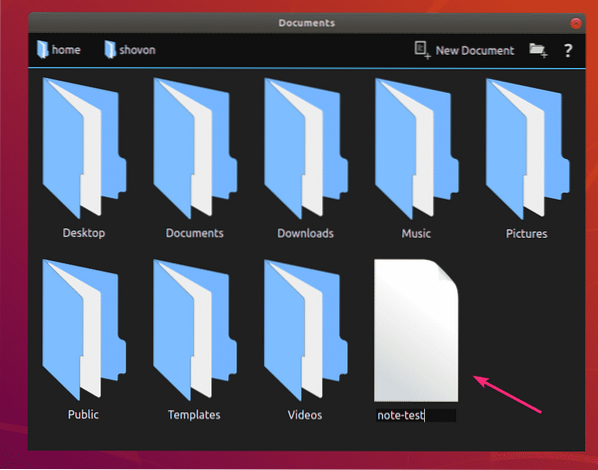
Une nouvelle note d'écriture doit être créée. Il sera également ouvert avec Write.
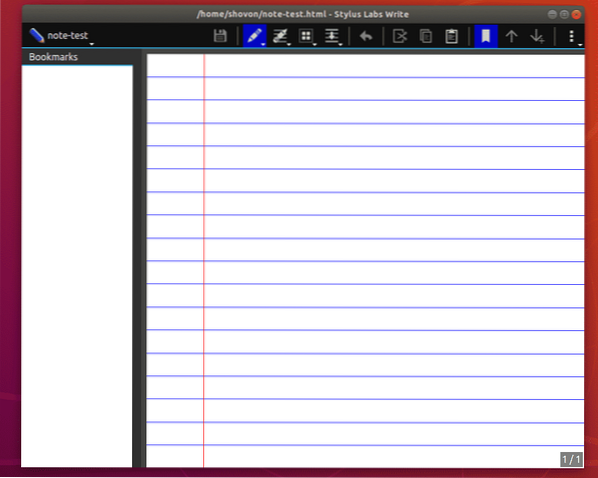
Vous pouvez utiliser votre stylet ou votre tablette à stylet pour prendre des notes avec Write.
J'ai utilisé ma tablette à stylet Wacom One pour la démonstration de prise de notes dans cet article. Ubuntu 18.04 LTS prend en charge les tablettes à stylet Wacom par défaut. Ainsi, vous n'avez rien à faire de plus pour la prise en charge de la tablette à stylet Wacom.
Comme vous pouvez le voir, ma tablette à stylet Wacom One est détectée automatiquement sur mon Ubuntu 18.04 Machine LTS.
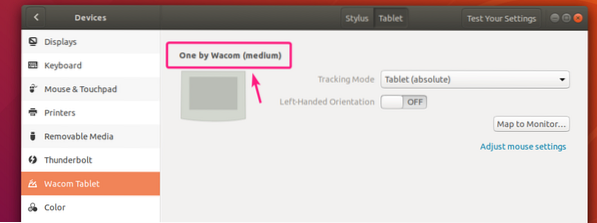
Pour l'écriture manuscrite, sélectionnez l'outil Stylo () et commencez à écrire sur l'application Write. Très simple.
Comme vous pouvez le voir, je peux écrire sur l'application Write à l'aide de ma tablette à stylet Wacom. ça marche bien.
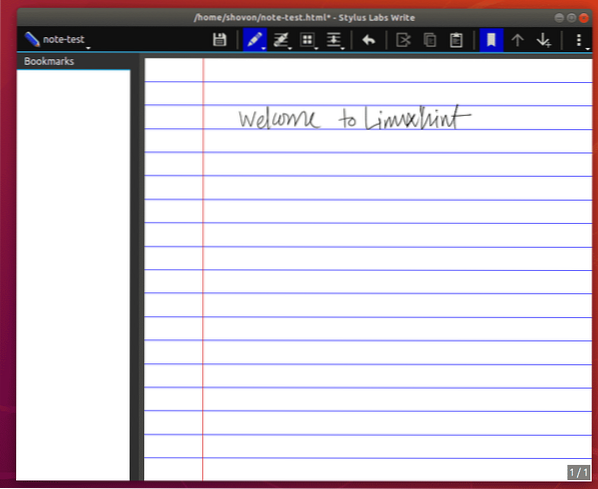
Si vous cliquez et maintenez sur l'icône du stylo (), il vous montrera tous les styles de stylo par défaut. Vous pouvez sélectionner l'un d'entre eux et écrire sur l'application Write.
Il y a 8 emplacements pour les styles de stylo. Vous pouvez également remplacer ceux par défaut par des personnalisés. Je vous montrerai comment faire plus tard dans cet article.
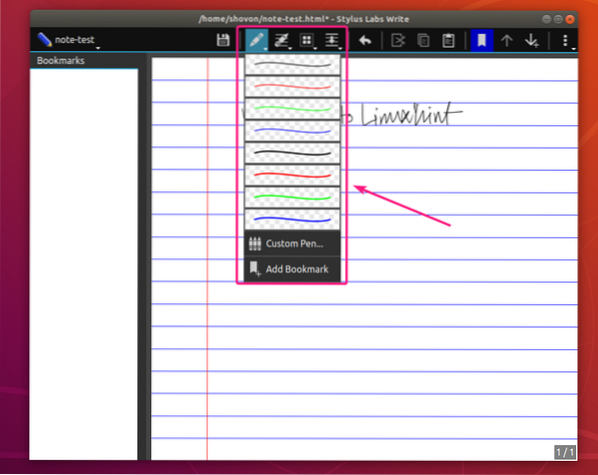
J'ai utilisé différents styles de stylo pour écrire sur l'application Write. ça a l'air fantastique.
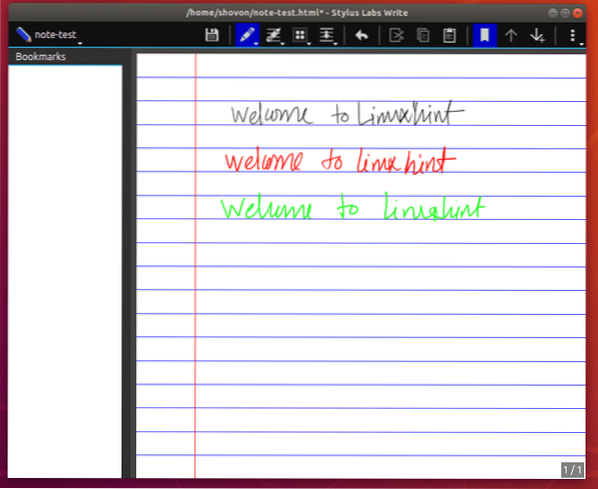
Une fois que vous avez apporté des modifications à votre note d'écriture, vous pouvez cliquer sur l'icône Enregistrer () pour enregistrer votre travail.
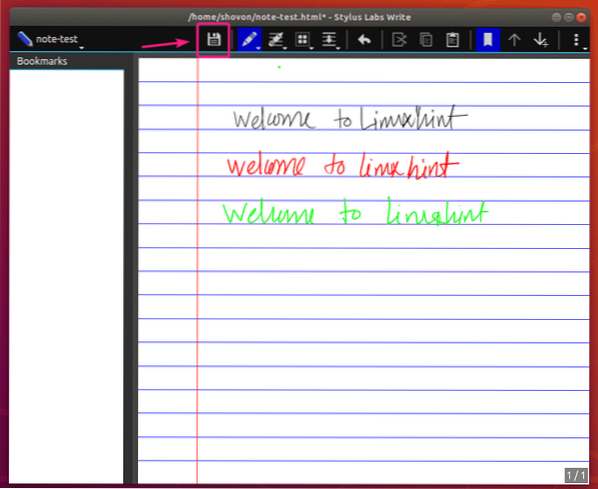
Si vous souhaitez remplacer l'un des 8 emplacements de stylo par votre style de stylo personnalisé, cliquez et maintenez l'icône Stylo et sélectionnez Stylo personnalisé…
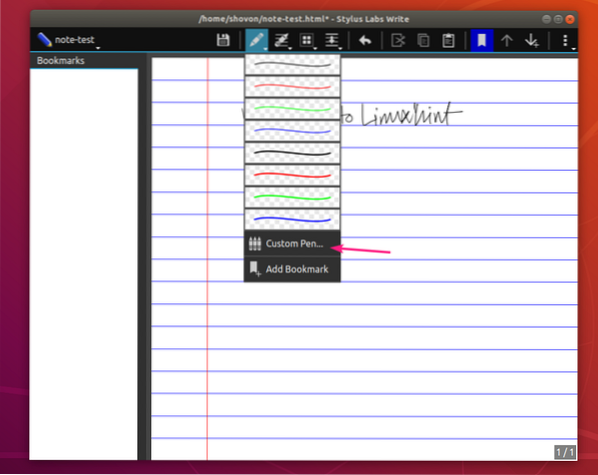
Maintenant, place le stylo Largeur, Couleur et Sensibilité à la pression. Vérifier Surligneur si vous souhaitez utiliser ce style de stylo pour mettre en évidence vos notes d'écriture.
Vérifier Aligner sur la grille si vous souhaitez remodeler automatiquement vos traits de stylo avec le système de grille de l'application Write.
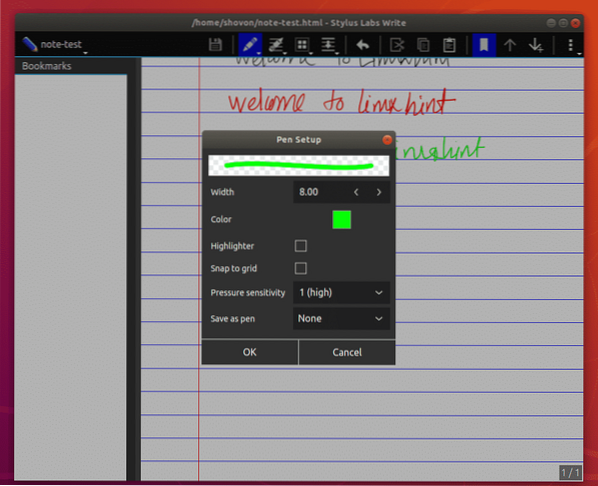
Maintenant, cliquez sur le Enregistrer en tant que stylo menu déroulant et sélectionnez l'emplacement par lequel vous souhaitez remplacer ce stylo.
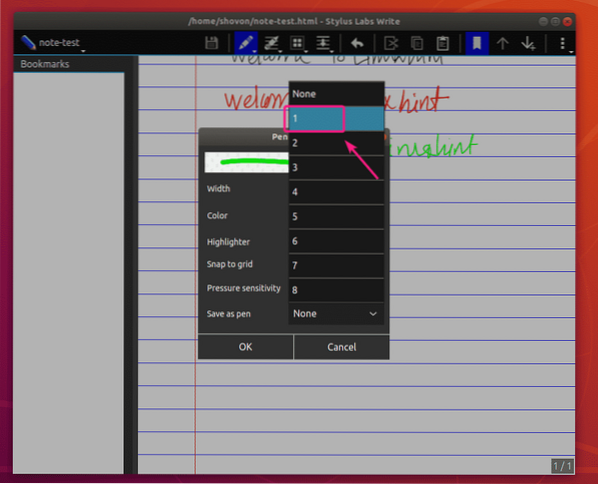
Une fois que vous avez terminé, cliquez sur d'accord.
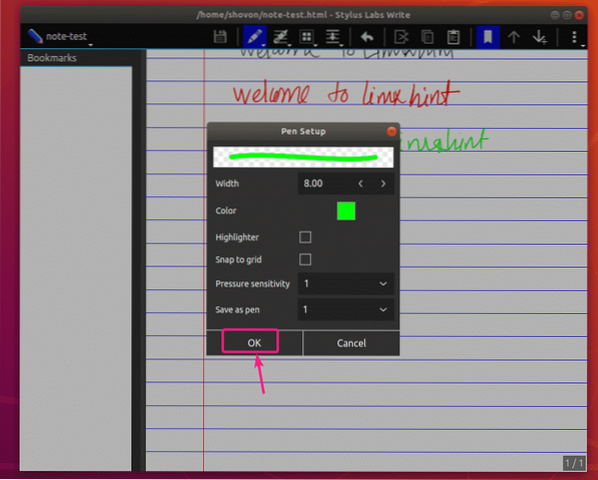
Votre emplacement de stylo souhaité doit être remplacé par votre style de stylo personnalisé.
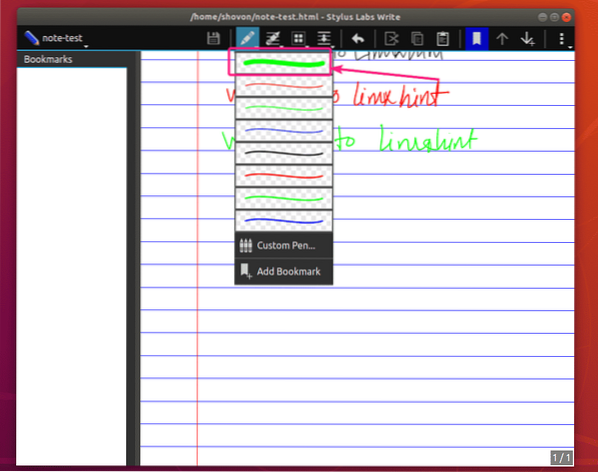
Comme vous pouvez le voir, j'utilise le style de stylo personnalisé pour l'écriture manuscrite. ça marche super.
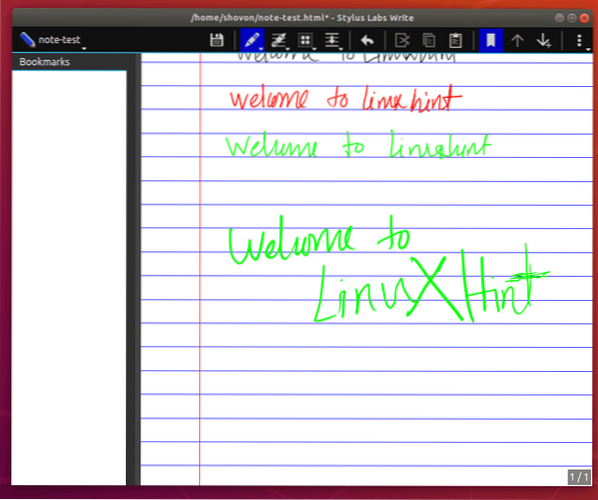
Si vous souhaitez effacer certains de vos traits de stylo, sélectionnez l'outil Gomme () et effacez ce que vous ne voulez pas sur vos notes.

Vous avez plusieurs options de gomme, je.e Effaceur de trait (supprime tout le trait de stylo tous ensemble), Gomme ligné (supprime le trait de stylo partiel mais essaie de maintenir les règles de la grille), Gomme gratuite (supprime uniquement la partie du trait de stylo que vous souhaitez).
Pour changer le type de gomme, cliquez et maintenez l'icône Gomme () et vous devriez pouvoir sélectionner un type de gomme dans la liste.
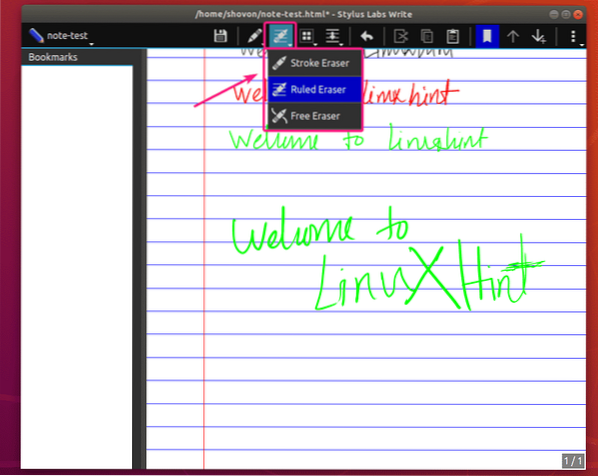
Si vous souhaitez masquer le volet latéral des signets, cliquez sur l'icône des signets ().
Si le volet latéral des signets est masqué et que vous souhaitez le rendre visible, cliquez à nouveau sur l'icône des signets ().
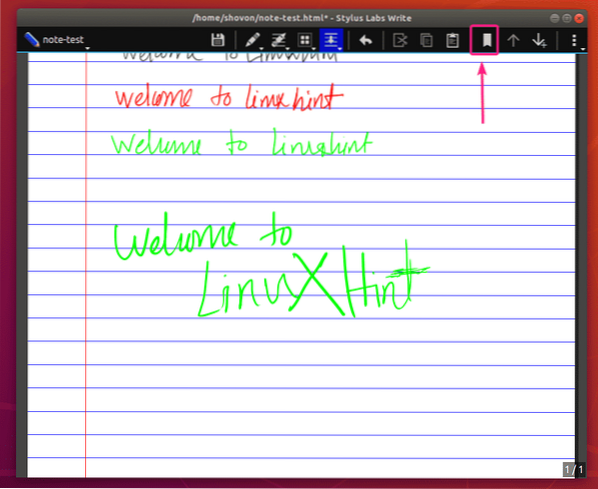
Pour sélectionner le contenu de votre note d'écriture, cliquez sur l'outil Sélectionner ().
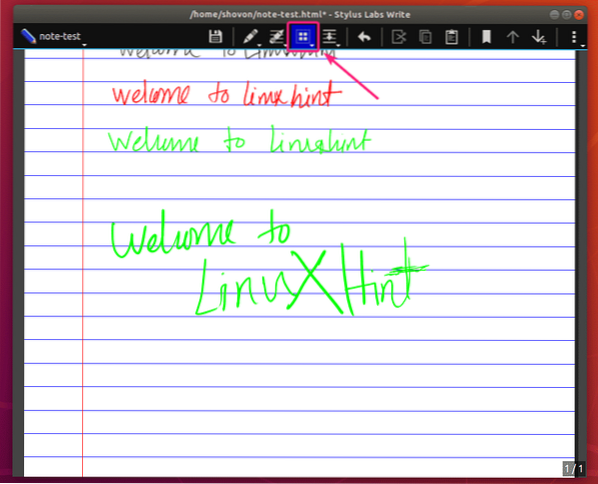
Vous pouvez sélectionner du contenu, les déplacer ou les supprimer.
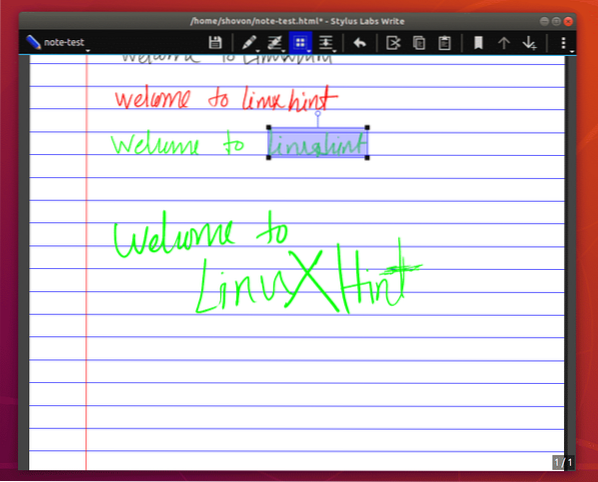
Write a 3 types d'outil de sélection. Rect Sélectionner outil (utilisé pour la sélection rectangulaire), Sélection ligné outil (utilisé pour la sélection basée sur une grille), et Sélection Lasso outil (utilisé pour la sélection à main levée).
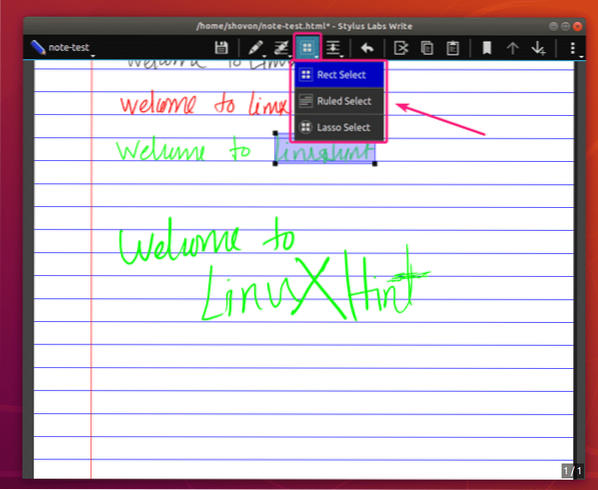
Si vous souhaitez déplacer le contenu vers le bas pour créer des espaces au milieu de votre note pour du nouveau contenu, cliquez sur le bouton Insérer un espace () icône. Ensuite, cliquez sur un emplacement vide dans votre note à partir duquel vous souhaitez déplacer le contenu et maintenez.
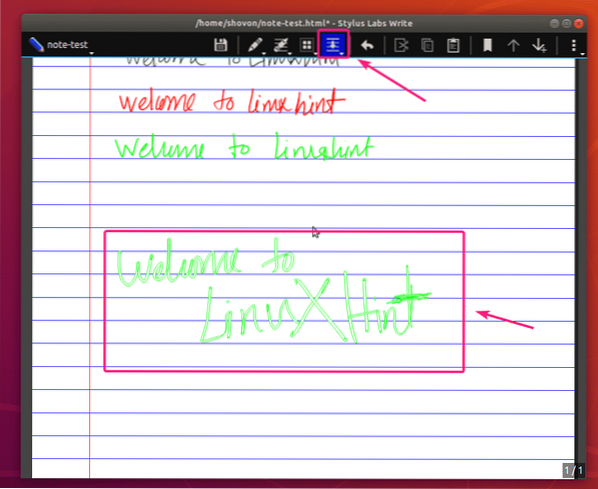
Ensuite, faites glisser vers le bas. Lorsque vous êtes satisfait du résultat, relâchez votre stylet ou votre souris. Le contenu doit bouger.
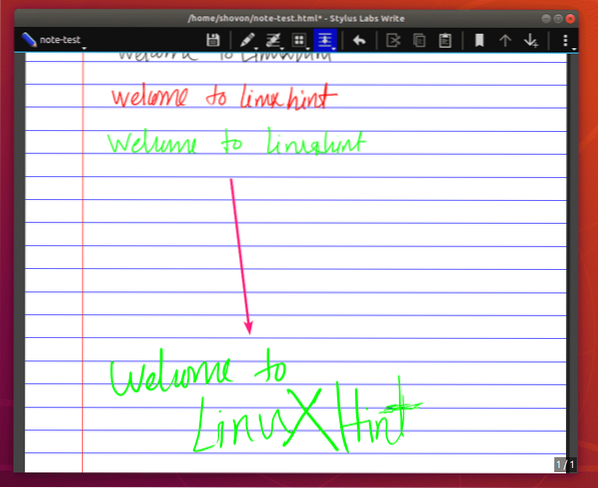
Vous pouvez choisir entre Insérer un espace (pour l'insertion à main levée d'espaces) et Espace d'insertion ligné (pour l'insertion d'espaces basée sur une règle/grille) pour insérer des espaces dans Write.
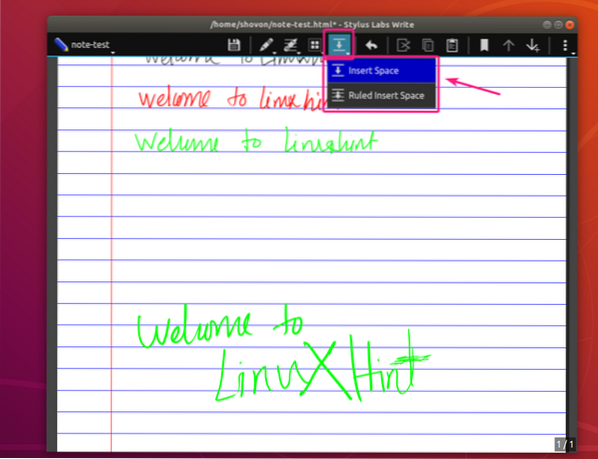
Pour annuler/rétablir votre travail, cliquez et maintenez le annuler () et un cercle devrait apparaître. Lorsque la boucle est bouclée, vous êtes à votre travail actuel (il n'y a rien à refaire). Déplacez le pointeur du cercle vers la gauche pour annuler et vers la droite pour refaire votre travail.
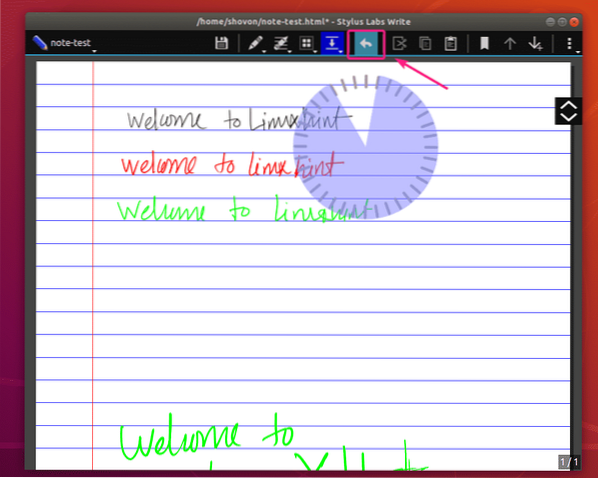
Vous pouvez utiliser le Couper (), Copie () et Pâte () icône pour couper/copier le contenu sélectionné ou coller le contenu du presse-papiers respectivement.
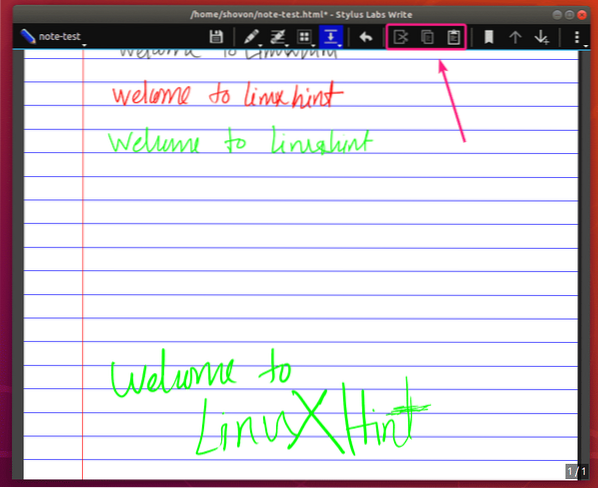
Pour naviguer entre les pages, vous pouvez utiliser le Haut de page () et Page suivante/Ajouter () bouton.
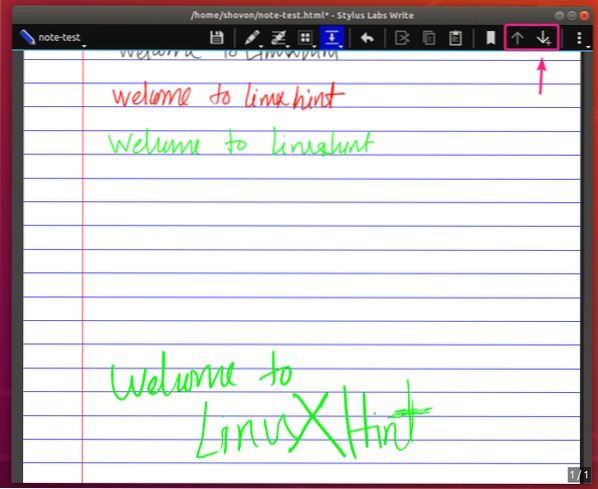
Si vous ajoutez une nouvelle page, la page doit être ajoutée à la fin de la note. Il y aura un petit espace entre chaque page.
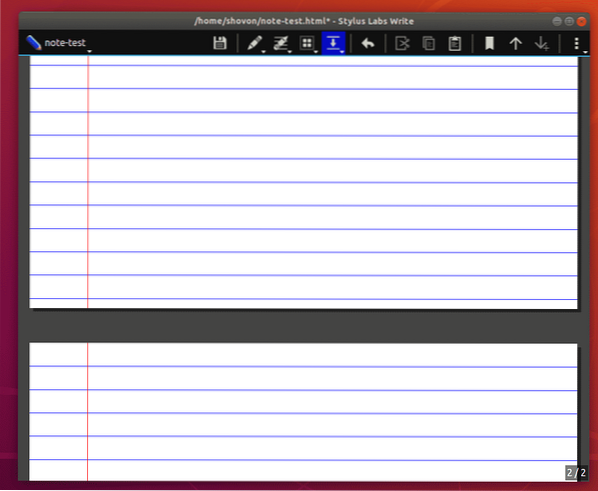
Donc, c'est essentiellement comment vous installez et utilisez l'application de prise de notes Write. Merci d'avoir lu cet article.
 Phenquestions
Phenquestions


