
Installation de Xournal :
Xournal est disponible dans le référentiel de packages officiel d'Ubuntu. Ainsi, vous pouvez facilement l'installer à l'aide du gestionnaire de packages APT.
Tout d'abord, mettez à jour le cache du référentiel de packages APT comme suit :
$ sudo apt mise à jour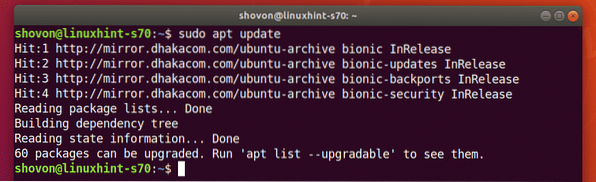
Maintenant, installez Xournal avec la commande suivante :
$ sudo apt install xournal
Pour confirmer l'installation, appuyez sur Oui puis appuyez sur
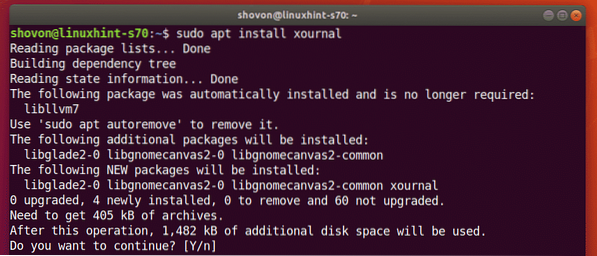
Xournal doit être installé.
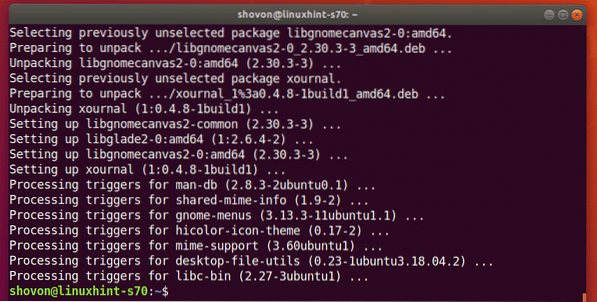
Démarrage de Xournal :
Une fois Xournal installé, vous pouvez démarrer Xournal à partir du menu Application d'Ubuntu.
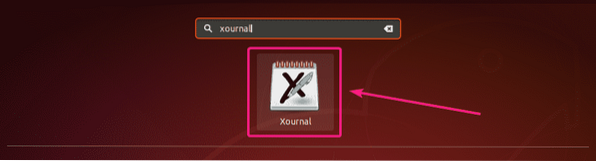
Voici à quoi ressemble l'application Xournal.
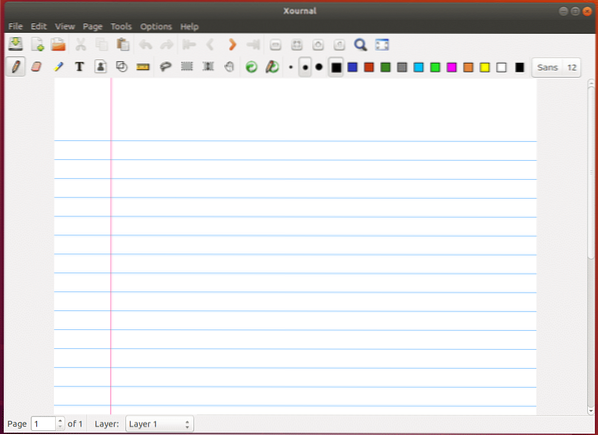
Prise de notes sur Xournal à l'aide des tablettes Wacom :
Xournal est une application de prise de notes. Ainsi, vous pouvez utiliser votre écran tactile et à stylet pour dessiner dessus. Vous pouvez également utiliser des tablettes Wacom ou un stylet sur Xournal.
Dans cet article, j'ai utilisé la tablette à stylet Wacom One. Ubuntu 18.04 LTS prend en charge les appareils Wacom.
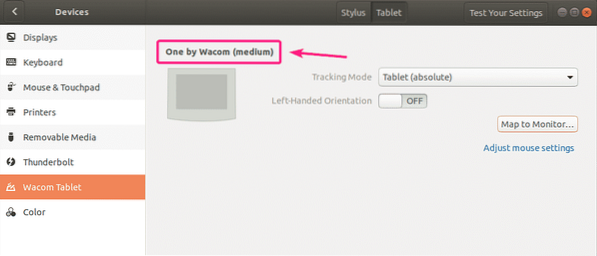
Pour l'écriture manuscrite sur Xournal, sélectionnez le Crayon outil (), sélectionnez la taille du crayon, sélectionnez une couleur et commencez à écrire.
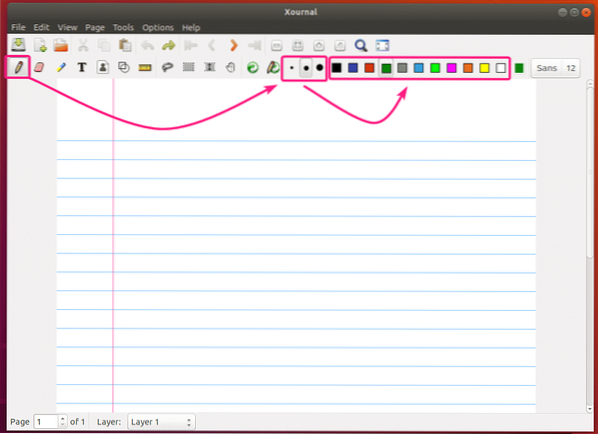
Comme vous pouvez le voir, j'ai écrit à la main avec Wacom One sur Xournal. Cela semble très bien.
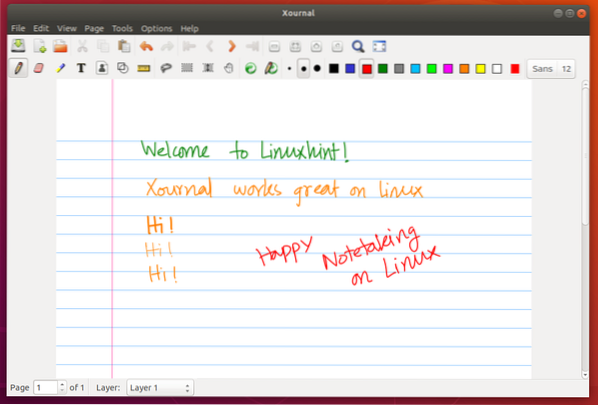
Utilisation de l'outil Gomme :
Pour effacer votre écriture, sélectionnez La gomme Outil (), sélectionnez la taille et cliquez et dessinez sur les textes manuscrits pour les supprimer.
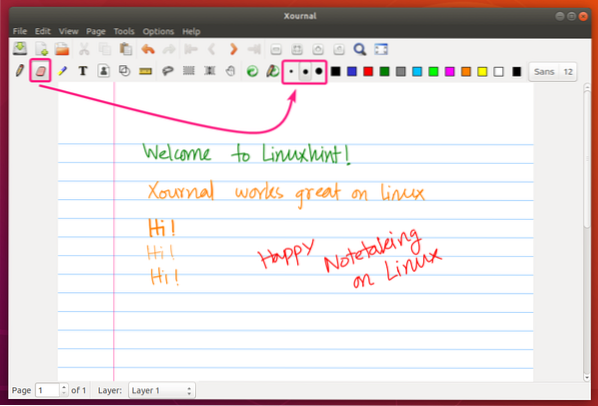
Par défaut, seule la partie du contenu manuscrit sur laquelle vous faites glisser est effacée. Si vous voulez supprimer tout le trait, allez à Outils > Options de gomme et sélectionnez supprimer les traits.
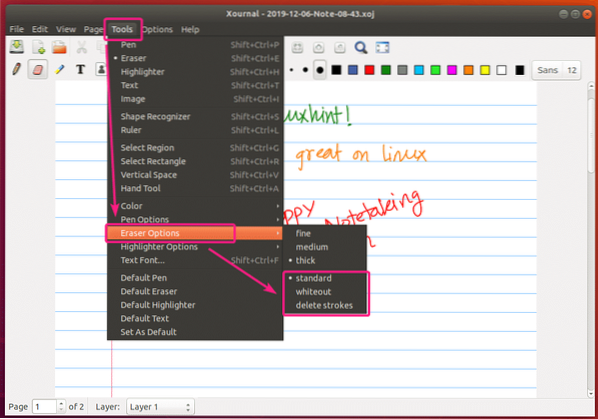
Utilisation de l'outil de sélection rectangulaire et de l'outil de sélection à main levée :
Vous pouvez utiliser le Outil de sélection rectangulaire () pour sélectionner une section rectangulaire de votre contenu et les déplacer ou les supprimer de la page.
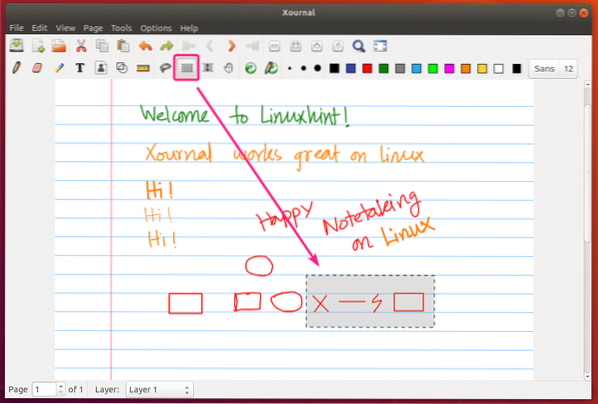
Votre peut le Outil de sélection à main levée () pour sélectionner un contenu spécifique de la page et le déplacer ou le supprimer.
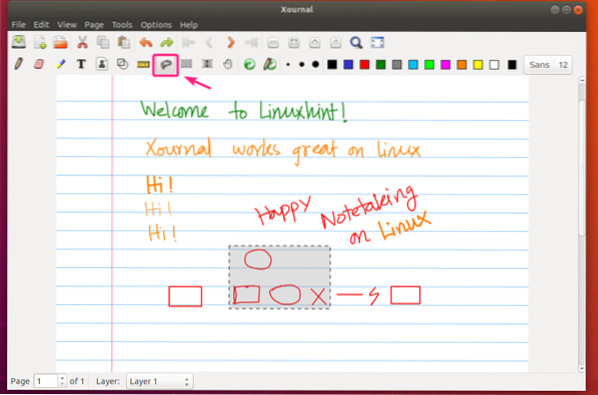
Utilisation de l'outil Texte :
Vous pouvez utiliser le Outil de texte () pour saisir des textes sur votre note Xournal. Dans le coin supérieur droit, vous pouvez également définir la famille de polices et la taille de la police pour le texte.
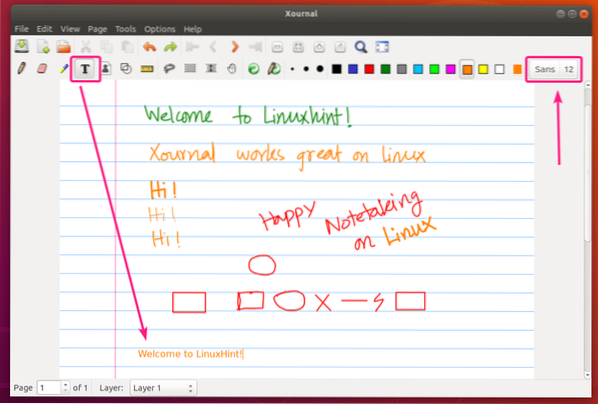
Utilisation de l'outil Annuler et rétablir :
Vous pouvez utiliser le annuler () et Refaire () pour annuler et rétablir respectivement vos notes.
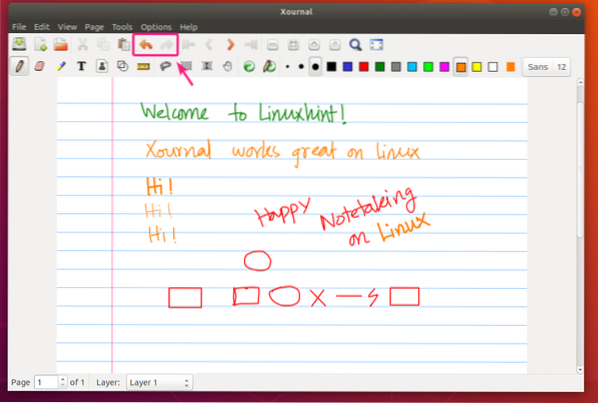
Gestion des pages dans Xournal :
Vous pouvez utiliser le Page suivante () pour accéder à la page suivante ou créer une nouvelle page si vous êtes à la dernière page. De la même manière, vous pouvez utiliser le Page précédente () bouton pour naviguer vers la page précédente.
Pour accéder à la première page, vous pouvez cliquer sur le bouton . Pour aller à la dernière page, cliquez sur le bouton .
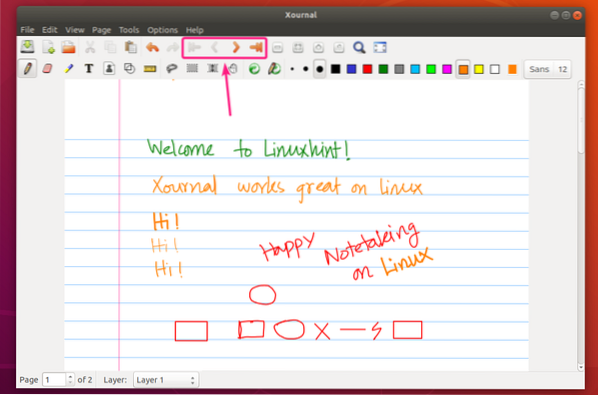
Les pages ont une taille spécifique. Après chaque page, vous avez un petit écart.
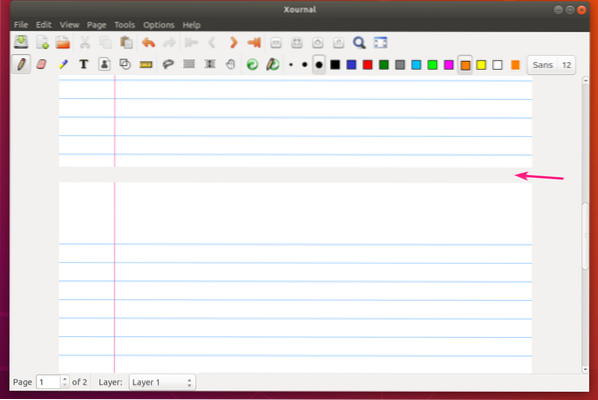
Pour supprimer une page, accédez à la page et cliquez sur Page > Supprimer la page.
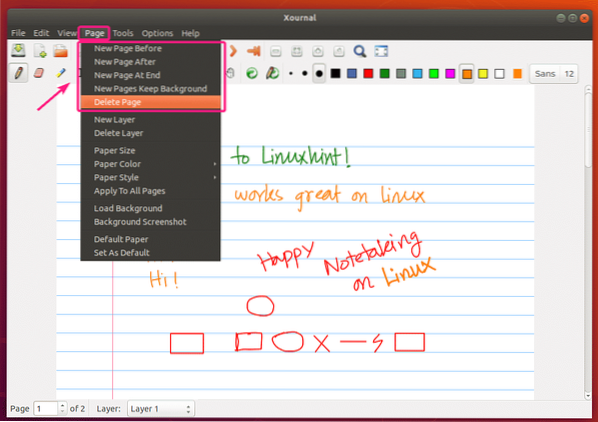
Modification de la taille de la page :
Pour modifier la taille de la page, accédez à Page > Taille de papier
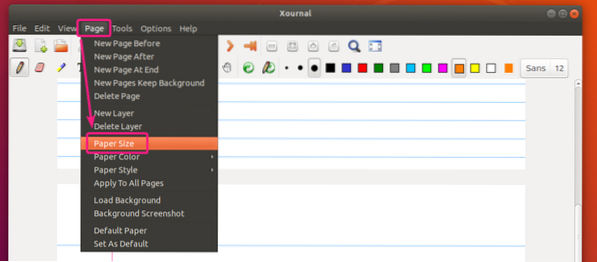
Maintenant, configurez la taille de votre page et cliquez sur d'accord.
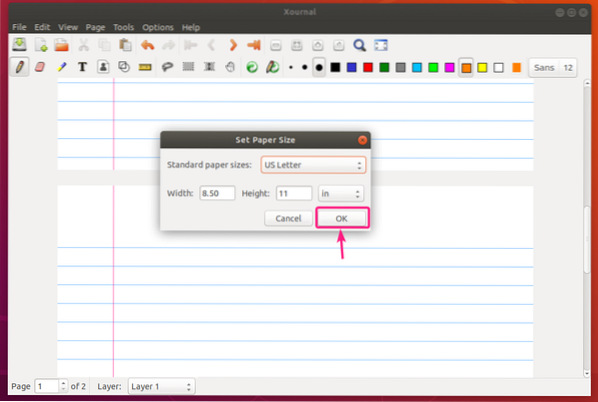
Modification du style et de la couleur de la page :
Pour changer la couleur de la page, allez à Page > Couleur du papier. Sélectionnez ensuite une couleur prédéfinie dans la liste. Ou cliquez sur autre… pour sélectionner une couleur de page personnalisée.
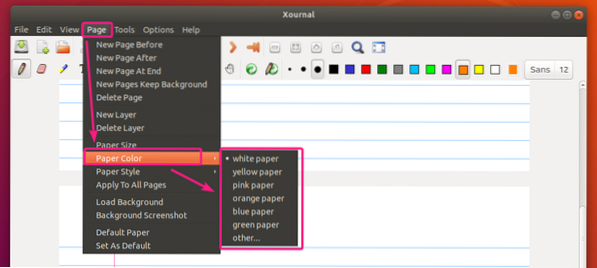
Après réglage prédéfini papier vert Couleur.
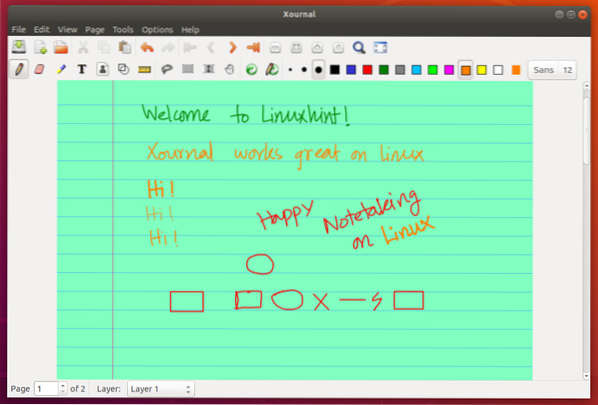
Outil de sélection de couleur de papier pour sélectionner la couleur de page personnalisée.
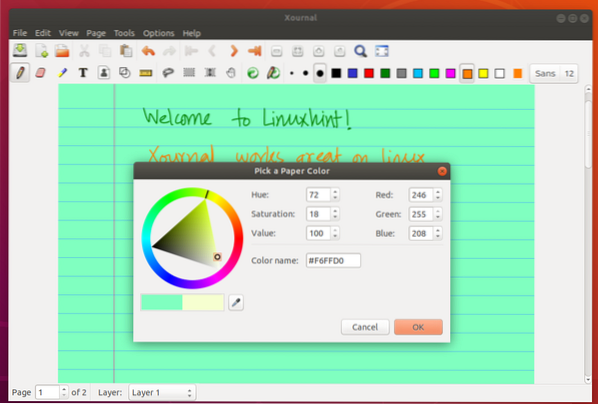
Pour modifier le style de la page, accédez à Page > Style de papier et sélectionnez le style de page souhaité dans la liste.
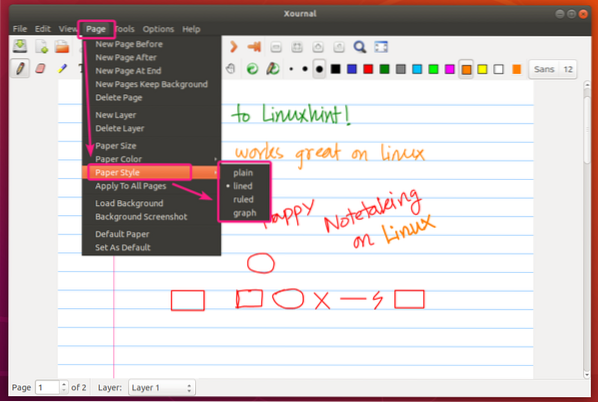
Style de papier millimétré.
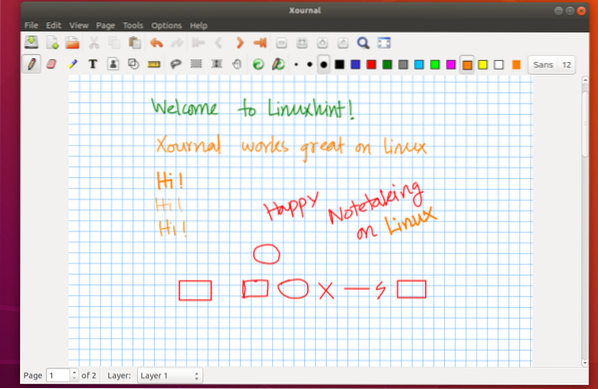
Style papier ordinaire.
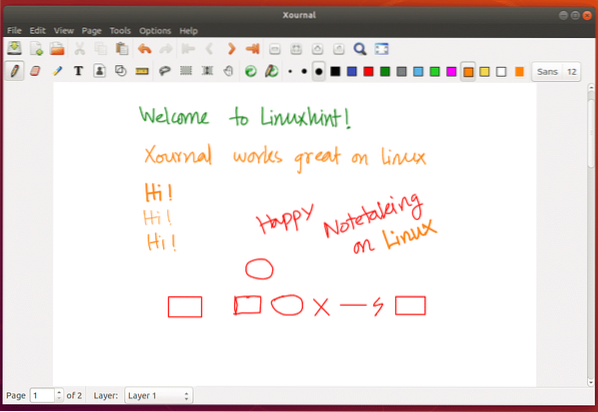
Modifier tous les paramètres de page :
Par défaut, les paramètres de page sont appliqués à votre page actuelle. Si vous souhaitez appliquer les paramètres de la page à toutes les pages, cliquez sur Page > Appliquer à toutes les pages.
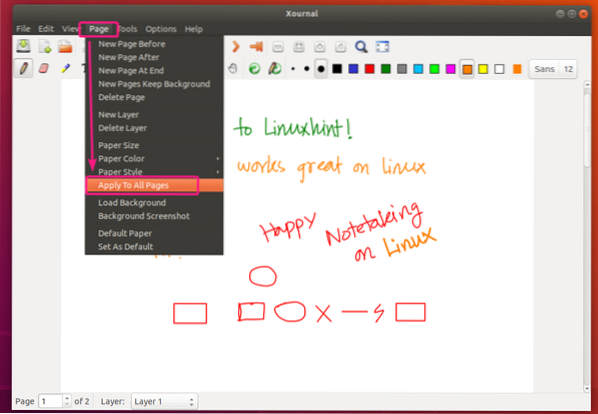
Réinitialiser les paramètres de la page :
Pour réinitialiser les paramètres de la page par défaut, cliquez sur Page > Papier par défaut.
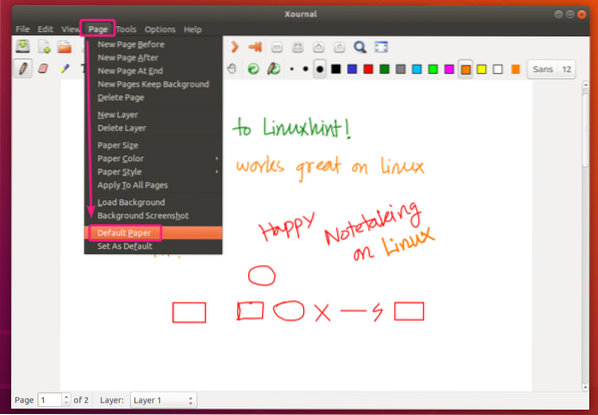
Définition des paramètres de page personnalisés comme paramètres de page par défaut :
Pour définir vos paramètres de page personnalisés comme paramètres par défaut pour les nouvelles pages ou les nouvelles notes Xournal, cliquez sur Page > Définir par défaut.
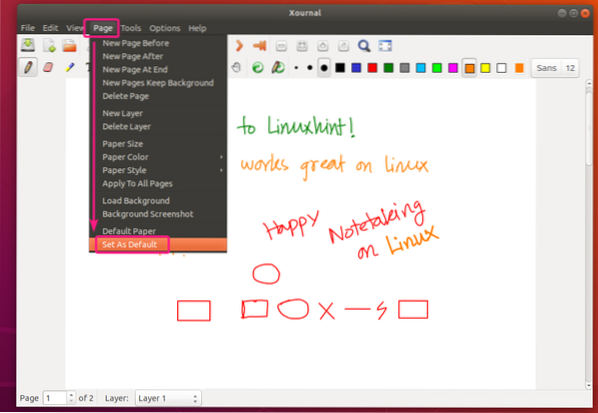
Activer la sensibilité à la pression et d'autres options d'accessibilité :
Vous pouvez trouver les paramètres Xournal Pen et Touch dans Options > Stylet et tactile.
Pour activer la sensibilité à la pression, cliquez sur Sensibilité à la pression.
Il existe de nombreuses autres options d'accessibilité au stylet et au toucher que vous pouvez essayer pour améliorer votre expérience de prise de notes.
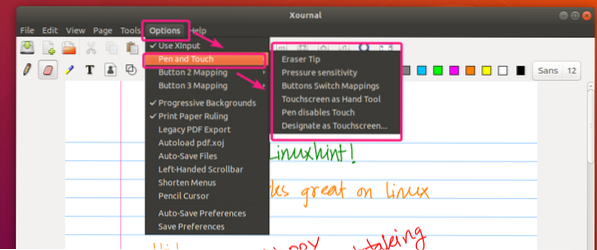
Comme vous pouvez le voir, la sensibilité à la pression fonctionne très bien.
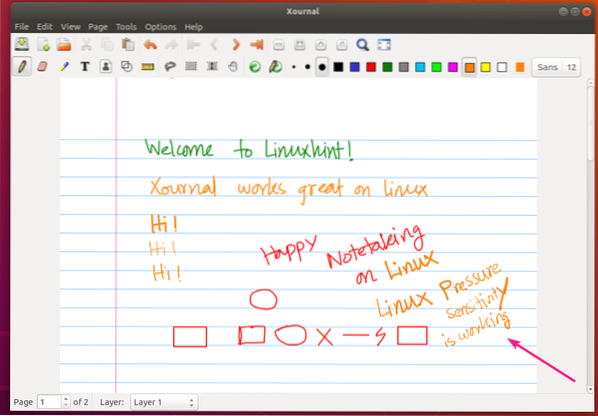
Pour enregistrer vos paramètres Pen et Touch, cliquez sur Options > Enregistrer les préférences.
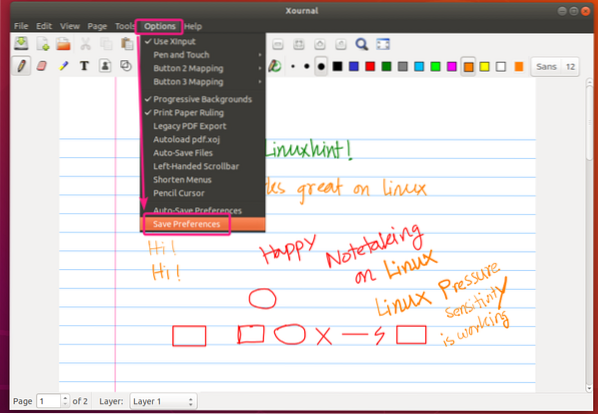
Enregistrement de votre travail :
Pour enregistrer votre travail, cliquez sur le bouton Enregistrer ().
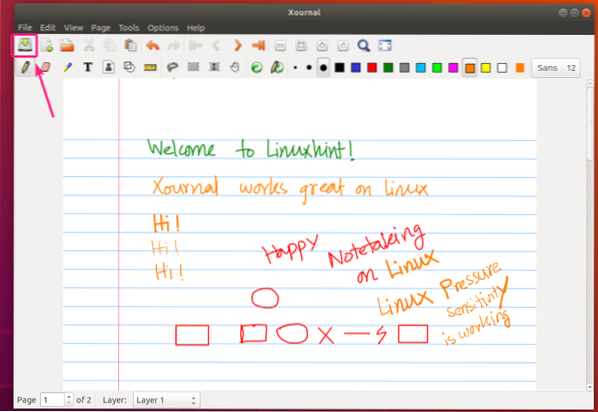
Maintenant, tapez un nom de fichier et cliquez sur Sauvegarder.
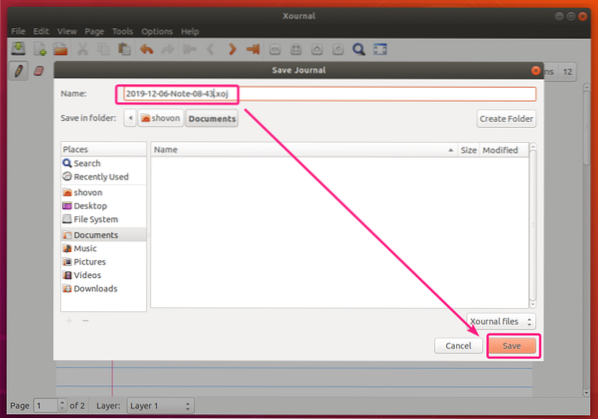
Votre note Xournal doit être enregistrée.
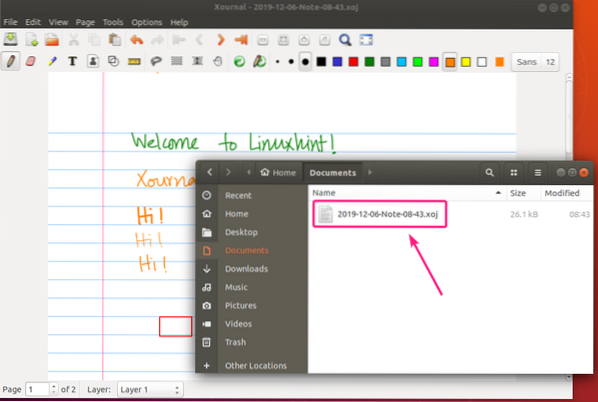
Exportation de Xournal Notes au format PDF :
Les notes Xournal peuvent être exportées au format PDF et les notes PDF exportées auront la même apparence que dans Xournal.
Pour exporter vos notes Xournal au format PDF, cliquez sur Déposer > Exporter au format PDF.
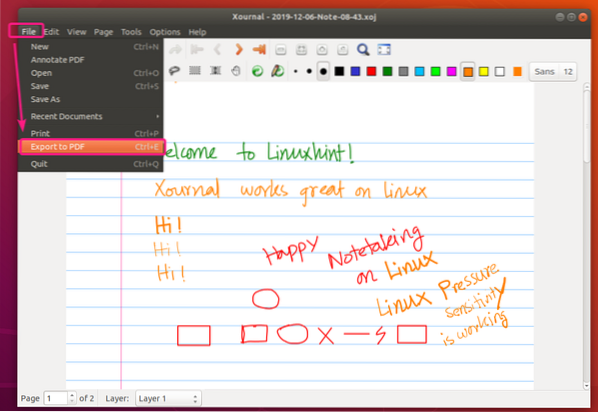
Maintenant, tapez un nom de fichier et cliquez sur Sauvegarder.
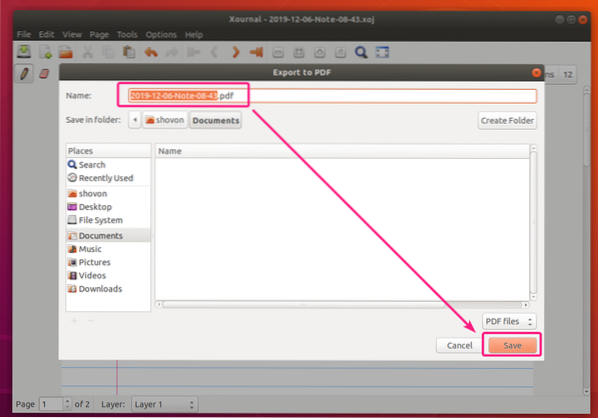
Votre note Xournal doit être exportée. Comme vous pouvez le voir, la note exportée au format PDF est très jolie.
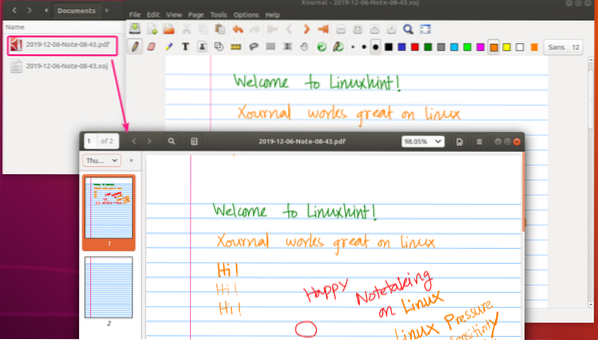
Annoter des PDF avec Xournal :
Xournal est un très bon outil d'annotation de PDF. C'est l'un des meilleurs que j'ai utilisé.
Pour ouvrir un PDF à annoter, cliquez sur Déposer > Annoter un PDF.
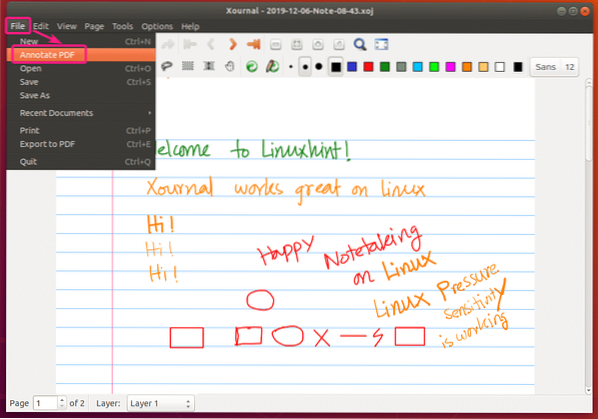
Maintenant, sélectionnez le fichier PDF que vous souhaitez annoter et cliquez sur Ouvert.
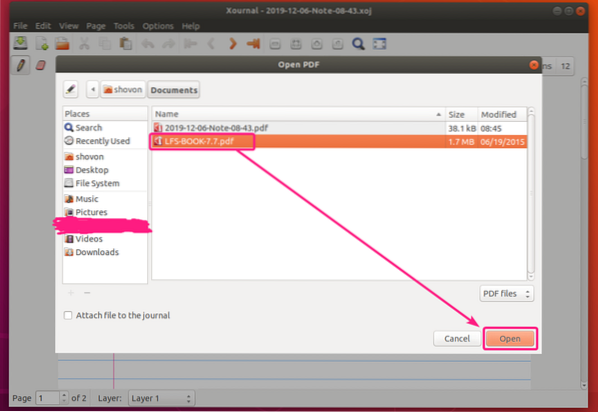
Le fichier PDF doit être ouvert dans Xournal. Comme vous pouvez le voir, j'ai fait pas mal d'annotations. ça marche super.
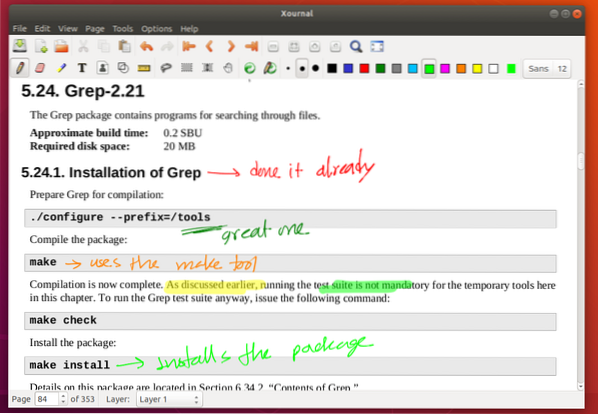
Pour enregistrer le PDF annoté, cliquez sur Déposer > Exporter au format PDF.
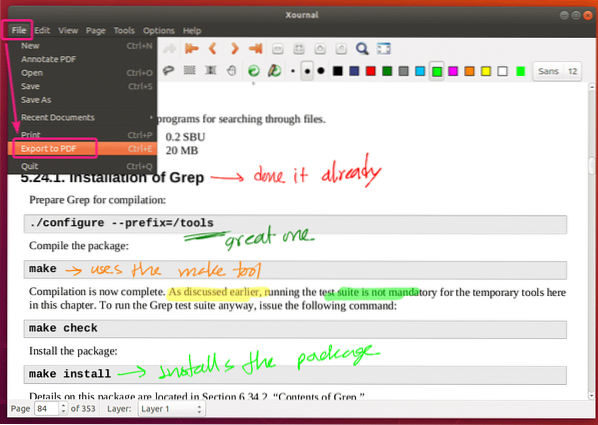
Tapez un nouveau nom de fichier et cliquez sur Sauvegarder. Le fichier PDF annoté doit être enregistré.
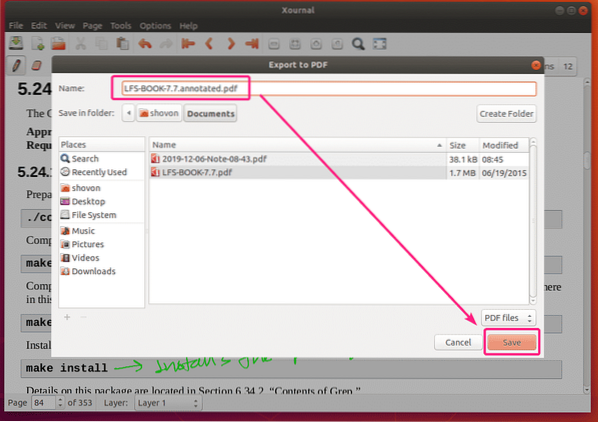
C'est ainsi que vous installez et utilisez l'application de prise de notes Xournal sur Ubuntu. Merci d'avoir lu cet article.
 Phenquestions
Phenquestions


