Si vous travaillez à domicile ou organisez des réunions avec d'autres personnes à distance, vous avez probablement entendu parler de Zoom. C'est l'une des applications logicielles de vidéoconférence les plus populaires disponibles aujourd'hui.
Zoom est un service de visioconférence basé sur le cloud que vous pouvez utiliser pour rencontrer virtuellement des personnes d'autres parties du monde. Cela peut être à la fois par vidéo ou audio. Une fonctionnalité fantastique de cette application de conférence Web est que vous pouvez enregistrer votre session virtuelle pour la regarder ou l'écouter plus tard. En 2019, plus de la moitié des entreprises du Fortune 500 ont déclaré avoir utilisé l'application pour gérer plusieurs réunions virtuelles.
Zoom Réunion contre. Chambre Zoom
Si vous avez déjà utilisé Zoom ou si vous prévoyez de l'utiliser, vous rencontrerez deux termes : Zoom Meeting et Zoom Room, ce qui peut vous amener à vous demander quelle est la différence entre les deux.
Zoom Meeting est une visioconférence hébergée à l'aide de Zoom. Les participants peuvent se joindre via webcam ou téléphone.
Zoom Room, en revanche, est une configuration matérielle physique. Il est principalement mis en œuvre par les grandes organisations pour programmer et avoir Zoom Meeting dans leurs salles de conférence. Zoom Room est inclus dans le forfait payant.
Installer Zoom sur Ubuntu
Dans cet article, vous apprendrez comment installer et exécuter Zoom sur votre système Ubuntu. Notre distribution Ubuntu de choix sera Ubuntu 20.04 LTS ; cependant, j'ai toujours pu l'installer sur Ubuntu 18.04 LTS avec cette même procédure.
Étape 1 - Télécharger le fichier DEB Zoom
Heureusement, il existe un fichier d'installation Zoom DEB disponible pour la distribution Linux comme Ubuntu et Debian. Veuillez naviguer vers la page de téléchargement avec le lien ci-dessous pour le télécharger. J'aime utiliser les fichiers DEB car le processus d'installation est simple et rapide.
Télécharger la configuration du zoom
Vous devrez choisir la distribution Linux de votre choix. Dans ce cas, sélectionnez Ubuntu. Sous l'architecture du système d'exploitation, sélectionnez l'option compatible avec votre système. C'est soit 64 bits ou 32 bits. Vous devrez également sélectionner la version de Zoom que vous souhaitez télécharger. Si vous n'avez aucune idée à ce sujet, choisissez simplement la première option, qui est la dernière.
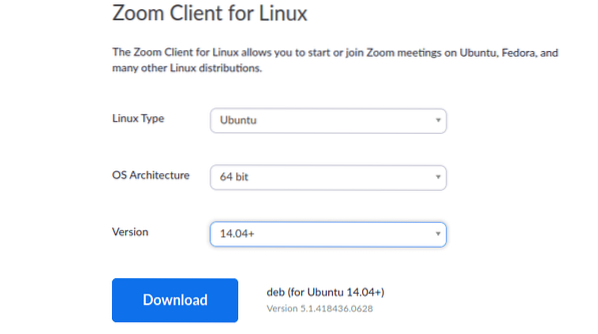
Étape 2 - Installer Zoom (2 méthodes)
Une fois que nous avons téléchargé le fichier, l'étape suivante est le processus d'installation. Comme indiqué ci-dessus, les fichiers DEB sont faciles à installer. Dans ce tutoriel, je vais vous montrer deux manières -La manière graphique en utilisant "Software Install" et via la ligne de commande.
-
Utilisation du centre logiciel
C'est le moyen le plus simple si vous ne voulez pas commencer à taper des commandes Linux sur le terminal. Accédez au répertoire où vous avez téléchargé le fichier d'installation. Faites un clic droit dessus et sélectionnez l'option "Ouvrir avec l'installation du logiciel."
Cela ouvrira l'application Ubuntu Software. À partir de là, tout ce que vous avez à faire est de cliquer sur le 'Installer' bouton.
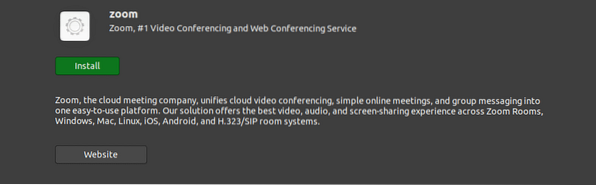
-
Utiliser la ligne de commande
Pour ceux qui trouvent l'installation d'applications via la ligne de commande fascinante, cette méthode est pour vous. Lancez le terminal et accédez au répertoire où vous avez téléchargé votre fichier d'installation. Exécutez la série de commandes suivante.
sudo dpkg -i [nom-fichier/chemin-vers-fichier] e.g sudo dpkg -i zoom_file.deb sudo apt-get install -f
ou alors
sudo apt installer ./Nom.deb e.g sudo apt installer zoom_file.deb
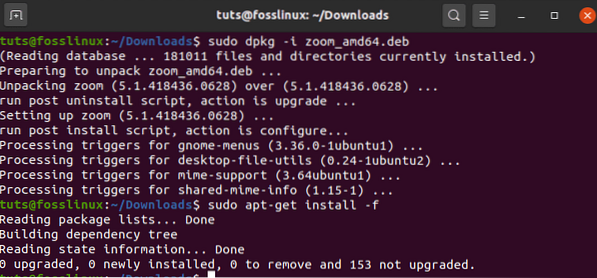
Zoom devrait maintenant être installé dans votre système Ubuntu. Pour le lancer, accédez au menu Applications Ubuntu. Alternativement, vous pouvez le démarrer à partir de la ligne de commande en exécutant le 'Zoom' commande.
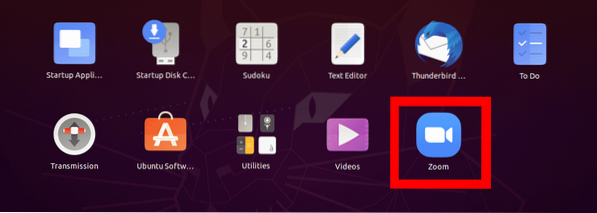
La fenêtre de l'application Zoom s'ouvrira. Vous devriez voir les boutons « Connexion » et « Rejoindre la réunion ».
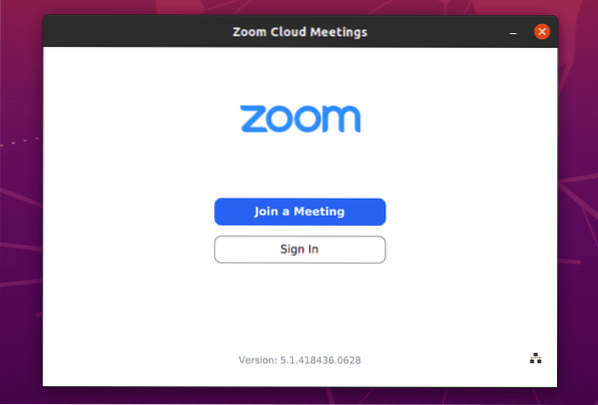
Premiers pas avec Zoom
À partir de la fenêtre de zoom principale, vous pouvez faire trois choses : rejoindre une réunion, vous connecter et configurer un proxy.
Pour configurer un proxy, cliquez sur l'icône Ethernet en bas à droite de la fenêtre, comme indiqué ci-dessous.
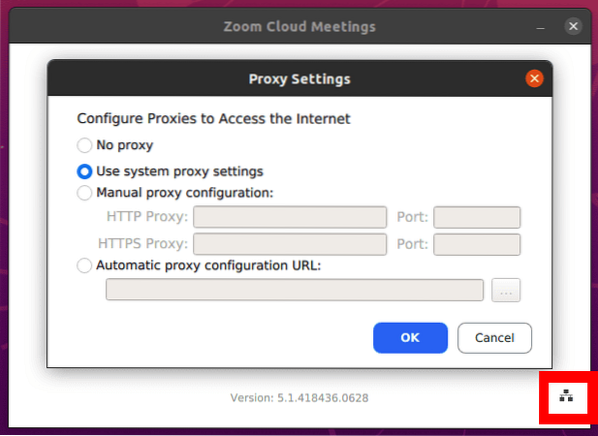
-
Rejoindre une réunion
Cette option vous permet de rejoindre une réunion Zoom sans créer de compte. Vous devrez entrer l'ID de réunion ou un nom de lien personnel qui vous a été envoyé par l'administrateur de la réunion (celui qui a créé la réunion Zoom).
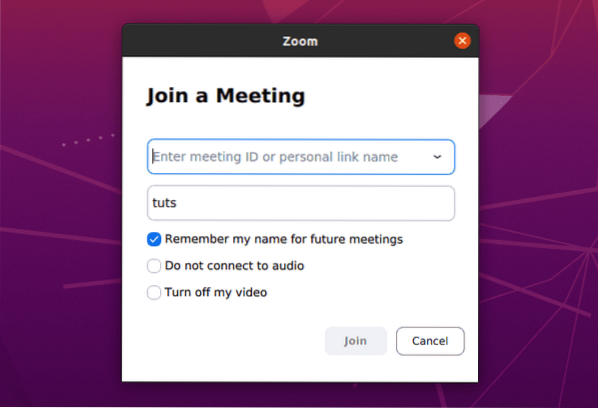
Vous devrez également saisir un pseudonyme qui sera public pour tous les participants à la réunion. Notez que le nom d'écran peut être tout ce que vous souhaitez. Cependant, assurez-vous de ne pas utiliser un mot offensant.
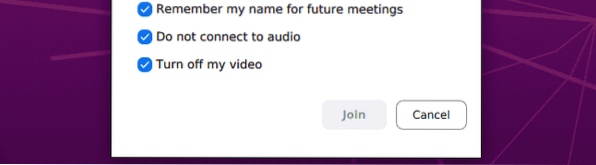
Vous serez répertorié avec les paramètres audio et vidéo, comme indiqué dans l'image ci-dessus. Par expérience, je préfère désactiver la vidéo et l'audio lorsque je me joins à une réunion et les activer plus tard pendant la session. Vous ne voulez pas rejoindre une réunion sans être préparé avec votre webcam allumée ou votre microphone émettant toutes sortes de sons.
-
S'identifier
Cette option vous permet de vous connecter à votre compte Zoom et de créer une réunion Zoom. Vous aurez plusieurs options pour signer. Si vous avez déjà un compte Zoom, utilisez votre e-mail et votre mot de passe. Vous pouvez également vous connecter à l'aide de Google, SSO ou Facebook.
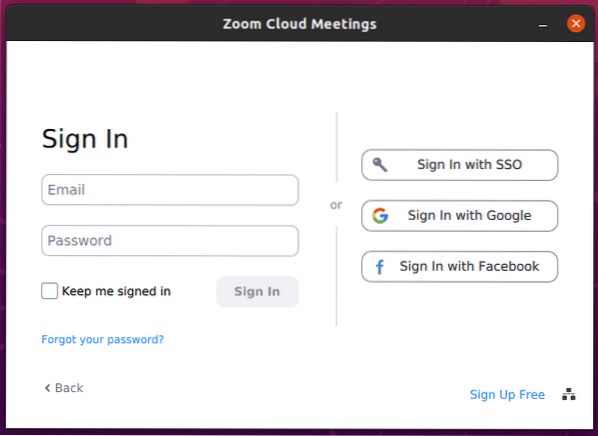
Si vous n'avez pas de compte Zoom, créez-en un sur votre navigateur avec le lien ci-dessous. Une fois cela fait, vous aurez un compte Zoom gratuit avec des fonctionnalités de base. Vous pouvez passer au forfait Premium Zoom, qui est une version payante mais qui comprend beaucoup plus de fonctionnalités étonnantes.
Inscription gratuite - Zoom
Une fois connecté, vous devriez voir la fenêtre du compte gratuit Zoom où vous pouvez effectuer plusieurs actions comme démarrer une réunion, discuter avec des amis et des collègues, rejoindre une session, et bien plus encore.
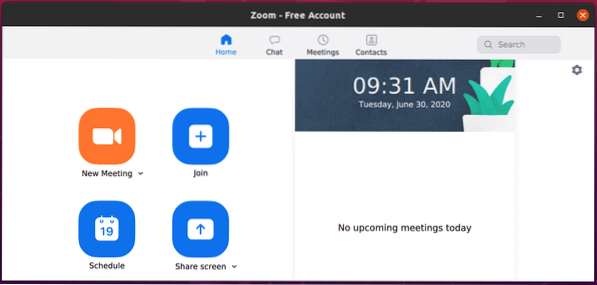
Désinstaller Zoom sur Ubuntu
Supprimer Zoom de votre système Ubuntu est assez simple. Exécutez la commande ci-dessous. Notez que vous aurez besoin de privilèges administratifs pour effectuer ce processus.
sudo apt-get [supprimer nom_paquet] e.g sudo apt supprimer le zoom
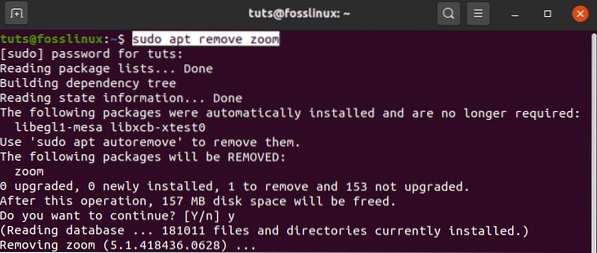
C'est tout! Je pense que cet article vous a donné des directives claires sur l'installation et la mise en route de Zoom sur votre système Ubuntu. Si vous avez des questions concernant l'ensemble du processus, n'hésitez pas à laisser un commentaire ci-dessous.
 Phenquestions
Phenquestions



