Dans le passé, nous vous avons montré comment installer le bureau Budgie sur Ubuntu, ce qui apporte l'expérience Solus à Ubuntu. Aujourd'hui, jetons un coup d'œil à "Cinnamon" qui est encore un autre environnement de bureau. Cinnamon offre de la distribution Linux Mint.
Qu'est-ce que Cinnamon Desktop?
Cinnamon est un fork de l'environnement de bureau GNOME 3. Il est implémenté dans l'une des distributions Linux les plus réussies, Linux Mint. La plus grande différence visuelle entre GNOME et Cinnamon réside dans les éléments de bureau traditionnels tels que la barre des tâches, le menu Démarrer, etc., que Cinnamon a choisi de conserver, tandis que GNOME a abandonné le style Windows conventionnel et a suivi une approche modernisée. En un mot, le bureau Cinnamon est très proche du système d'exploitation Windows, et les développeurs visent à le garder simple de cette façon - pas de cloches et de sifflets.

Vous pouvez installer le bureau Cinnamon directement sur votre installation Ubuntu et expérimenter Linux Mint.
Installer le bureau Cinnamon dans Ubuntu
Le guide ci-dessous est testé sur Ubuntu 17.10, mais devrait également fonctionner dans les anciennes versions. L'installation de Cinnamon est simple et directe via Terminal.
Étape 1) Lancez « Terminal ».
Étape 2) Entrez la commande suivante pour ajouter le PPA. Faites attention aux progrès dans le terminal. Vous devez entrer le mot de passe root et également appuyer sur
sudo add-apt-repository ppa:embrosyn/cannelle
Étape 3) Ensuite, comme d'habitude, mettons à jour le référentiel.
mise à jour sudo apt
Étape 4) Enfin, installez Cinnamon. Entrez « Y » lorsque vous y êtes invité.
sudo apt installer cannelle
Étape 5) Une fois l'installation terminée, redémarrez l'ordinateur. Sur l'écran de connexion, vous devez sélectionner le bureau « Cinnamon ». Vous verrez également l'option "Cinnamon (Software Rendering)", qui doit être sélectionnée au cas où vous auriez des problèmes liés au pilote vidéo. L'option "Cinnamon" active l'accélération matérielle par défaut. C'est typiquement le cas lors d'une installation sur un PC dédié.
Ubuntu se souviendra automatiquement de l'environnement de bureau sélectionné pour les prochaines connexions. Par conséquent, vous ne devez le faire qu'une seule fois. Les autres environnements de bureau sont toujours intacts sur votre PC. Vous pouvez sélectionner votre environnement préféré à tout moment lors de la connexion.
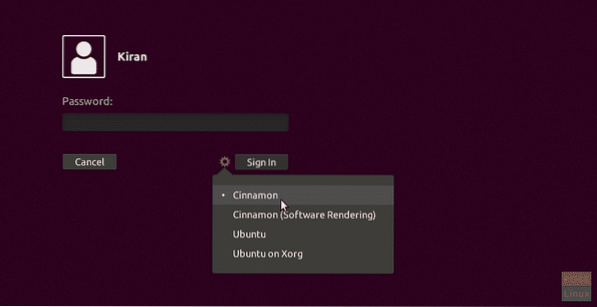
Étape 6) Après vous être connecté, je suis sûr que vous serez déconcerté de voir un arrière-plan sombre sur votre bureau. Ne vous inquiétez pas, c'est un comportement typique.
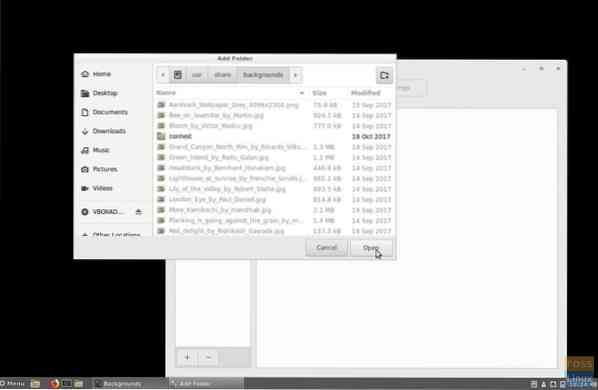
Pour résoudre ce problème, cliquez avec le bouton droit sur le bureau et sélectionnez « Modifier l'arrière-plan du bureau » dans le menu contextuel. Ensuite, cliquez sur le bouton "+" et parcourez "Autres emplacements" > "Ordinateur" > " usr " > " partager " > " arrière-plans " et cliquez sur " ouvrir ". Vous verrez le répertoire s'ajouter et les fonds d'écran Ubuntu se remplir. Sélectionnez un fond d'écran à appliquer. C'est ça!
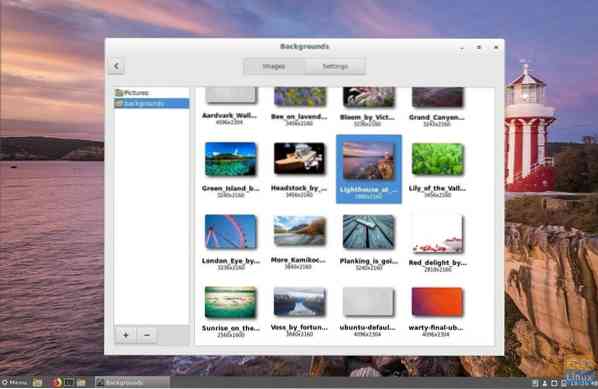
Que pensez-vous du bureau Cinnamon?
 Phenquestions
Phenquestions



