FFmpeg est un projet logiciel très populaire, qui est une collection de programmes et de bibliothèques utilisés pour gérer la conversion de fichiers audio et vidéo, les flux, ainsi que pour enregistrer d'autres fichiers multimédias. C'est une boîte à outils disponible dans la ligne de commande pour convertir, diffuser et manipuler du contenu multimédia.
Installation de FFmpeg sur Ubuntu 20.04 :
Il existe différentes manières d'installer FFmpeg sur Ubuntu 20.04, comme l'installer à partir du référentiel de packages officiel d'Ubuntu, du snap store et/ou de la source.
Le moyen le plus simple et le plus pratique d'installer la dernière version stable de FFmpeg est de l'installer à partir du gestionnaire de paquets APT.
Au moment de la rédaction de cet article, la dernière version stable de FFmpeg est la 4.2.4, et il est disponible sur le référentiel de packages Ubuntu APT.
Pour l'installer, mettez d'abord à jour le référentiel de cache APT du système :
$ sudo apt mise à jour
Après avoir mis à jour le référentiel de cache APT du système, installez FFmpeg à l'aide de la simple commande ci-dessous :
$ sudo apt installer ffmpeg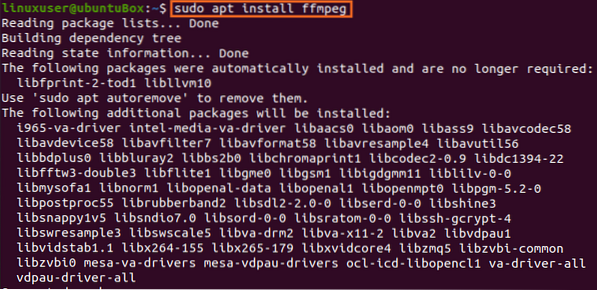
Il peut demander de prendre de l'espace disque supplémentaire pour l'installation, tapez "Y" et appuyez sur le bouton "Entrée".
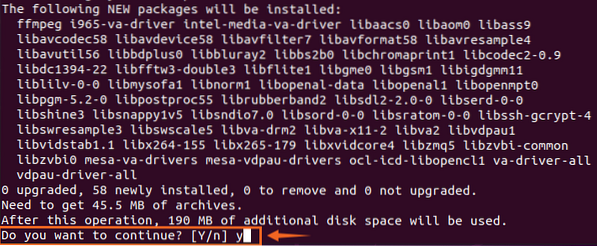
Maintenant FFmpeg est installé sur votre Ubuntu 20.04 Système LTS.
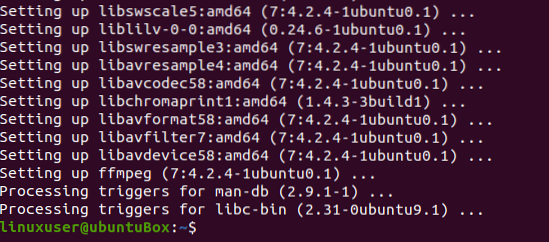
Après avoir confirmé son installation, vous devez d'abord vérifier la version de FFmpeg à l'aide de la commande ci-dessous :
$ ffmpeg --version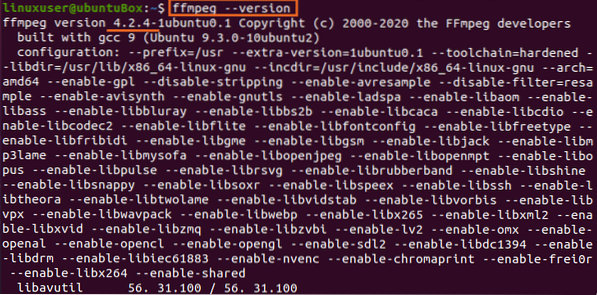
La sortie a montré que la version installée de FFmpeg sur mon Ubuntu 20.04 Le système LTS est 4.2.4.
Pour voir/imprimer les encodeurs et décodeurs disponibles sur FFmpeg, tapez les commandes ci-dessous :
$ ffmpeg -encodeurs

Vous pouvez constater que FFmpeg est installé et fonctionne parfaitement bien. Essayons quelques tâches comme extraire les informations du fichier ou l'audio d'un fichier vidéo et convertir un fichier vidéo ou audio en tout autre format.
Extraire les informations du fichier
Pour obtenir toutes les informations d'un fichier multimédia dans Ubuntu 20.04 système LTS à l'aide du FFmpeg, tapez la commande ci-dessous :
$ ffmpeg -i fichier_audio.mp3Assurez-vous de remplacer le "fichier_audio.mp3" avec le nom de votre fichier audio ou vidéo. Vous pouvez obtenir les informations de n'importe quel fichier vidéo en utilisant la même commande fournie ci-dessus.
Extraire l'audio d'un fichier vidéo
Afin d'extraire l'audio de n'importe quel fichier vidéo à l'aide de FFmpeg, la commande sera la suivante :
$ ffmpeg -i fichier_vidéo.mp4 -vn fichier_audio.mp3En utilisant la commande simple ci-dessus, vous pouvez obtenir l'audio de n'importe quel fichier vidéo. Remplacez simplement le "video_file.mp4" avec le nom de votre fichier vidéo, puis fournissez le nouveau nom de fichier audio que vous allez extraire.
Convertir un fichier multimédia dans un autre format
Si vous souhaitez convertir votre fichier audio ou vidéo dans tout autre format dont vous avez besoin, vous pouvez le faire en tapant la commande suivante. Par exemple, pour convertir une vidéo au format MP4 vers, disons, le format WEBM.
$ ffmpeg -i input_video.sortie_vidéo mp4.webmVoici comment vous pouvez simplement convertir votre fichier multimédia en n'importe quel autre format de fichier.
Pour convertir n'importe quel fichier audio dans un autre format, la commande sera la même que ci-dessus.
Tout d'abord, indiquez le nom du fichier vers lequel vous souhaitez convertir, puis indiquez le nouveau nom du fichier ainsi que le format de fichier.
Conclusion:
Voici comment installer FFmpeg sur votre Ubuntu 20.04 LTS du référentiel de packages APT et commencez à l'utiliser. Dans cet article, nous avons également vu quelques commandes de base pour apprendre l'utilisation de FFmpeg sur Ubuntu 20.04 Système LTS.
 Phenquestions
Phenquestions


