Dans cet article, voyons comment installer Google Drive sur Ubuntu 20.04.
Google Drive sur Ubuntu
En raison de son immense popularité, Google propose officiellement des clients de bureau pour Windows et macOS. Nous sommes en 2020 et nous n'avons pas encore de client officiel Google Drive pour Linux.
Heureusement, il existe d'autres façons de profiter de Google Drive sur Linux, en particulier sur Ubuntu. Tout cela est 3rd-applications de fête. Je vais présenter certains des meilleurs clients que vous pouvez utiliser pour profiter de Google Drive sur Ubuntu. Ces méthodes sont très susceptibles de fonctionner également sur d'autres distributions basées sur Ubuntu.
Comptes en ligne GNOME
Ubuntu utilise désormais GNOME comme environnement de bureau par défaut. Les comptes en ligne GNOME sont un cadre de connexion pour GNOME. Il prend en charge les services en ligne populaires tels que Google, Facebook, Microsoft et Nextcloud, etc. Cette méthode doit être suivie si vous utilisez le bureau GNOME.
L'outil est pré-installé avec Ubuntu, vous n'avez donc pas à vous soucier de l'installation manuelle. Cependant, si, pour une raison quelconque, l'application n'est pas installée, exécutez la commande suivante pour l'installer rapidement.
$ sudo apt update && sudo apt install gnome-online-accounts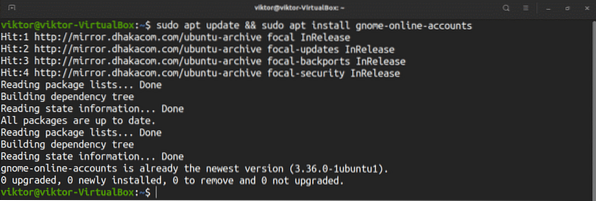
Pour ajouter votre compte Google Drive, recherchez "Paramètres" dans le menu GNOME.
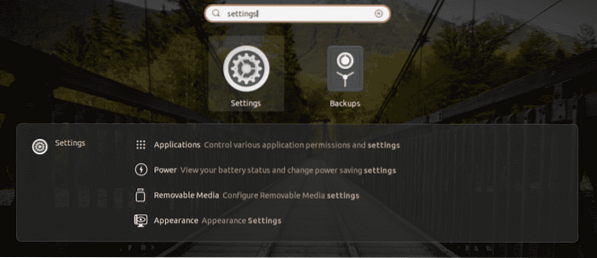
Dans le panneau de gauche, sélectionnez « Comptes en ligne ». Sélectionnez "Google" parmi les options disponibles.
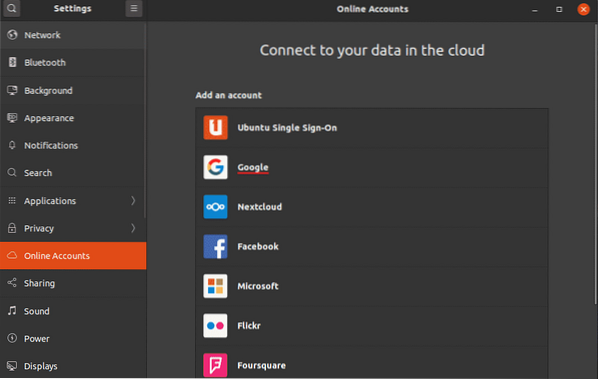
Une petite fenêtre de navigateur apparaîtra, vous invitant à vous connecter à votre compte Google.
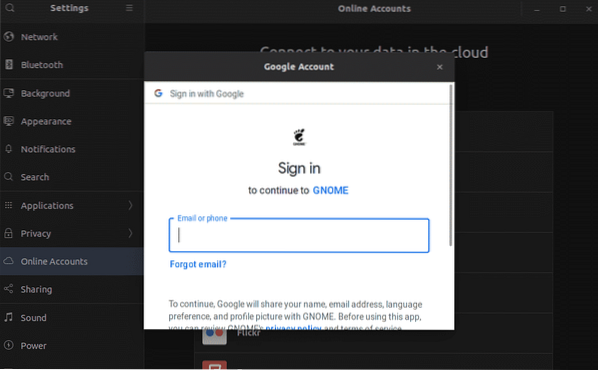
Une fois la connexion réussie, GNOME vous demandera de synchroniser le contenu avec votre Google Drive.
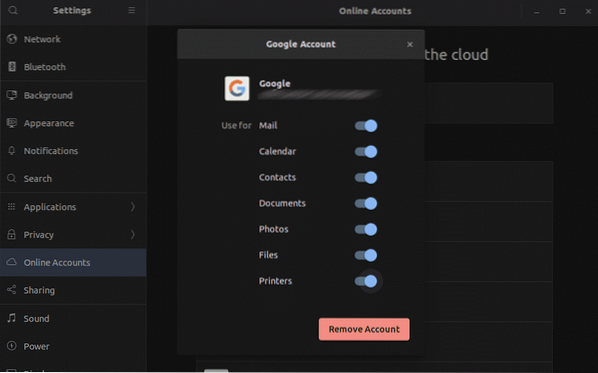
Voila! Google Drive est prêt à fonctionner! Lancer le gestionnaire de fichiers. Vous pouvez accéder directement au dossier Google Drive. Toute modification apportée au dossier sera synchronisée avec le stockage en ligne.
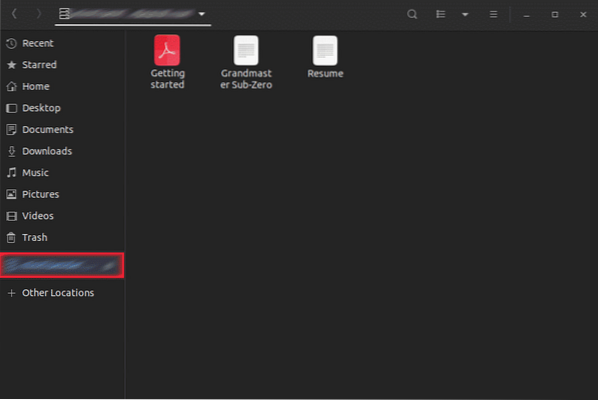
google-drive-ocamlfuse
Selon la description officielle, google-drive-ocamlfuse un système de fichiers FUSE pour Google Drive écrit en OCaml. En utilisant cet outil, vous pouvez monter votre Google Drive sur le système et y accéder comme un répertoire ordinaire. Toute modification apportée sera automatiquement synchronisée.
Les fonctionnalités de google-drive-ocamlfuse incluent -
- Prise en charge de plusieurs comptes
- Liens symboliques
- Accès en lecture seule à Docs, Sheets et Slides
- Autorisation et propriété des fichiers UNIX
Pour Ubuntu, il existe des PPA dédiés, un pour la version stable, un pour la version bêta. Ici, je vais montrer comment installer la version stable de google-drive-ocamlfuse. Lancez le terminal et exécutez les commandes suivantes.
$ sudo add-apt-repository ppa:alessandro-strada/ppa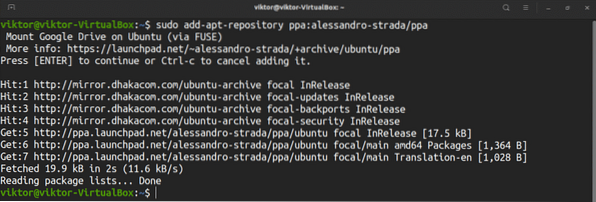
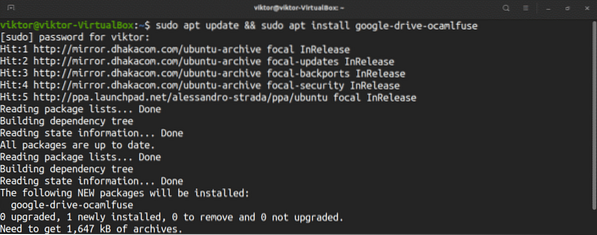
Pour définir votre dossier Google Drive, lancez l'outil.
$ google-drive-ocamlfuseUne page Web apparaîtra dans votre navigateur par défaut, vous invitant à vous connecter à votre compte Google.
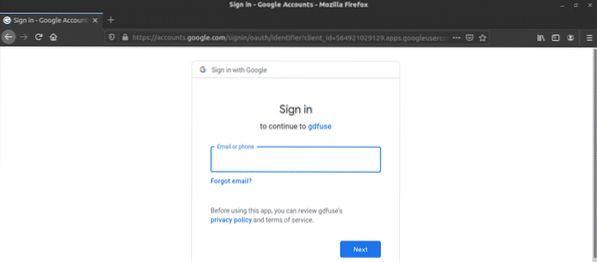
Passer par le processus de connexion. Si c'est réussi, vous verrez un message de réussite. Vous pouvez maintenant fermer le navigateur.
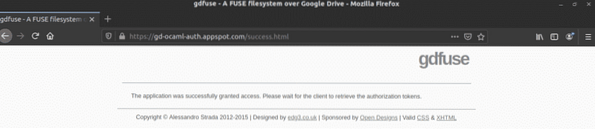
Maintenant, nous devons créer un point de montage pour Google Drive. Créons un sous-répertoire sous le répertoire home.
$ mkdir -v ~/monGoogleDrive
Dites à google-drive-ocamlfuse de monter votre dossier Google Drive à l'emplacement.
$ google-drive-ocamlfuse ~/myGoogleDriveVérifiez si le montage a réussi.
$ df -h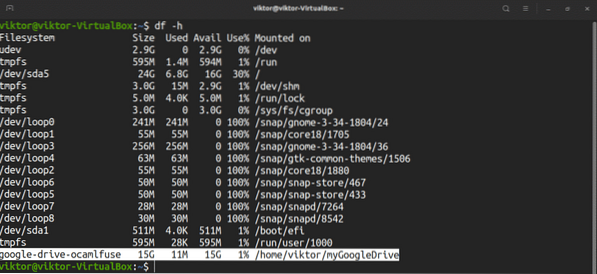
Testons le fonctionnement de la synchronisation.
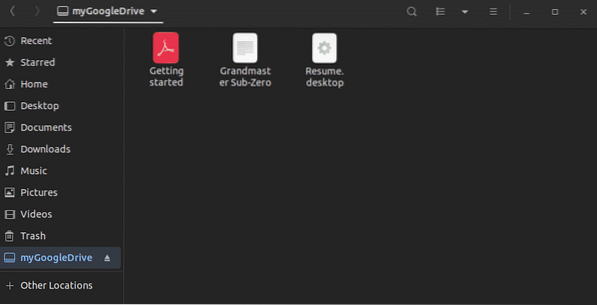
Notez que google-drive-ocamlfuse synchronisera le répertoire avec le serveur toutes les 60 secondes. Si vous avez fait un changement dans le répertoire monté, il sera mis à jour après 60 secondes. De même, si une modification est apportée au contenu de Google Drive depuis un autre endroit, google-drive-ocamlfuse le mettra à jour localement après une minute.
Insync
Insync est un puissant client de bureau conçu pour fonctionner avec Google Drive et Microsoft OneDrive. C'est un outil graphique disponible pour Windows, macOS et Linux. Il dispose d'un support multi-compte (à la fois Google Drive et OneDrive), d'une synchronisation sélective et surtout d'une interface utilisateur agréable et simple.
Cependant, contrairement aux autres solutions mentionnées dans l'article, il est livré avec une étiquette de prix. Vous pouvez profiter d'Insync gratuitement jusqu'à 2 semaines. Si vous souhaitez l'utiliser davantage, vous devez le déverrouiller en effectuant un achat unique. Le prix est déterminé par le nombre de comptes que vous souhaitez utiliser avec Insync.
Ici, je vais montrer comment installer et utiliser Insync (version d'essai). Si vous avez acheté le produit, il vous suffit de saisir manuellement la clé de licence dans le logiciel.
Prenez le package Insync DEB.
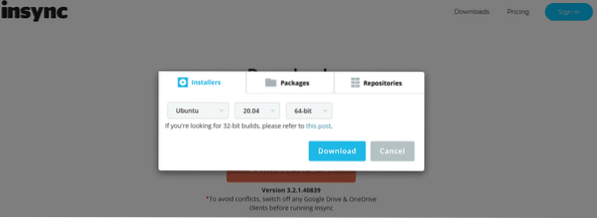
Il est temps d'installer le package DEB. Lancez le terminal et exécutez les commandes suivantes.
$ sudo apt update && sudo apt install ./insync_3.2.1.40839-bionic_amd64.deb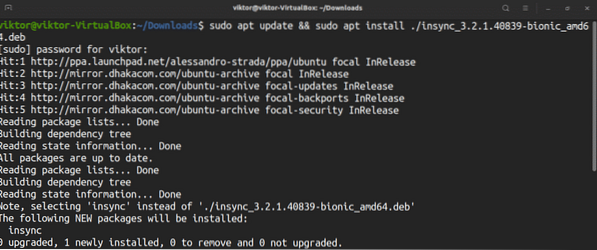
Lancer l'outil.
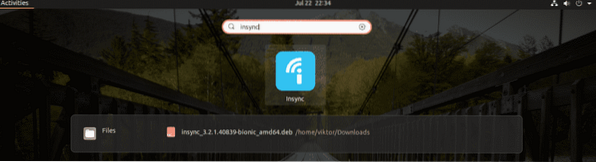
Tout d'abord, l'outil vous demandera quel service cloud vous intéresse. Dans ce cas, nous allons utiliser Google Drive.
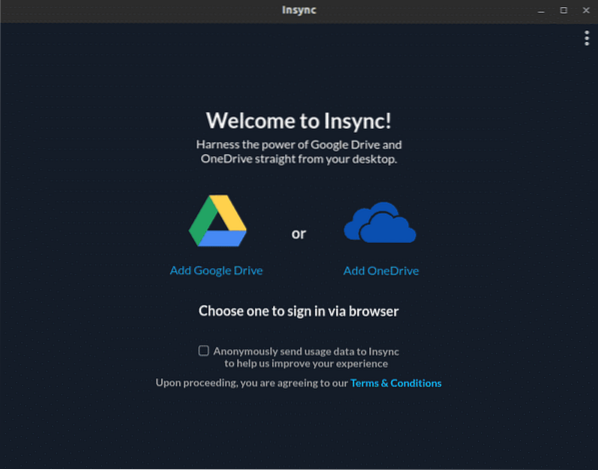
Cliquez sur l'icône Google Drive. Il ouvrira une page Web sur le navigateur par défaut. Vous serez invité à vous connecter à votre compte Google.
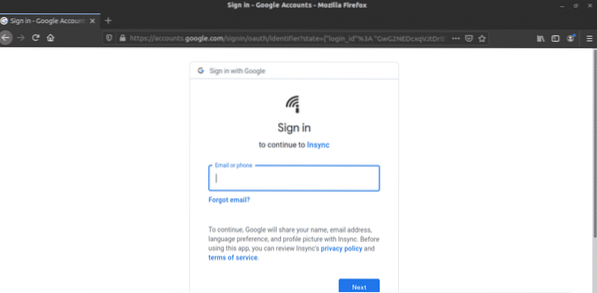
Une fois la connexion terminée, un message de réussite apparaîtra. Vous pouvez maintenant fermer le navigateur.
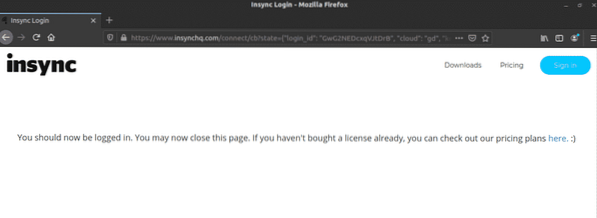
Insync sera prêt à fonctionner. Cliquez sur Suivant".
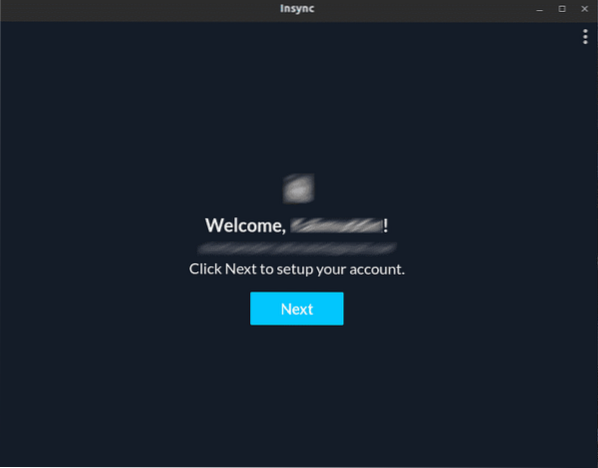
Sélectionnez l'emplacement physique du dossier où Insync synchronisera tous les fichiers Google Drive.
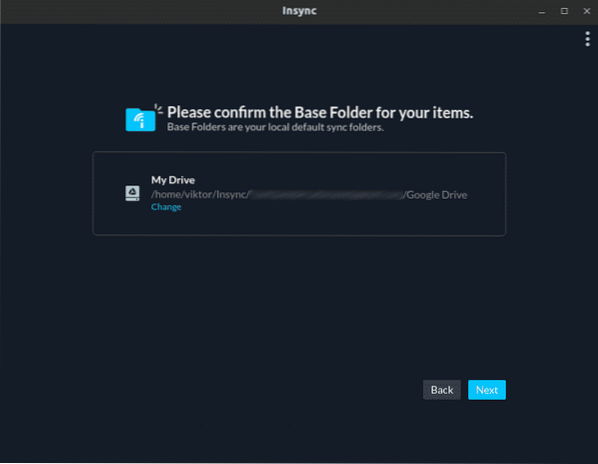
Insync vous demandera de configurer votre préférence de synchronisation. Pour une utilisation générale, vous pouvez ignorer le message. Si vous êtes un utilisateur avancé, cependant, vous devriez vous renseigner. je vais juste sauter en avant.
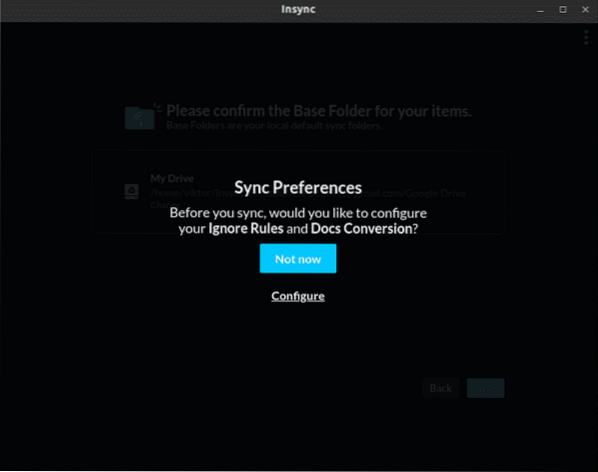
Sélectionnez tous les contenus que vous souhaitez synchroniser pour le moment.
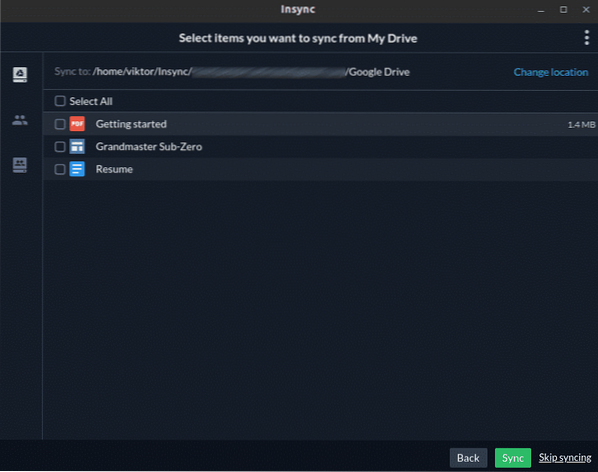
Voila! Insync est prêt à fonctionner!
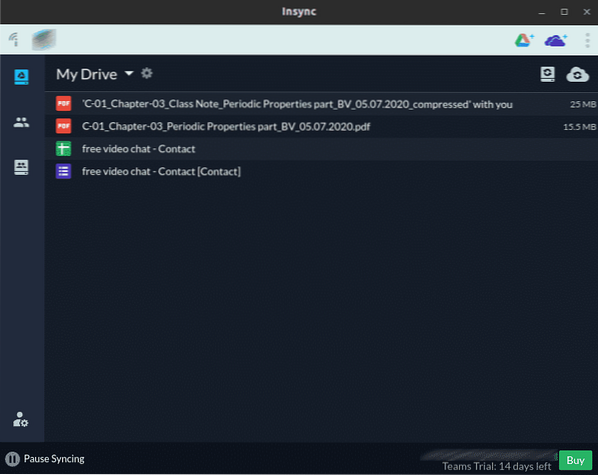
Dernières pensées
Google Drive est un service génial adapté à un usage personnel et professionnel. N'hésitez pas à utiliser le bon outil pour vous. Si vous avez besoin d'accéder à des services tels que Google Docs, Sheets et Slides, il est préférable d'utiliser votre navigateur.
N'oubliez pas de consulter ODrive - un service de synchronisation puissant qui permet de gérer tous les stockages cloud populaires (Amazon, Dropbox, Google Drive, OneDrive, Slack, FTP, SFTP, DigitalOcean et autres) à partir d'un seul endroit. L'une des fonctionnalités clés intéressantes d'ODrive est sa prise en charge du cryptage. Les fichiers sont cryptés et téléchargés localement, ne laissant aucune chance de perte même en cas de vol de données. Découvrez comment installer ODrive sur Ubuntu.
Prendre plaisir!
 Phenquestions
Phenquestions


