Comment installer Hyper Terminal dans Ubuntu 20.04
Pour installer Hyper Terminal dans Ubuntu 20.04, suivez simplement les étapes ci-dessous :
1. Visitez le site officiel d'Hyper Terminal en le recherchant dans un navigateur. Sur la page de destination du site Web officiel d'Hyper Terminal, faites défiler jusqu'à la section Installation et cliquez sur le bouton d'installation situé à côté du package d'installation Debian, comme indiqué dans l'image suivante :
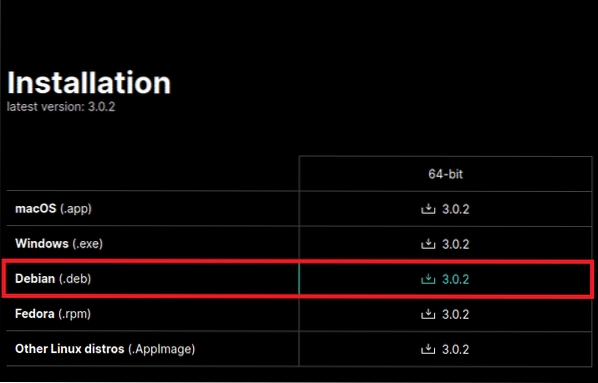
2. Sélectionnez l'option « Enregistrer le fichier » dans la boîte de dialogue qui apparaît sur votre écran et cliquez sur le bouton « OK » pour procéder au téléchargement, comme indiqué dans l'image ci-dessous :
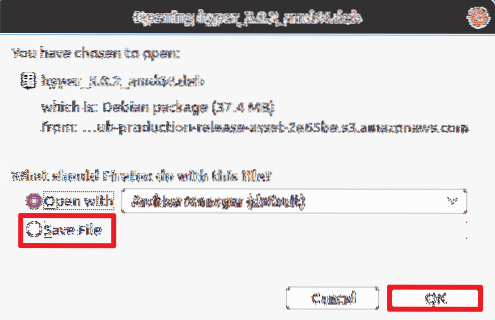
3. Ce téléchargement prendra un certain temps, en fonction de votre vitesse Internet. Dans mon cas, cela n'a pris que quelques secondes. Dès que le téléchargement est terminé, fermez votre navigateur, et cliquez sur l'onglet 'Activités' présent sur votre bureau. Ensuite, tapez « terminal » dans la barre de recherche qui apparaît, puis cliquez sur le résultat de la recherche pour lancer la fenêtre du terminal, comme indiqué dans l'image suivante :

4. Avant d'installer un nouveau package, il est fortement conseillé de mettre à jour votre système. Pour mettre à jour votre système, tapez la commande suivante dans votre terminal, puis appuyez sur la touche Entrer clé:
sudo apt-get mise à jourCette commande préparera votre système à installer de nouveaux packages ou API. Ceci est également montré dans l'image ci-dessous:

5. Une fois la mise à jour du système terminée, accédez au répertoire « Téléchargements » en tapant la commande suivante et en appuyant sur le bouton Entrer clé:
cd ~/TéléchargementsL'exécution de cette commande changera votre répertoire de travail actuel en répertoire 'Téléchargements'. Ceci est également montré dans l'image suivante:

6. Maintenant, vous devez être sûr que Hyper Terminal a bien été téléchargé sur votre système, je.e., qu'il réside dans votre répertoire 'Téléchargements'. Pour vérifier si cela s'est produit, tapez la commande suivante dans le terminal et appuyez sur la touche Entrer clé:
ls -lhCette commande répertorie tout le contenu du répertoire Téléchargements, comme indiqué dans l'image ci-dessous :

7. Si Hyper Terminal a été téléchargé avec succès, alors il sera présent dans le contenu du répertoire 'Téléchargements', comme mis en évidence dans l'image suivante :

8. Alternativement, vous pouvez également vous rendre manuellement dans le répertoire 'Téléchargements' pour vérifier si l'Hyper Terminal a été téléchargé. Une fois que vous avez confirmé que Hyper Terminal a été téléchargé avec succès, vous devrez l'installer. Pour installer Hyper Terminal sur votre système, tapez la commande suivante dans votre terminal puis appuyez sur le bouton Entrer clé:
sudo apt installer ./hyper_3.0.2_amd64.debCette commande prendra un peu de temps à s'exécuter, car elle sera responsable de la résolution de toutes les dépendances et également de l'installation de tous les sous-packages nécessaires au bon fonctionnement d'Hyper Terminal. Cette commande est illustrée dans l'image ci-dessous :

9. Une fois l'installation terminée, vérifiez si Hyper Terminal a été installé avec succès sur votre système. Pour ce faire, fermez votre terminal habituel et cliquez sur l'onglet 'Activités' situé sur votre bureau. Ensuite, tapez « hyper » dans la barre de recherche qui apparaît et cliquez sur le résultat de la recherche, comme indiqué dans l'image suivante :
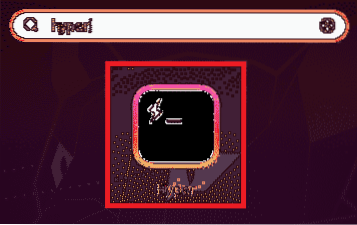
dix. Si l'Hyper Terminal a été installé avec succès, il apparaîtra immédiatement sur votre écran, comme le montre l'image ci-dessous :
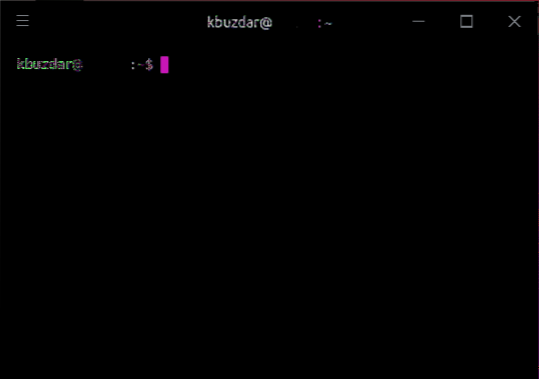
Conclusion
En utilisant la méthode indiquée ci-dessus, vous pouvez facilement et commodément télécharger et installer Hyper Terminal dans Ubuntu 20.04. Vous pouvez rendre l'expérience d'utilisation de l'interface de ligne de commande un peu plus intéressante en utilisant toutes les options de personnalisation disponibles pour ce terminal. Les étapes décrites dans cet article sont testées pour fonctionner avec Ubuntu 20.04. De plus, ils sont assez simples et faciles à suivre, et ne nécessitent même pas beaucoup de temps pour s'exécuter. En suivant ces étapes simples, vous pouvez installer Hyper Terminal dans Ubuntu 20.04 en quelques minutes.
 Phenquestions
Phenquestions


