Dans cet article, je vais vous montrer comment installer DataGrip sur Ubuntu. La procédure montrée ici fonctionnera sur Ubuntu 16.04 LTS et versions ultérieures. je vais utiliser Ubuntu 18.04 LTS dans cet article pour démonstration. Alors, commençons.
Installation de DataGrip :
Sur Ubuntu 16.04 LTS et versions ultérieures, la dernière version de DataGrip est disponible sous forme de package snap dans le référentiel snap officiel. Ainsi, vous pouvez facilement installer DataGrip sur Ubuntu 16.04 LTS et versions ultérieures.
Pour installer le package de capture DataGrip sur Ubuntu 16.04 LTS et versions ultérieures, exécutez la commande suivante :
$ sudo snap install datagrip --classic
Comme vous pouvez le voir, DataGrip est en cours d'installation.

DataGrip est installé.

Configuration initiale de DataGrip :
Maintenant, vous pouvez démarrer DataGrip à partir du Menu des applications d'Ubuntu. Rechercher poignée de données dans le Application Menu et vous devriez voir l'icône DataGrip. Cliquez simplement dessus.
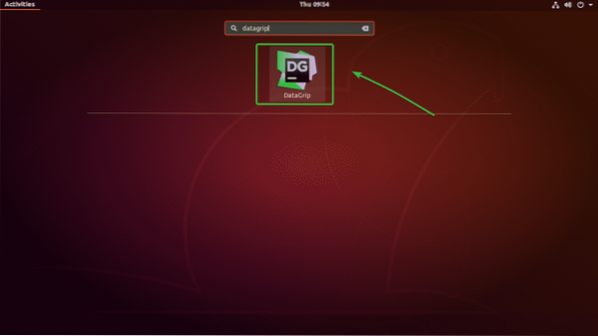
Comme vous exécutez DataGrip pour la première fois, vous devrez effectuer une configuration initiale. Dans cette fenêtre, sélectionnez Ne pas importer les paramètres puis cliquez sur d'accord.
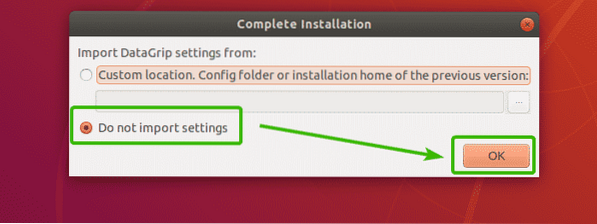
Maintenant, vous verrez la fenêtre d'activation. DataGrip n'est pas gratuit. Pour utiliser DataGrip, vous devrez l'acheter auprès de JetBrains. Une fois que vous l'aurez acheté, vous pourrez utiliser cette fenêtre pour activer DataGrip.
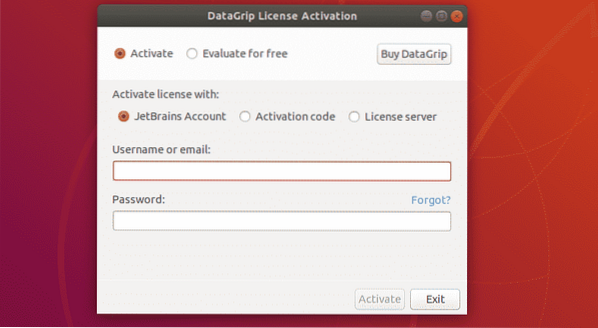
Si vous souhaitez essayer DataGrip avant de l'acheter, sélectionnez Évaluer gratuitement et cliquez sur Évaluer.
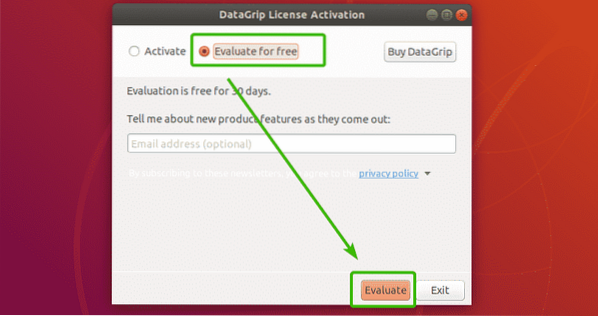
DataGrip est en cours de démarrage.
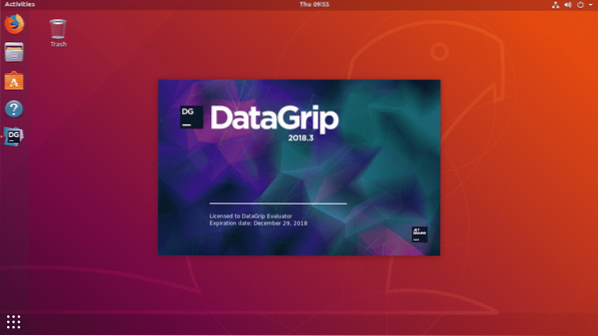
Maintenant, vous devrez personnaliser DataGrip. À partir de là, sélectionnez un thème d'interface utilisateur. Vous pouvez soit utiliser le thème Dark Darcula de JetBrains ou le thème Light selon vos préférences. Sélectionnez simplement celui que vous aimez.
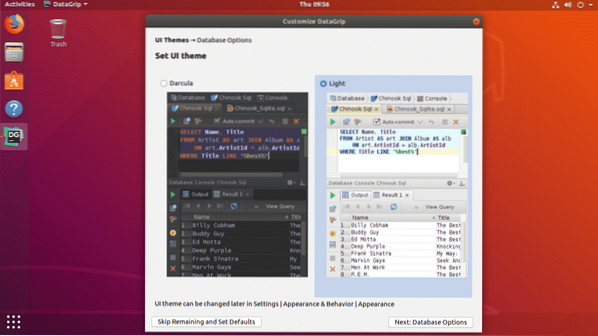
Si vous ne souhaitez pas personnaliser DataGrip maintenant, laissez plutôt les valeurs par défaut, puis cliquez sur Ignorer le reste et définir les valeurs par défaut.
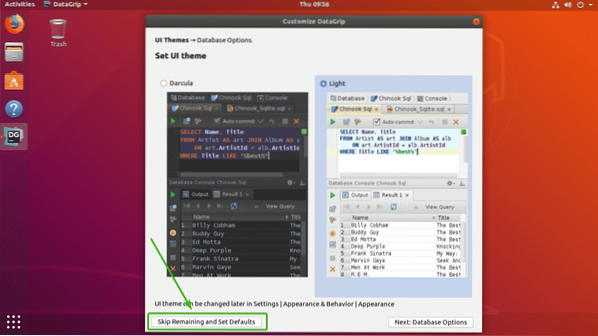
Sinon, cliquez sur Suivant : Options de base de données.
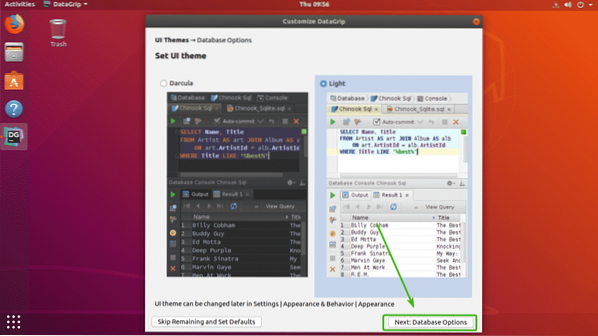
Maintenant, sélectionnez le dialecte SQL par défaut. Par exemple, si vous utilisez principalement MySQL, vous devez sélectionner MySQL. Vous pouvez également définir le répertoire de script par défaut pour le dialecte de base de données choisi. C'est facultatif.
Une fois que vous avez terminé, cliquez sur Commencer à utiliser DataGrip.
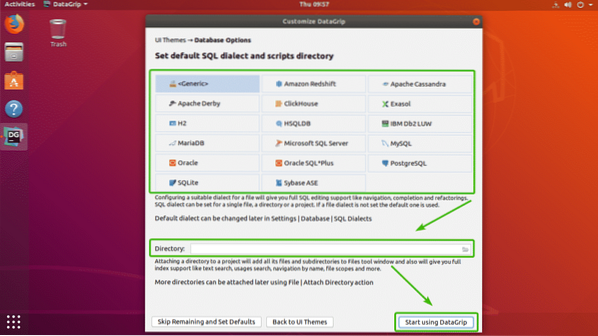
DataGrip devrait démarrer. Vous pouvez cliquer sur Fermer fermer à Conseil du jour.
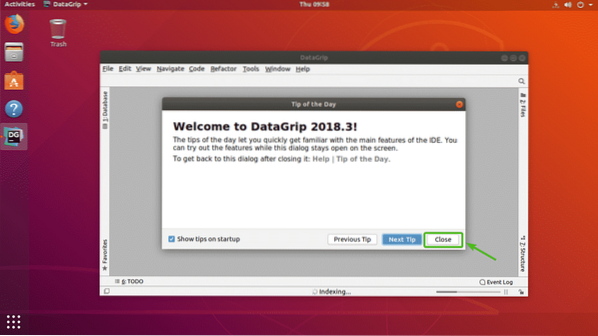
C'est la fenêtre principale de DataGrip.
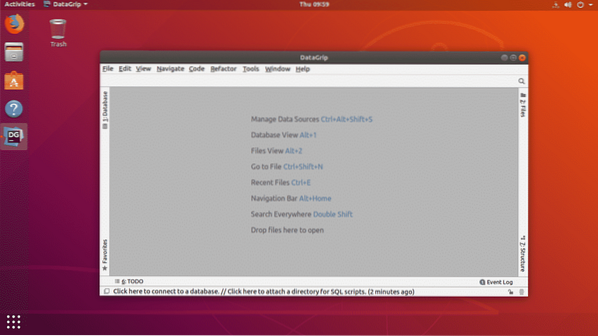
Connexion à une base de données :
Dans cette section, je vais vous montrer comment se connecter à une base de données SQL avec DataGrip.
D'abord, de la Base de données onglet, cliquez sur le + icône comme indiqué dans la capture d'écran ci-dessous.
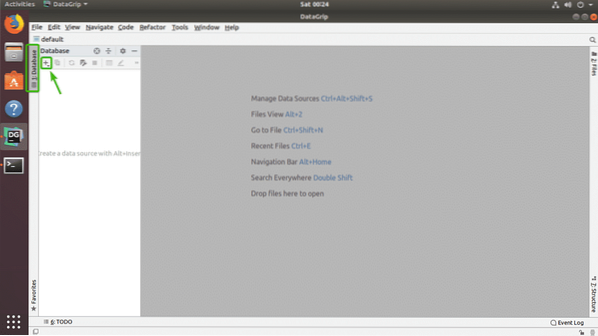
Maintenant, de La source de données, sélectionnez la base de données à laquelle vous souhaitez vous connecter. je vais choisir MariaDB.
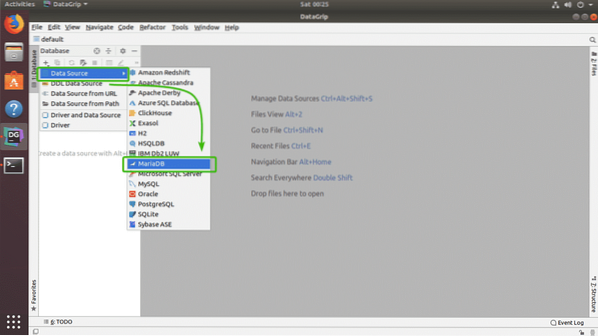
Comme vous exécutez DataGrip pour cette base de données (MariaDB dans mon cas) pour la première fois, vous devrez télécharger le pilote de la base de données. Vous pouvez cliquer sur Télécharger comme indiqué dans la capture d'écran ci-dessous pour télécharger le pilote de la base de données.
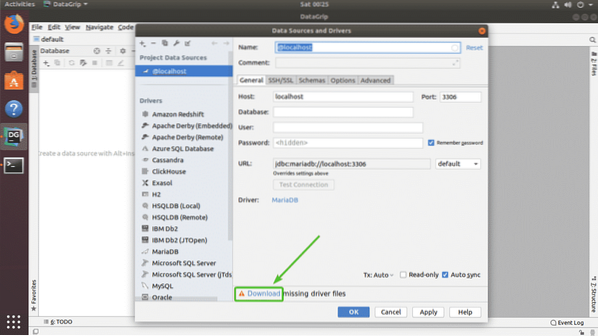
Comme vous pouvez le voir, les fichiers de pilote de base de données requis sont en cours de téléchargement.
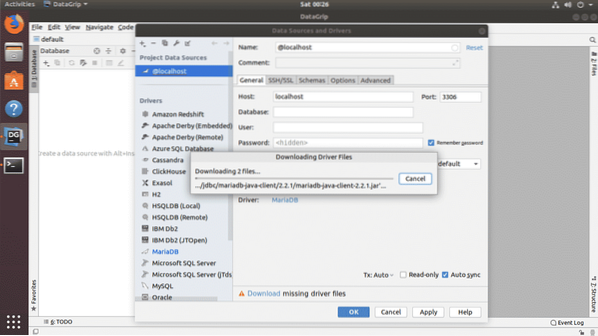
Une fois le pilote téléchargé, remplissez tous les détails et cliquez sur Tester la connexion.
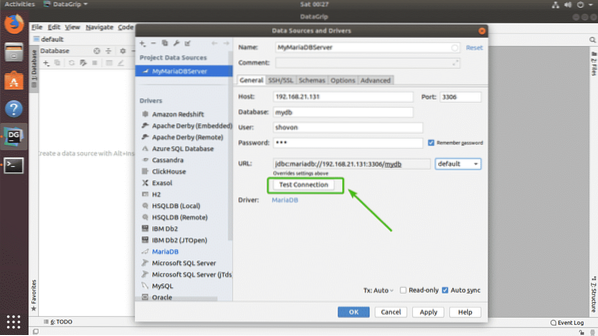
Si tout va bien, vous devriez voir un vert À succès message comme indiqué dans la capture d'écran ci-dessous.
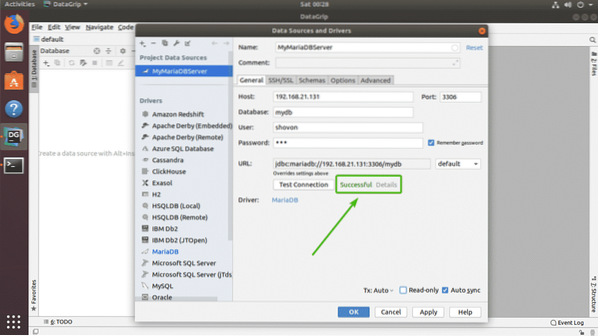
Enfin, cliquez sur d'accord.
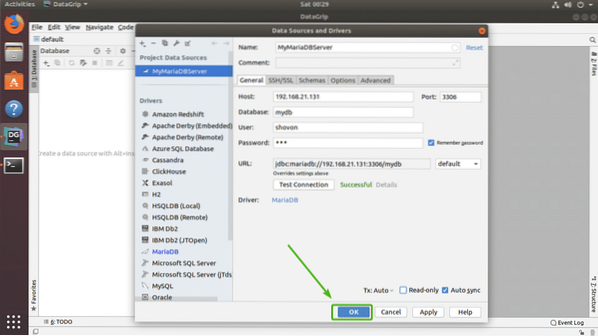
Vous devez être connecté à votre base de données souhaitée.
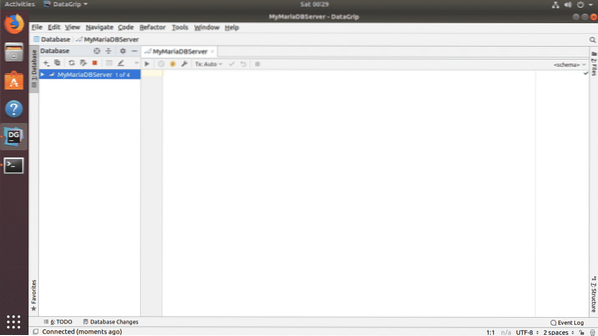
Création de tableaux avec DataGrip :
Vous pouvez créer des tables dans votre base de données graphiquement à l'aide de DataGrip. Tout d'abord, faites un clic droit sur votre base de données dans la liste et accédez à Nouveau > Tableau comme indiqué dans la capture d'écran ci-dessous.
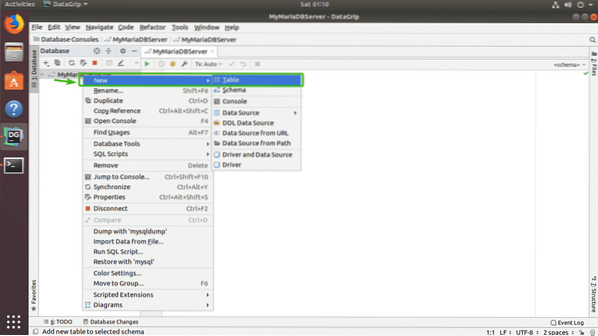
Maintenant, tapez le nom de votre table. Pour ajouter de nouvelles colonnes au tableau, cliquez sur + icône comme indiqué dans la capture d'écran ci-dessous.
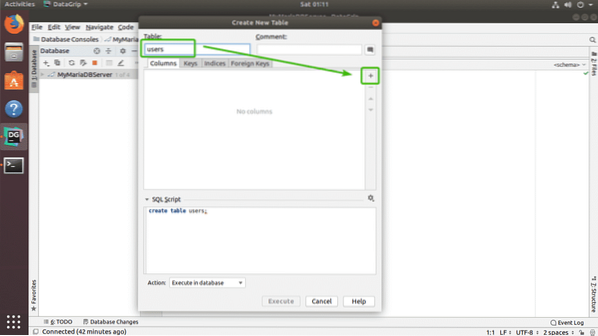
Maintenant, tapez le nom de la colonne, le type, la valeur par défaut s'il en a dans votre conception, et vérifiez les attributs de colonne tels que Auto Increment, Not null, Unique, Primary key en fonction de vos besoins.
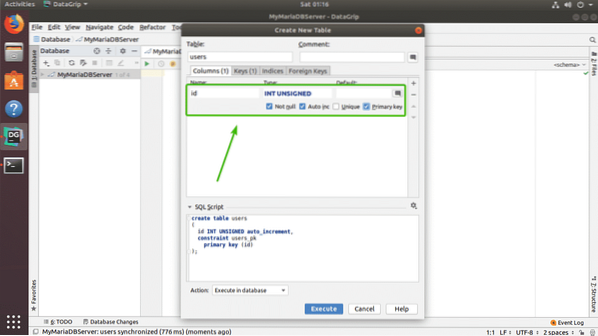
Si vous souhaitez créer une autre colonne, cliquez simplement sur le + icône à nouveau. Comme vous pouvez le voir, j'ai créé identifiant, Prénom, nom de famille, adresse, âge, téléphoner, et pays Colonnes. Vous pouvez également utiliser le - icône pour supprimer une colonne, flèches haut et bas pour changer la position de la colonne. Une fois que vous êtes satisfait de votre table, cliquez sur Exécuter.
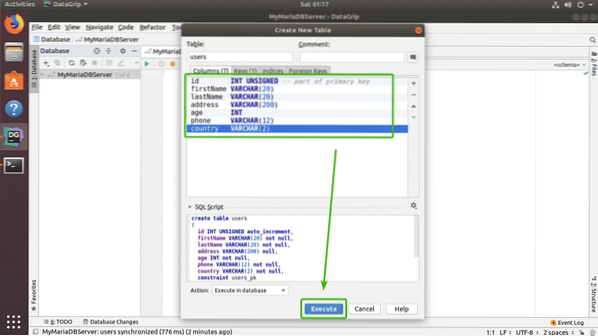
Votre table devrait être créée.
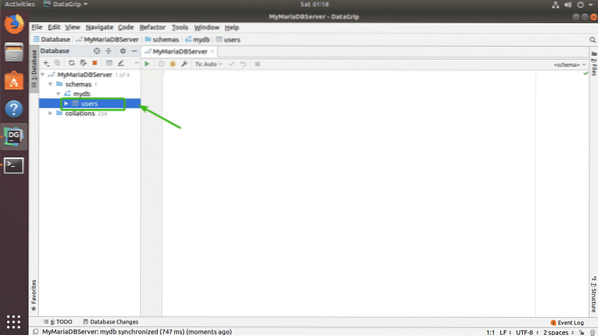
Vous pouvez double-cliquer sur le tableau pour l'ouvrir dans un éditeur graphique. De là, vous pouvez ajouter, modifier, supprimer des lignes de tableau très facilement. C'est le sujet de la section suivante de cet article.
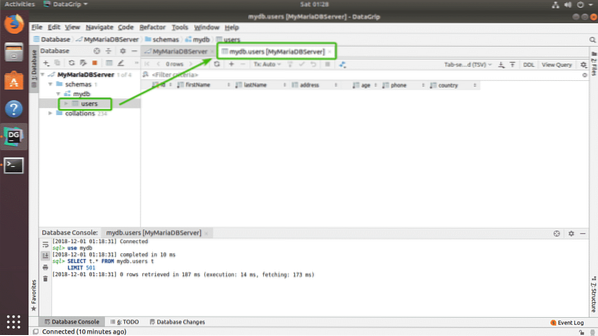
Travailler avec des tableaux dans DataGrip :
Pour ajouter une nouvelle ligne, depuis l'éditeur de table, il suffit de cliquer sur le + icône comme indiqué dans la capture d'écran ci-dessous.
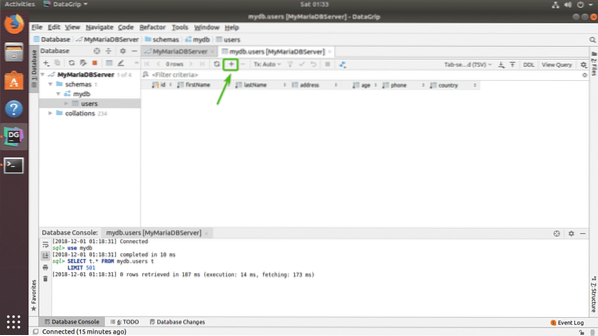
Une nouvelle ligne vide devrait apparaître.
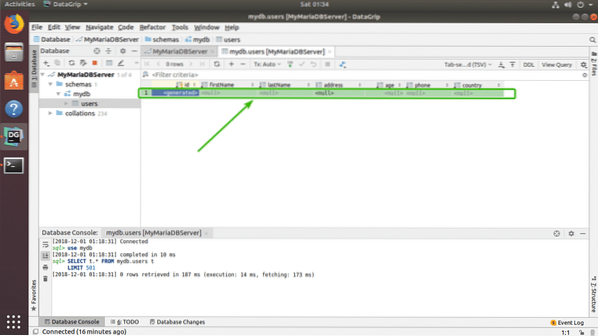
Maintenant, cliquez sur les colonnes et tapez les valeurs que vous voulez pour la nouvelle ligne. Une fois que vous avez terminé, cliquez sur l'icône de téléchargement de la base de données comme indiqué dans la capture d'écran ci-dessous.
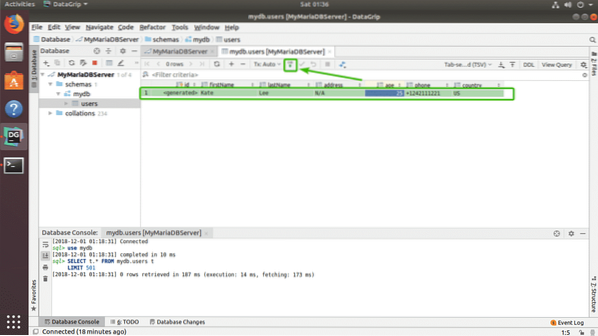
Comme vous pouvez le voir, les modifications sont enregistrées en permanence dans la base de données.
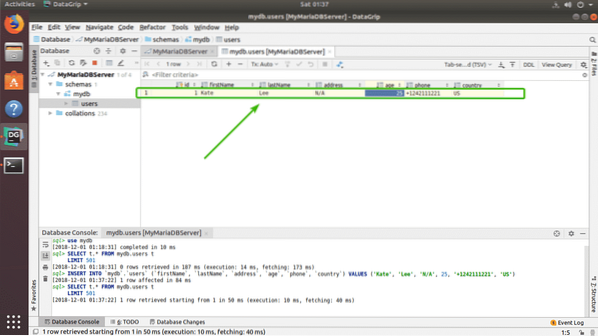
J'ai ajouté une autre ligne de données factices juste pour montrer comment la suppression et la modification fonctionnent.
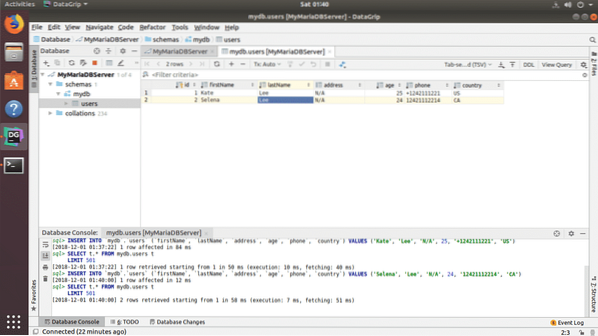
Pour supprimer une ligne, sélectionnez n'importe quelle colonne de la ligne que vous souhaitez supprimer et cliquez sur le - icône marquée dans la capture d'écran ci-dessous.
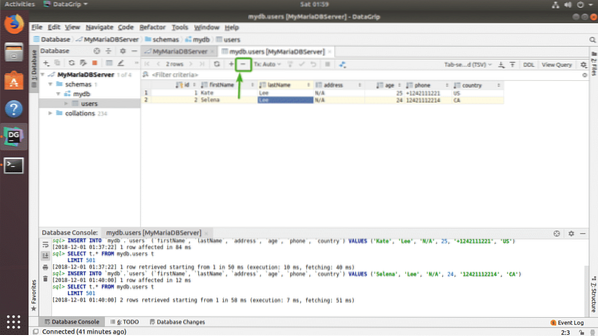
Comme vous pouvez le voir, la ligne n'est pas de couleur grise. Pour enregistrer les modifications, cliquez sur l'icône de téléchargement de la base de données comme indiqué dans la capture d'écran ci-dessous.
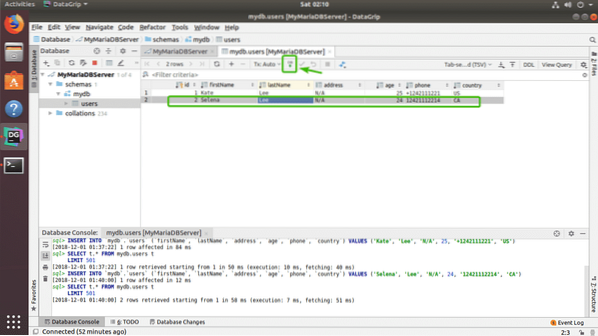
Comme vous pouvez le voir, la table est partie.
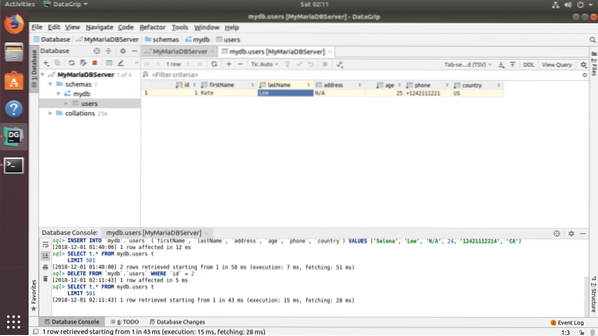
Pour modifier n'importe quelle ligne, double-cliquez simplement sur la colonne de la ligne que vous souhaitez modifier et saisissez la nouvelle valeur.
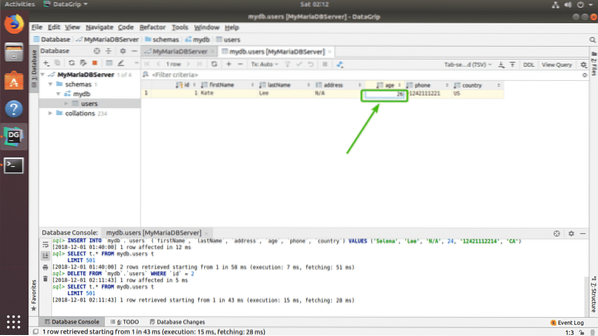
Enfin, cliquez ailleurs, puis cliquez sur l'icône de téléchargement de la base de données pour que les modifications soient enregistrées.
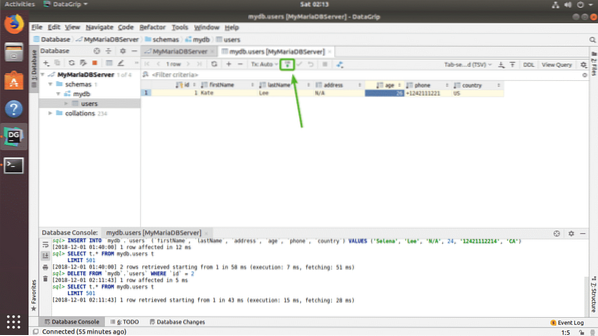
Exécution d'instructions SQL dans DataGrip :
Pour exécuter des instructions SQL, saisissez simplement l'instruction SQL, déplacez le curseur à la fin de l'instruction SQL et appuyez sur
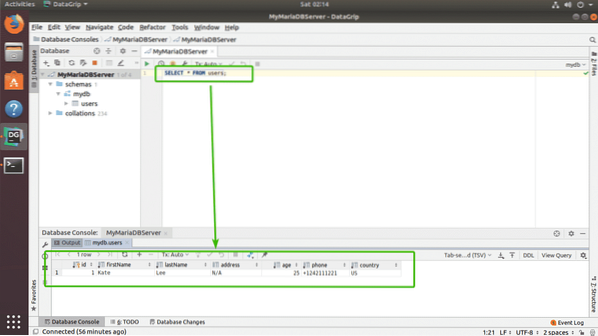
C'est ainsi que vous installez et utilisez DataGrip sur Ubuntu. Merci d'avoir lu cet article.
 Phenquestions
Phenquestions


