La principale différence entre ces deux réside dans le fait que les IDE sont des programmes qui constituent un package complet, ayant beaucoup plus de fonctionnalités et de fonctionnalités que les éditeurs de texte. Ces fonctionnalités supplémentaires incluent des débogueurs et des compilateurs intégrés pour la compilation et le débogage du code. Les IDE sont également généralement spécifiques à une langue, ce qui signifie qu'ils ne se spécialisent que dans certaines langues, contrairement aux éditeurs de texte, qui adoptent une approche plus flexible et plus large.
Étant gratuit et extrêmement extensible et personnalisable, Linux est désormais largement utilisé dans l'industrie de la programmation. Il est donc impératif de choisir un IDE basé sur Linux qui offre aux utilisateurs les meilleures fonctionnalités et leur permet de terminer leur travail de la manière la plus efficace. Quand on parle de bons éditeurs, KDevelop, l'IDE multiplateforme, gratuit et open source développé par KDE, est un nom de premier plan mentionné dans cette catégorie.
Cet article vous montrera comment installer KDevelop sur votre Ubuntu 20.04 système. L'article donnera également un aperçu des fonctionnalités offertes par KDevelop IDE.
Qu'est-ce que KDevelop?
KDevelop est un IDE open source, gratuit et moderne développé par la communauté KDE. Il s'agit d'un IDE complet qui prend en charge plusieurs langages, notamment C, C++, JavaScript, etc. Puisque KDevelop est un produit de KDE, il fonctionne sur n'importe quelle distribution Linux, mais il est également disponible pour d'autres systèmes d'exploitation tels que Windows et macOS.
Des fonctionnalités telles que la mise en évidence de la syntaxe, la gestion de projets pour différents types de projets tels que CMake ou Qmake, la complétion automatique de code et la prise en charge de plusieurs systèmes de contrôle de version tels que Git, indiquent clairement la nature puissante qui se trouve au cœur de KDevelop. De plus, KDevelop est livré avec une grande architecture de plugins, permettant aux utilisateurs d'accéder à des fonctionnalités supplémentaires fascinantes, telles que la recherche d'expressions régulières. Toutes ces fonctionnalités font de KDevelop un fier produit de la communauté KDE.
Installation de KDevelop
Ubuntu offre deux manières aux utilisateurs d'installer KDevelop sur leur système. Les sections suivantes vous montreront comment installer KDevelop sur votre système en utilisant ces deux méthodes.
a) Installer KDevelop à l'aide du dépôt officiel d'Ubuntu
KDevelop est inclus dans le système de gestion de paquets d'Ubuntu dans le cadre de son référentiel officiel. Ainsi, KDevelop peut être installé facilement dans Ubuntu en utilisant la commande apt.
Cependant, avant d'installer KDevelop, vous devez d'abord exécuter la commande de mise à jour afin que apt-cache et les packages soient mis à jour vers la dernière version. Cela empêche tout problème de survenir plus tard dans l'installation.
Pour mettre à jour l'apt-cache et les packages, ouvrez le terminal en appuyant sur Ctrl+Alt+T ou en cherchant 'Terminal' dans le tableau de bord Ubuntu. Ensuite, saisissez la commande suivante dans le terminal :
$ sudo apt-get mise à jourKDevelop peut maintenant être installé en entrant la commande suivante dans le terminal :
$ sudo apt-get install kdevelopb) Installer KDevelop en utilisant AppImage
Un moyen plus simple d'installer KDevelop consiste à utiliser son AppImage. Les AppImages sont des packages d'applications qui peuvent être exécutés sur Linux sans avoir à les installer. Ils offrent un processus d'installation similaire à celui des applications sous Windows et macOS. Pour installer l'AppImage de KDevelop, ouvrez le site officiel du programme et choisissez la sélection "Télécharger" sur la page de destination. Cliquez sur le texte en surbrillance mentionnant « AppImage », et cela téléchargera l'application sur votre système.

Si vous êtes plus à l'aise avec l'interface de ligne de commande, vous pouvez également exécuter la commande suivante pour télécharger KDevelop AppImage sur votre système :
5.5.2/bin/linux/KDevelop-5.5.2-x86_64.AppImage
Une fois KDevelop téléchargé, ouvrez le chemin du répertoire du fichier de téléchargement et rendez-le exécutable en exécutant la commande suivante :
$ chmod +x KDevelop-Version.AppImageDans mon cas, la commande serait la suivante :
$ chmod +x KDevelop-5.5.2-x86_64.AppImageMaintenant, double-cliquez sur le fichier AppImage, cliquez sur « Exécuter » dans l'invite et KDevelop démarrera.
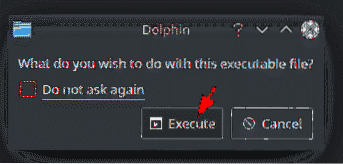
Utilisation de l'EDI KDevelop
Le monde à l'intérieur de KDevelop est divisé en deux fonctions principales - les sessions et les projets. Les sessions sont des lots qui contiennent des ensembles de projets similaires les uns aux autres. Par exemple, si vous travaillez sur deux systèmes d'exploitation différents, vous pouvez créer des sessions différentes pour chaque système. Les projets, d'autre part, sont des plans qui ont accès à tous les fichiers et dossiers.
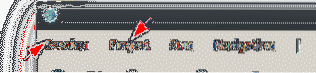
Pour démarrer une session, allez dans le 'Session'onglet déroulant et cliquez sur 'Démarrer une nouvelle session.' Cela ouvrira une nouvelle fenêtre dans KDevelop, indiquant le début d'une session. Il est important de noter que le défaut la session s'exécute au démarrage si vous ne démarrez pas une nouvelle session.
KDevelop vous permet également de créer de nouveaux projets et d'ouvrir des projets existants. Vous pouvez soit ouvrir des projets en récupérant le fichier directement depuis le contrôle de version, soit en ouvrant un projet stocké sur votre disque dur local. Pour créer un projet à partir de zéro, cliquez sur le 'Nouveau à partir du modèle' élément du menu.
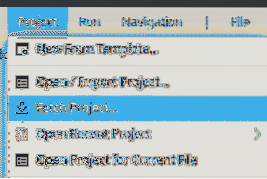
Une fois que vous avez terminé d'ouvrir ou de créer votre projet, vous pouvez commencer à travailler avec votre code source. Utilisez les outils de la barre latérale pour vous aider à gérer les classes, les fichiers présents dans le projet et les répertoires de fichiers.
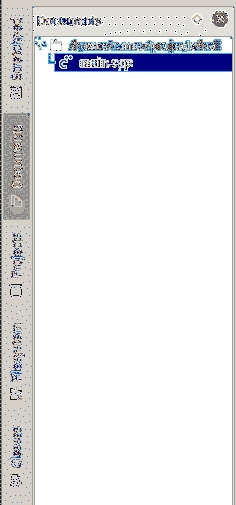
Pour exécuter votre programme pour le tester, vous devrez d'abord construire votre programme. Cela peut être fait en cliquant sur le 'Construire' bouton.

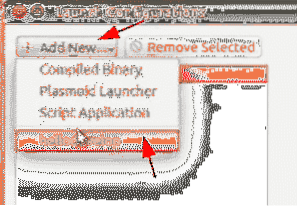
Pour exécuter le programme, ouvrez le 'Cours'menu, et sélectionnez 'Configurations de lancement.' Ici, cliquez sur 'Ajouter_Nouveau.' Si votre construction a réussi, alors le nom de votre projet sera affiché ici. Cliquez sur le nom du projet.
Ensuite, cliquez sur 'd'accord' pour terminer l'invite. Enfin, encore une fois, allez à la 'Cours'menu et cliquez sur 'Lancement du débogage.'

Cela produira la sortie de votre programme.

Pourquoi utiliser KDevelop?
KDevelop est un IDE puissant qui contient un vaste écosystème de plugins, ainsi que de nombreuses fonctionnalités de normes et de qualité élevées. En raison de sa stabilité et de sa fiabilité, KDevelop est un excellent choix d'IDE pour les utilisateurs de Linux.
 Phenquestions
Phenquestions


