LibreOffice est une suite bureautique gratuite, multiplateforme et open source utilisée par des millions d'organisations et de personnes dans le monde. LibreOffice regorge de fonctionnalités et augmente votre productivité pour effectuer vos tâches personnelles et officielles. La suite LibreOffice comprend de nombreuses applications utiles comme un traitement de texte, un tableur et des applications de dessin et de présentation.
LibreOffice peut être installé sur Ubuntu et Linux Mint à partir du Software Center, du référentiel standard, du gestionnaire d'applications instantanées et du référentiel PPA.
Nous utilisons Ubuntu 20.04 LTS pour l'exécution des commandes et l'affichage de la procédure d'installation.
Installer LibreOffice sur Ubuntu et Linux Mint à partir du référentiel standard
Le LibreOffice est inclus dans Linux Mint 20 et Ubuntu 20.04 référentiels standards. Lancez le terminal et mettez à jour le cache apt avant d'installer LibreOffice :
$ sudo apt mise à jour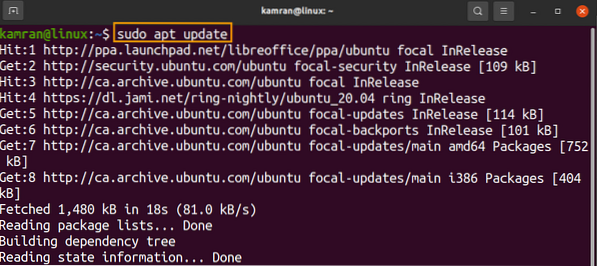
Maintenant, installez la suite LibreOffice avec la commande :
$ sudo apt installer libreoffice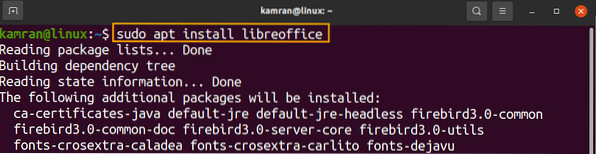
Appuyez sur 'y' pour continuer l'installation de LibreOffice.

Une fois LibreOffice installé, vérifiez la version installée avec la commande :
$ libreoffice --version
Installer LibreOffice sur Ubuntu et Linux Mint à partir du référentiel PPA
Les référentiels PPA contiennent souvent la dernière version des applications logicielles. Suivez les étapes ci-dessous pour installer LibreOffice à partir du référentiel PPA :
Étape 1 : Ajouter le référentiel LibreOffice PPA
Lancez le terminal et ajoutez le référentiel LibreOffice PPA avec la commande :
sudo add-apt-repository ppa:libreoffice
Appuyez sur 'Entrée' pour continuer à ajouter le référentiel LibreOffice PPA.

Étape 2 : Mettre à jour le cache du système
Mettez à jour le cache du référentiel apt du système avec la commande :
$ sudo apt mise à jour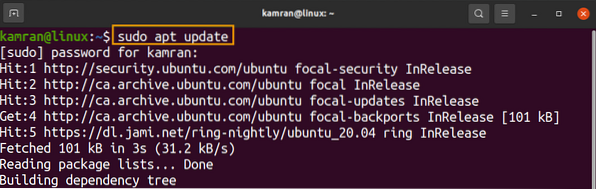
Étape 3 : Installer LibreOffice
Mettez à jour le cache du référentiel apt du système avec la commande :
$ sudo apt installer libreoffice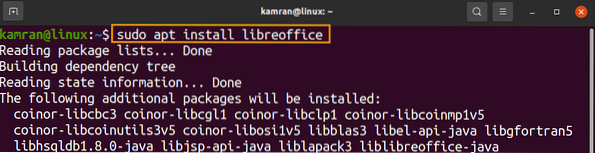
Appuyez sur 'y' pour continuer l'installation de LibreOffice à partir du référentiel PPA.

Vérifiez la version installée à l'aide de la commande :
$ libreoffice --version
La sortie montre que LibreOffice 7.0.4.2 est installé sur mon Ubuntu 20.04 système, la dernière version.
Installer LibreOffice sur Ubuntu et Linux Mint à partir de snap
Snap est un gestionnaire d'applications développé par Canonical. Ubuntu 20.04 a snap par défaut. Dans le cas de Linux Mint 20, le snap est bloqué par défaut. Pour activer et installer snap on Linux Mint 20, nous devons supprimer le nosnap.pref à l'aide de la commande :
$ sudo rm /etc/apt/preferences.d/non-snap.préfEnsuite, mettez à jour le cache apt et installez snap à l'aide de la commande :
$ sudo apt mise à jour$ sudo apt installer snapd
Ensuite, tapez la commande ci-dessous pour installer LibreOffice via snap :
$ sudo installez libreoffice
De plus, vérifiez l'installation à l'aide de la commande :
$ snap info libreoffice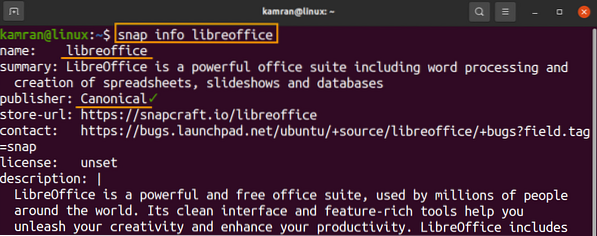
Installer LibreOffice sur Ubuntu à partir du Centre logiciel Ubuntu
Toutes les méthodes décrites ci-dessus utilisent la ligne de commande pour installer LibreOffice. Si vous souhaitez installer LibreOffice en utilisant l'interface utilisateur graphique, c'est la méthode recommandée pour vous.
Ouvrez le centre logiciel Ubuntu.
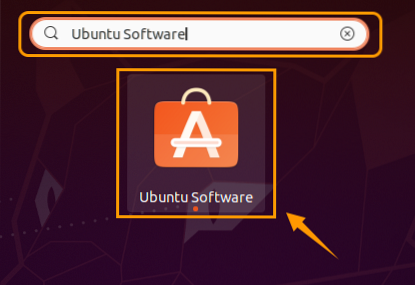
Rechercher dans LibreOffice.
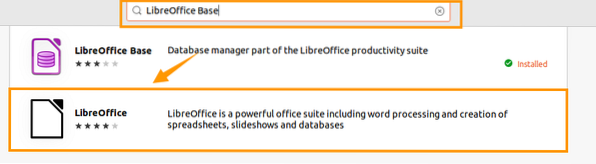
Sélectionnez l'application LibreOffice et cliquez sur 'Installer'.
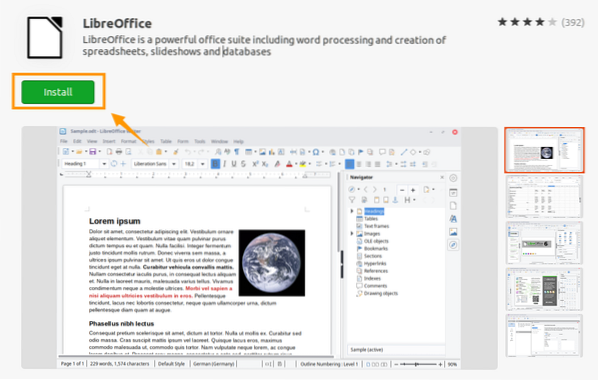
L'authentification est requise pour l'installation de LibreOffice. Entrez le mot de passe et cliquez sur 'Authentifier'.

La suite LibreOffice sera installée.
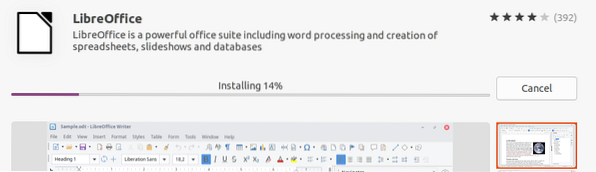
Conclusion
LibreOffice est une suite bureautique populaire qui comprend de nombreuses applications utiles. Nous pouvons installer LibreOffice sur des distributions Linux comme Linux Mint et Ubuntu à partir de diverses méthodes. Cet article décrit l'installation de LibreOffice sur Linux Mint 20 et Ubuntu 20.04.
 Phenquestions
Phenquestions


