Minecraft est l'un des jeux de construction les plus célèbres au monde développé par Microsoft Studious. Dans ce jeu, vous êtes autorisé à construire tout ce dont vous avez besoin et à l'explorer dans un monde 3D.
Dans ce tutoriel, nous allons vous guider à travers l'installation et la configuration du serveur Minecraft sur Ubuntu, qui permettra de jouer avec d'autres joueurs en ligne.
Avant de commencer l'installation du serveur Minecraft, nous vous recommandons d'abord de vous assurer que votre Ubuntu est à jour à l'aide des commandes suivantes :
mise à jour sudo apt mise à jour sudo apt
Configuration du serveur Minecraft sur Ubuntu
Étape 1. Commençons par créer un nouvel utilisateur pour le serveur Minecraft.
sudo adduser minecraftuser
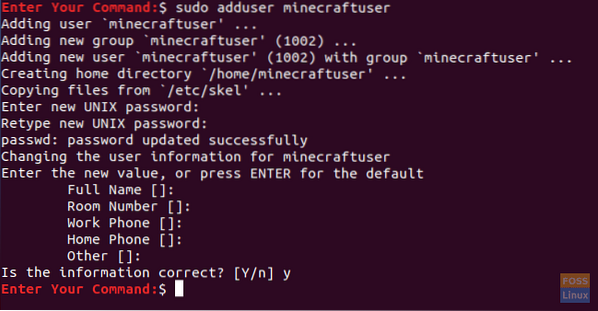
Étape 2. Ajouter le nouveau "minecraftuser" au groupe "sudo".
sudo usermod -aG sudo minecraftuser

Étape 3. Maintenant, passons au "minecraftuser" nouvellement créé à l'aide de la commande suivante.
su - minecraftuser

Étape 4. Assurez-vous que le package wget est installé, sinon vous pouvez l'installer à l'aide de la commande suivante.
sudo apt installer wget
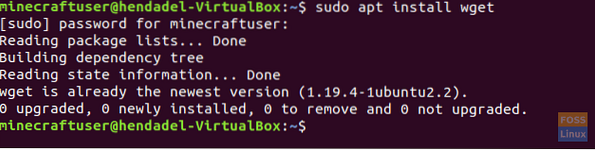
Étape 5. Installez le package java qui sera utilisé sur le serveur Minecraft.
sudo apt installer openjdk-8-jdk -y
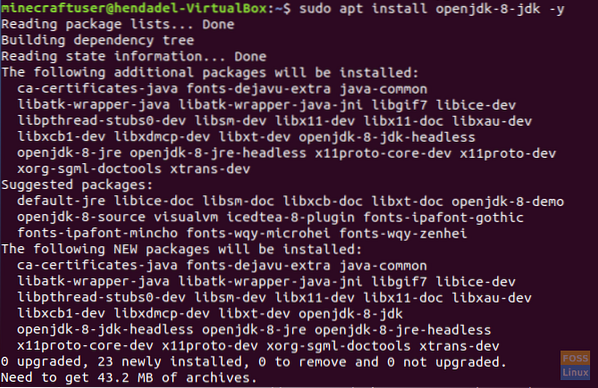
Étape 6. Après avoir installé Java avec succès, vous pouvez vérifier sa version pour vous assurer qu'il est installé.
sudo java -version

Étape 7. (Ceci est une étape optionnelle.) Si vous avez besoin que le serveur Minecraft s'exécute en arrière-plan, téléchargez le package "screen" à l'aide de la commande suivante.
écran d'installation sudo apt
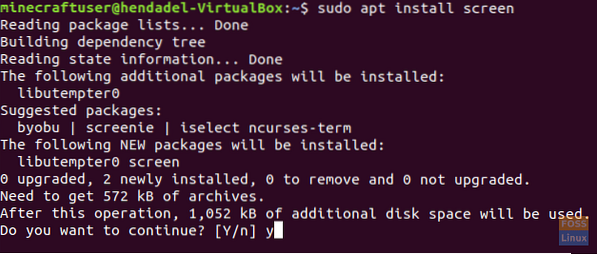
Étape 8. Ensuite, nous allons créer un nouveau répertoire pour y conserver nos fichiers Minecraft Server.
sudo mkdir minecraftdir

Étape 9. Déplacer vers le répertoire Minecraft nouvellement créé.
cd minecraftdir

Étape 10. Ensuite, nous allons télécharger le serveur Minecraft. Mais veillez à remplacer l'URL suivante par la dernière version du site Web Minecraft (Cliquez ici!!)
sudo wget -O serveur_minecraft.pot https://s3.amazones.fr/Minecraft.Téléchargement/versions/1.11.2/minecraft_server.1.11.2.pot
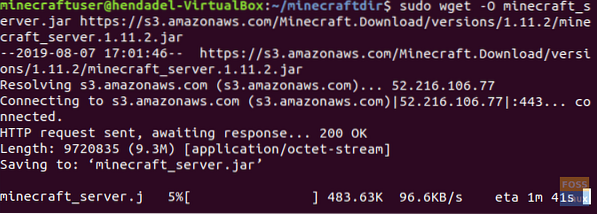
Étape 11. Définir les autorisations sur le serveur Minecraft téléchargé pour être exécutable.
sudo chmod +x serveur_minecraft.pot

Étape 12. Vous devez créer l'eula.txt et acceptez les conditions du contrat de licence.
sudo vi eula.SMS

Étape 13. Ajoutez la ligne suivante « eula=true » au fichier « eula.txt" fichier. Le fichier devrait ressembler à la capture d'écran ci-dessous.

Étape 14. Vous pouvez maintenant démarrer le serveur Minecraft à l'aide de la commande suivante.
sudo java -Xmx1024M -Xms1024M -jar minecraft_server.pot nogui
Cette commande vous permettra de démarrer le serveur Minecraft avec une mémoire allouée de 1024 Mo. Au cas où vous auriez besoin d'augmenter cette mémoire allouée, vous pouvez modifier le paramètre "-Xmx" avec la valeur souhaitée.
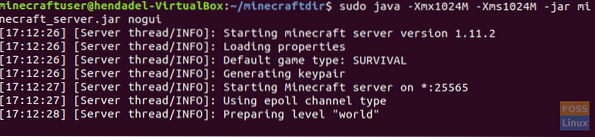
Étape 15. Pour arrêter le serveur Minecraft en cours d'exécution, vous pouvez utiliser la commande stop.
arrêter
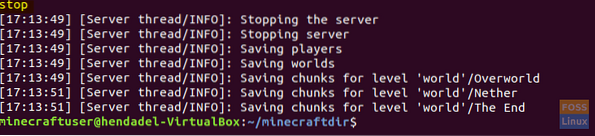
Étape 16. (Ceci est une étape optionnelle.) Si vous devez exécuter le serveur Minecraft en arrière-plan, vous pouvez utiliser la commande screen comme suit :
sudo screen -S "Écran du serveur Minecraft"

Ensuite, exécutez la commande java pour démarrer le serveur Minecraft.
sudo java -Xmx1024M -Xms1024M -jar minecraft_server.pot nogui
Pour quitter la fenêtre écran, vous devrez appuyer sur les touches suivantes :
CTRL+A+D
La sortie ressemblera à la capture d'écran ci-dessous :

Pour revenir à la fenêtre d'écran, utilisez la commande suivante.
écran sudo -r
Félicitations, vous venez d'apprendre à installer le serveur Minecraft sur votre Ubuntu.
 Phenquestions
Phenquestions



