NTP (Network Time Protocol) est un protocole réseau chargé de synchroniser les horloges des ordinateurs sur un réseau. Il a à la fois le serveur et les programmes clients résidant sur les systèmes en réseau. Chaque serveur doit avoir un logiciel client NTP pour synchroniser son horloge avec le serveur de temps du réseau, et dans la plupart des cas, il réside par défaut dans le système d'exploitation de l'appareil.
Caractéristiques importantes du serveur NTP
Voici quelques fonctionnalités de base de NTP :
- NTP nécessite une horloge de référence qui donne une heure standard car toutes les horloges système ont une heure correcte, mais elles peuvent avoir peu de variation de bits, mais NTP calcule la bonne heure en utilisant des calculs standard.
- Dépend de l'UTC (Universal Time Clock) comme heure de référence
- NTP est un protocole tolérant aux pannes qui synchronisera son heure en résolvant plusieurs sources de temps et en minimisant les erreurs accumulées. Il rejettera toute source de temps inexacte temporaire ou permanente.
- Il est hautement évolutif ; vous pouvez ajouter autant de sources de temps que vous le pouvez car chaque nœud communiquera de manière bidirectionnelle ou unidirectionnelle et transmettra l'heure en formant une structure arborescente avec l'horloge de référence en haut.
- Il est très précis car il choisit la meilleure parmi les sources de temps disponibles avec une marge d'erreur inférieure à une nanoseconde.
- Cela fonctionne même lorsque le réseau est temporairement en panne car il calcule l'heure du passé pour estimer l'heure actuelle et la marge d'erreur.
Dans ce guide, nous allons vous montrer comment installer le serveur NTP et son programme client sur Ubuntu.
Conditions
- Un serveur Ubuntu en cours d'exécution
- Un utilisateur (root ou non root) avec des privilèges sudo
Installation du serveur NTP sur Ubuntu
Tout d'abord, nous allons vous montrer la procédure étape par étape pour installer le serveur NTP sur Ubuntu.
Étape 1 : mise à jour du référentiel système
Par défaut, le package du serveur NTP est disponible dans le référentiel de packages par défaut d'Ubuntu, mais avant de l'installer, mettons à jour le référentiel de packages en utilisant la commande ci-dessous.
$ sudo apt update -y
Étape 2 : Installer le serveur NTP
Vous pouvez maintenant installer le serveur NTP à l'aide de la commande ci-dessous
$ sudo apt installer ntp
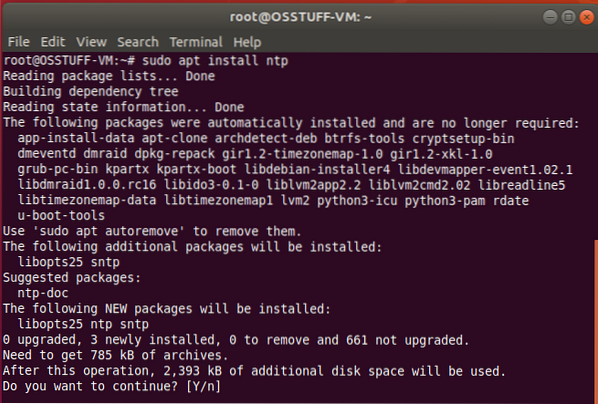
Tapez "Y" sur l'invite de confirmation et appuyez sur Entrée pour continuer le processus d'installation.
Étape 3 : Confirmez l'installation du serveur NTP
Vérifiez maintenant l'état d'installation de votre serveur NTP à l'aide de la commande ci-dessous
$ sntp --version
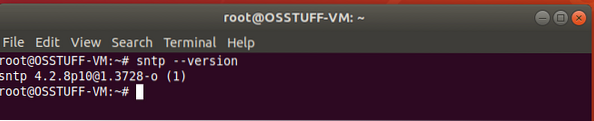
Étape 4 : Configurer le serveur NTP
Après une installation réussie, il est maintenant temps de le configurer pour qu'il puisse synchroniser son heure à partir du serveur NTP public. Pour ce faire, vous devez modifier le ntp.conf en utilisant la commande ci-dessous.
$ sudo nano /etc/ntp.conf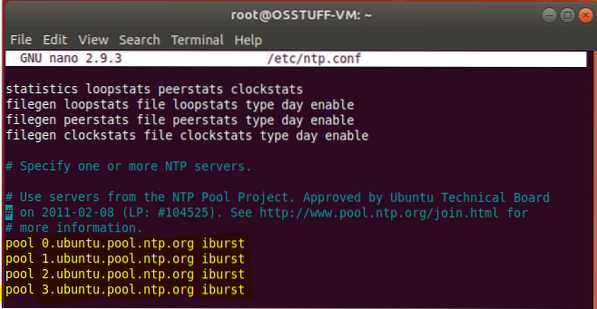
Maintenant, vous devez remplacer les lignes ci-dessous
piscine 0.Ubuntu.bassin.ntp.org iburst pool 1.Ubuntu.bassin.ntp.org iburst pool 2.Ubuntu.bassin.ntp.org iburst pool 3.Ubuntu.bassin.ntp.iburst de l'organisation
avec votre serveur de pool NTP souhaité pour ce tutoriel J'utilise l'Europe. Vous pouvez voir la liste des serveurs de pool NTP ici
piscine 0.L'Europe .bassin.ntp.org iburst pool 1.L'Europe .bassin.ntp.org iburst pool 2.L'Europe .bassin.ntp.org iburst pool 3.L'Europe .bassin.ntp.iburst de l'organisation
Après avoir remplacé la ligne ci-dessus, veuillez enregistrer et quitter le fichier de configuration. Maintenant, pour appliquer ces paramètres, nous devons redémarrer le service NTP à l'aide de la commande ci-dessous
$ sudo systemctl redémarrer ntp Maintenant, après le redémarrage, vous pouvez vérifier l'état du service NTP à l'aide de la commande ci-dessous
$ sudo systemctl status ntp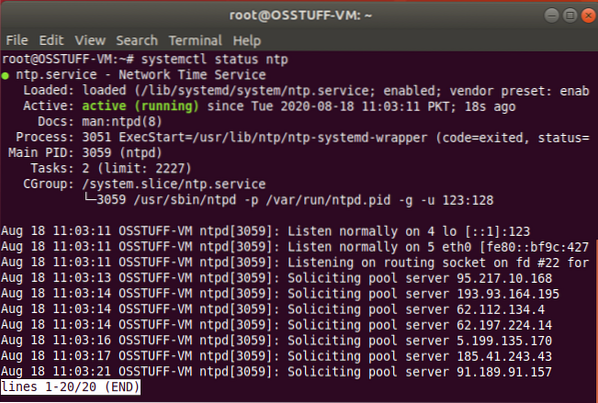
Installation du client NTP sur Ubuntu
Dans cette section, nous allons vous montrer la procédure étape par étape pour installer le client NTP afin que nous puissions synchroniser avec notre serveur NTP.
Étape 1 : Installez Ntpdate
Ntpdate est un programme qui permet au système de synchroniser son heure et sa date en se connectant à un serveur NTP. nous allons donc installer Ntpdate en utilisant la commande ci-dessous
$ sudo apt installer ntpdate
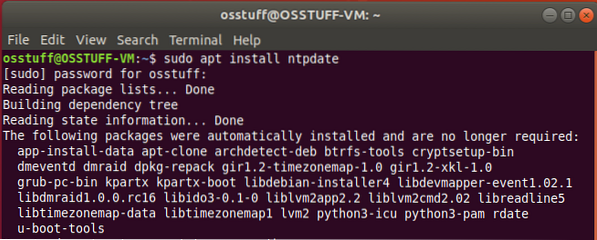
Étape 2 : ajouter l'adresse IP du serveur NTP dans le fichier hôte
Le client NTP doit résoudre le serveur NTP par nom d'hôte, donc pour cela, vous devez ajouter l'adresse IP et le nom d'hôte du serveur NTP dans le fichier /etc/hosts .
Pour éditer le fichier /etc/hosts en utilisant la commande ci-dessous
$ sudo nano /etc/hosts
Ajoutez maintenant votre IP de serveur avec le nom d'hôte dans le fichier /etc/hosts comme ceci
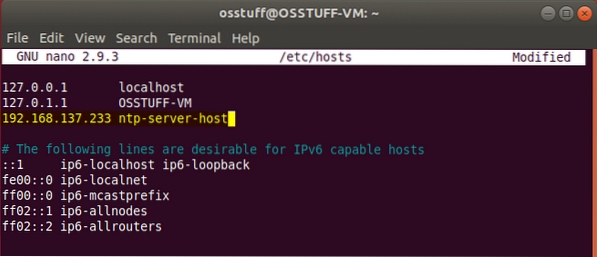
Étape 3 : Vérifiez la synchronisation de l'heure du client
Nous allons maintenant tester notre système client s'il est synchronisé avec l'heure du serveur NTP, exécutez la commande.
$ sudo ntpdate ntp-server-host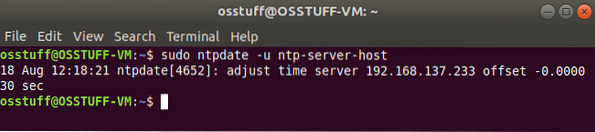
Étape 4 : Installation du client NTP
Ensuite, nous devons installer un service NTP sur le système client. Pour ce faire, utilisez la commande ci-dessous.
$ sudo apt installer ntp
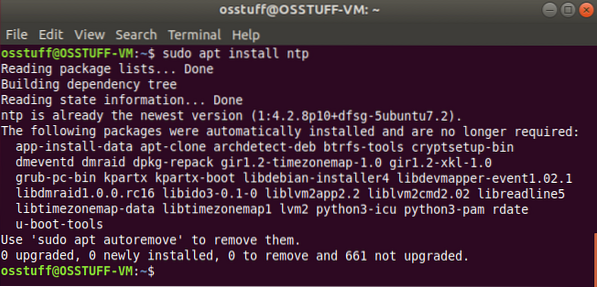
Étape 5 : configuration du client NTP
L'objectif de cette étape est d'utiliser le serveur NTP précédemment configuré pour agir comme notre serveur NTP. Pour que cela se produise, nous devons modifier le /etc/ntp.conf fichier.
$ sudo nano /etc/ntp.confva ajouter notre paramètre de serveur comme ceci
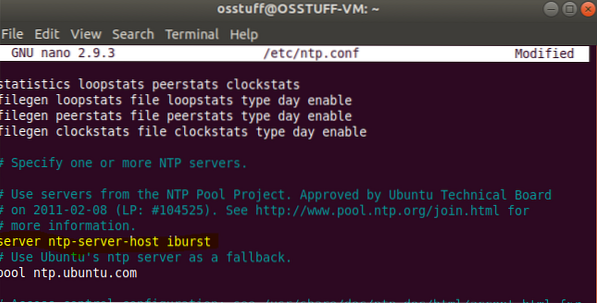
Enregistrer et quitter le fichier de configuration.
Pour que les modifications entrent en vigueur, redémarrez le service NTP à l'aide de la commande ci-dessous
$ sudo systemctl redémarrer ntp
Étape 6 : Vérification de la file d'attente de synchronisation de l'heure NPT
Maintenant que le client et le serveur NTP sont insync, vous pouvez afficher les détails de la synchronisation en exécutant la commande.
$ ntpq -p
la sortie sera comme
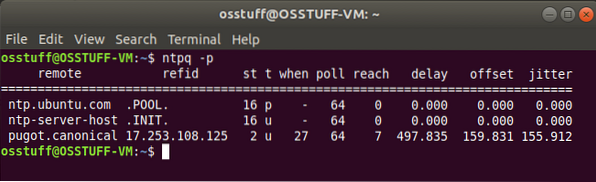
À ce stade, vous avez configuré avec succès le serveur NTP sur Ubuntu et également défini le client NTP à synchroniser à partir du serveur NTP.
 Phenquestions
Phenquestions



