Trouver la bonne application logicielle pour le montage vidéo peut être difficile. Les logiciels de montage professionnels payants, tels qu'Adobe Premiere et Pinnacle Studio, sont livrés avec toutes les dernières fonctionnalités. Cependant, si vous êtes un débutant dans le montage vidéo et que vous souhaitez simplement éditer des vidéos pour les réseaux sociaux, un logiciel gratuit devrait suffire. Il existe plusieurs programmes de montage vidéo open source et riches en fonctionnalités disponibles gratuitement, et OpenShot en fait partie.
OpenShot ne nécessite pas beaucoup de ressources matérielles pour travailler sur des photos et des vidéos. En utilisant le logiciel de montage vidéo OpenShot, vous pouvez facilement extraire l'audio de vidéos, couper et joindre des vidéos et ajouter divers effets utiles aux vidéos. Initialement, le projet OpenShot a été lancé comme un passe-temps. Après un certain temps, le logiciel a commencé à attirer plus d'attention. Maintenant, OpenShot est un logiciel de montage vidéo à part entière.
Cet article vous montre comment installer OpenShot Video Editor version 2.5.1 dans Ubuntu 20.04 et Linux Mint 20. Au moment de la rédaction de cet article, la dernière version d'OpenShot est la version 2.5.1.
Installer OpenShot dans Ubuntu 20.04 et Linux Mint 20
Le dernier éditeur vidéo OpenShot peut être installé dans Ubuntu 20.04 et Linux Mint 20 en utilisant l'une des deux méthodes suivantes :
- Depuis le dépôt officiel
- À partir du référentiel Personal Package Archive (PPA)
Dans les sections suivantes, nous discuterons des deux méthodes d'installation de l'éditeur vidéo OpenShot.
Méthode n°1 : installer OpenShot à partir du référentiel officiel
Le logiciel OpenShot est inclus dans les référentiels officiels d'Ubuntu 20.04 et Linux Mint 20, en tant que tel, OpenShot peut facilement être installé en exécutant une seule commande. Puisque Linux Mint 20 est basé sur Ubuntu 20.04 LTS, la procédure d'installation est la même pour les deux distributions. Effectuez les étapes suivantes pour installer OpenShot dans Ubuntu 20.04 et Linux Mint 20 des dépôts officiels :
Étape 1 : Mettre à jour le système Apt-Cache
Il est recommandé de mettre à jour l'apt-cache de votre système avant d'installer une nouvelle application logicielle. Exécutez la commande suivante pour mettre à jour l'apt-cache du système :
$ sudo apt mise à jour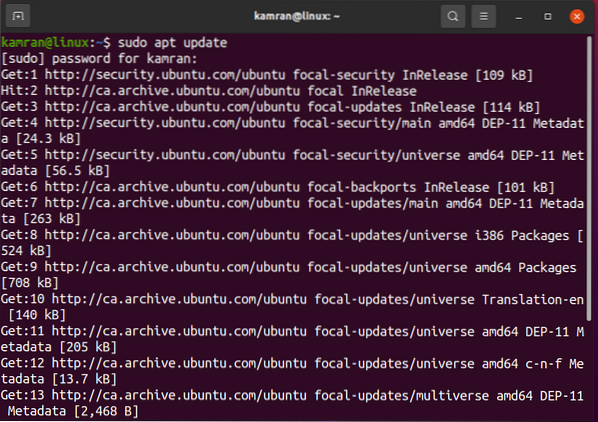
Étape 2 : Installez OpenShot
Exécutez la commande suivante pour installer OpenShot :
$ sudo apt installer openshot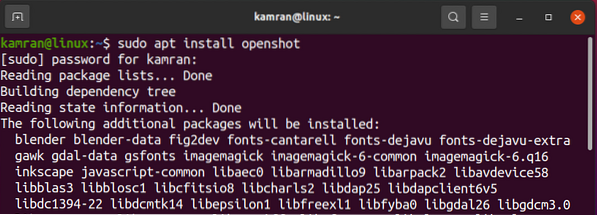
Pendant l'installation, la ligne de commande affichera un oui/non option pour continuer ou terminer le processus d'installation. Entrer oui dans le terminal pour poursuivre l'installation.

Une fois OpenShot installé avec succès, ouvrez le Applications menu et tapez 'OpenShot' dans la barre de recherche.

Cliquez sur l'icône de l'application OpenShot pour l'ouvrir.
Le tableau de bord OpenShot apparaîtra. Sur l'écran du tableau de bord, cliquez sur le Aider dans le coin supérieur gauche, puis cliquez sur À propos OpenShot.
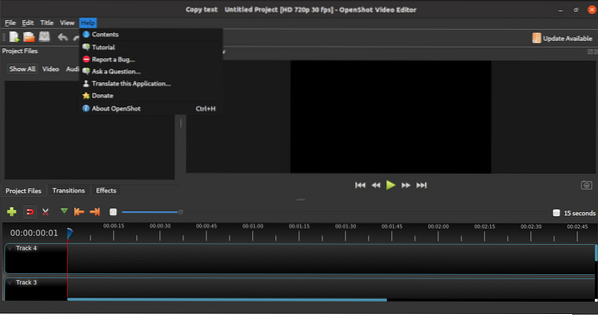
Cette fenêtre affichera la version installée d'OpenShot.
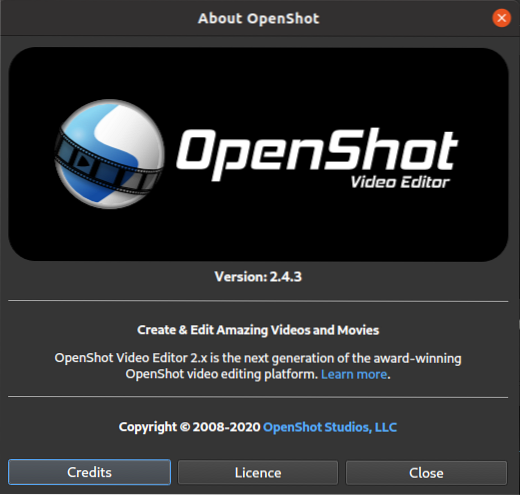
Comme vous pouvez le voir dans l'image ci-dessus, OpenShot version 2.4.3 est installé sur mon Ubuntu 20.04 système.
Il s'agit d'une version plus ancienne du programme que la dernière version car les référentiels officiels ne maintiennent souvent pas la dernière version.
Méthode #2 : Installer OpenShot à partir du référentiel PPA
Une archive de packages personnels ou un référentiel PPA est un référentiel externe qui conserve la dernière version d'une application logicielle. Dans la méthode d'installation précédente, nous avons observé que la dernière version (2.5.1) d'OpenShot n'a pas été installé à partir du référentiel de base ; à la place, la version 2.4.3 a été installé. La dernière version d'OpenShot peut être installée via le référentiel PPA.
Effectuez les étapes suivantes pour installer la dernière version d'OpenShot dans Ubuntu 20.04 et Linux Mint 20.
Étape 1 : ajouter le référentiel OpenShot PPA
Avant d'installer OpenShot, ajoutez son référentiel PPA à l'aide de la commande suivante :
$ sudo apt-add-repository ppa:openshot.développeurs/ppa
Étape 2 : Mettre à jour le système Apt-Cache
Une fois le référentiel PPA ajouté, mettez à jour l'apt-cache à l'aide de la commande suivante :
$ sudo apt mise à jour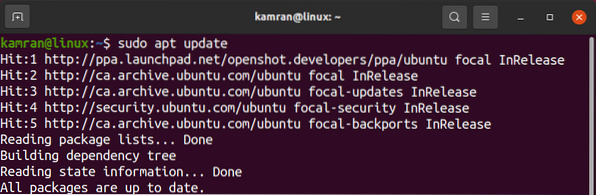
Étape 3: Installez OpenShot à partir du référentiel PPA
Ensuite, installez OpenShot à partir du référentiel PPA à l'aide de la commande suivante :
$ sudo apt installer openshot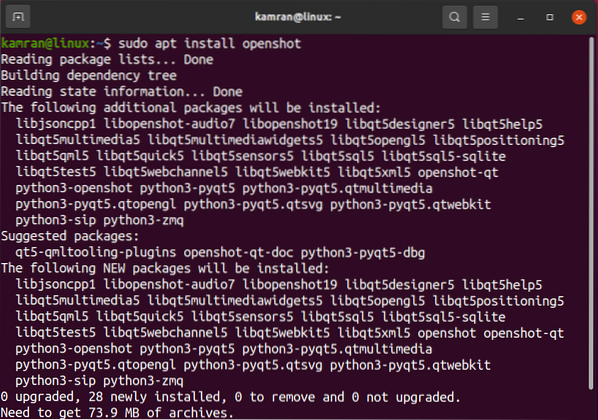
Lancer l'application OpenShot
Une fois l'application OpenShot installée, ouvrez-la à partir du menu Application, comme indiqué dans la méthode #1.
Vérifiez la version installée et vous verrez que la dernière version (2.5.1) a été installé avec succès à partir du référentiel PPA.
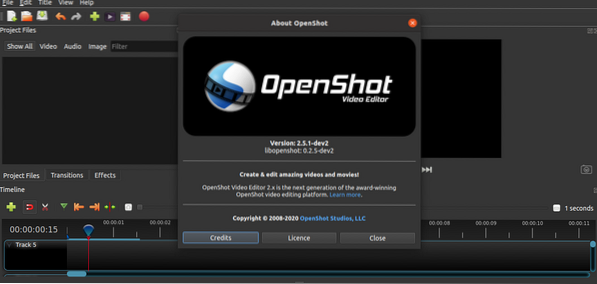
Depuis l'écran du tableau de bord, commencez à utiliser et à explorer l'application logicielle OpenShot pour éditer vos vidéos.
Conclusion
OpenShot est un logiciel de montage vidéo populaire, gratuit et open source. Il est disponible pour tous les principaux systèmes d'exploitation, y compris Linux. Openshot peut être installé dans Ubuntu 20.04 et Linux Mint 20 en utilisant diverses méthodes. Cet article a expliqué deux méthodes pour installer OpenShot dans Ubuntu 20.04 et Linux Mint 20.
 Phenquestions
Phenquestions


