RabbitMQ est le logiciel de messagerie ou de courtage de messages gratuit et open source le plus populaire. RabbitMQ a initialement implémenté le protocole AMQP (Advanced Message Queuing Protocol). Il prend également en charge des protocoles tels que STOMP (Streaming Text Oriented Messaging Protocol) et MQTT (Message Queuing Telemetry Transport).
Généralement, le logiciel de messagerie est utilisé pour envoyer et recevoir des messages entre différents types de services, systèmes ou applications distribués.
RabbitMQ, qui a été écrit en langage de programmation Erlang, présente les caractéristiques suivantes :
- Prise en charge de plusieurs protocoles - AMQP, MQTT, STOMP, HTTP
- Prise en charge des interfaces client et des bibliothèques pour tous les principaux langages de programmation
- Clustering / Haute disponibilité
- Un ensemble diversifié d'outils et de plugins
- Routage des messages entre les échanges et les files d'attente
- Interface Web conviviale pour surveiller et contrôler le courtier de messages
- Capacités de traçage
Dans ce tutoriel, nous allons vous montrer comment configurer RabbitMQ sur Ubuntu 18.04 (Castor bionique).
Installer RabbitMQ sur Ubuntu
Tout d'abord, mettons à jour les dépôts Ubuntu :
sudo apt-get mise à jour
Ajoutez une clé de signature à l'aide de l'une des commandes suivantes :
wget -O - "https://github.com/rabbitmq/signing-keys/releases/download/2.0/rabbitmq-release-signing-key.asc" | sudo apt-key ajouter -
ou alors
sudo apt-key adv --keyserver "hkps.bassin.sks-keyservers.net" --recv-keys "0x6B73A36E6026DFCA"

Créer un fichier de référentiel Rabbitmq.
vim /etc/apt/sources.liste.d/bintray.lapin.liste
Ajouter les référentiels suivants au fichier.
deb https://dl.bac à papier.com/rabbitmq-erlang/debian bionic erlang deb https://dl.bac à papier.com/rabbitmq/debian bionic main
Enregistrez et fermez le fichier.
Exécuter la mise à jour du référentiel.
sudo apt-get mise à jour
Installer le serveur RabbitMQ.
sudo apt-get install rabbitmq-server
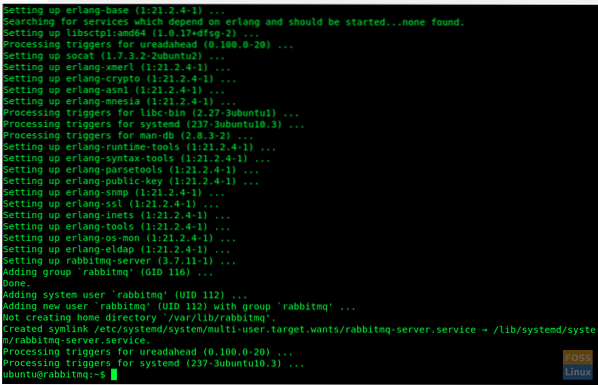
Vérifier l'état du serveur RabbitMQ.
sudo systemctl status rabbitmq-server.un service
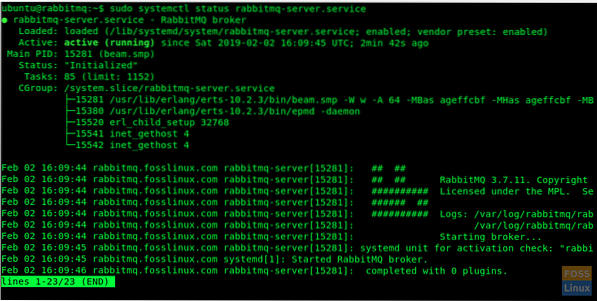
Si RabbitMQ n'est pas en cours d'exécution, démarrez le service avec cette commande :
sudo systemctl démarrer rabbitmq-server.un service
Activer le service RabbitMQ au démarrage du système.
sudo systemctl activer le serveur rabbitmq
Ports RabbitMQ
4369 : epmd, un service de découverte par les pairs utilisé par les nœuds RabbitMQ et les outils CLI
5672, 5671 : utilisé par AMQP 0-9-1 et 1.0 client sans et avec TLS
25672 : utilisé pour la communication entre les nœuds et les outils CLI
35672-35682 : utilisé par les outils CLI (ports clients de distribution Erlang) pour la communication avec les nœuds et est alloué à partir d'une plage dynamique
15672 : clients API HTTP, interface utilisateur de gestion et rabbitmqadmin (uniquement si le plugin de gestion est activé)
61613, 61614 : Clients STOMP sans et avec TLS (uniquement si le plugin STOMP est activé)
1883, 8883 : (clients MQTT sans et avec TLS, si le plugin MQTT est activé
15674 : clients STOMP-over-WebSockets (uniquement si le plugin Web STOMP est activé)
15675 : clients MQTT-over-WebSockets (uniquement si le plugin Web MQTT est activé)
Autoriser l'interface utilisateur de gestion RabbitMQ via le pare-feu
La console de gestion RabbitMQ s'exécute sur le port 15672 et doit être autorisée via le pare-feu.
sudo ufw autoriser 15672
Après une installation réussie, nous pouvons accéder à la console de gestion Web et elle fonctionne sur le port « 15672 ».
Mais par défaut, le plugin 'Installation Management Console' n'est pas activé. Ce plugin est nécessaire pour surveiller et gérer le serveur RabbitMQ. Il est également utilisé pour surveiller les files d'attente, les taux de messages et gérer les files d'attente, les liaisons et les utilisateurs, etc.
Voyons comment nous pouvons activer le plugin 'Installation Management Console'. Mais avant de faire cela, examinons tous les plugins RabbitMQ disponibles.
liste des plugins sudo rabbitmq
Activez maintenant le plugin RabbitMQ Management
sudo rabbitmq-plugins active rabbitmq_management
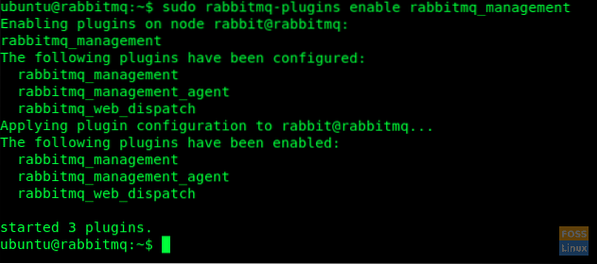
Nous pouvons accéder à la console de gestion à l'aide de l'utilisateur invité par défaut. Mais nous devons créer et ajouter un nouvel utilisateur Admin pour accéder à la console de gestion.
Ici, nous créons un utilisateur avec le nom d'utilisateur « admin » et le mot de passe est également « admin ». Mais je recommanderais d'utiliser un mot de passe fort pour la sécurité.
sudo rabbitmqctl add_user administrateur administrateur

Maintenant, nous étiquetons notre utilisateur « admin », que nous avons créé dans les étapes ci-dessus, en tant que « administrateur »
sudo rabbitmqctl set_user_tags administrateur administrateur

Nous sommes maintenant prêts à redémarrer le service RabbitMQ
sudo systemctl redémarrer rabbitmq-server.un service
Avant d'accéder à l'interface utilisateur de gestion, vérifions les ports sur le serveur
sudo netstat -tunlp
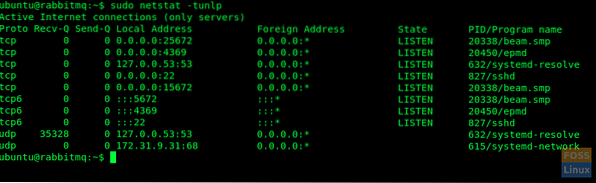
Accès à l'interface utilisateur de gestion
La console de gestion est accessible à l'aide de l'une de ces URL :
- http://ServerIp ou
- nom d'hôte : 15672/
Par exemple : - http://13.236.85.236:15672 / ou http://rabbitmq.fosslinux.com:15672
Vous pourrez voir la fenêtre de connexion à la console.
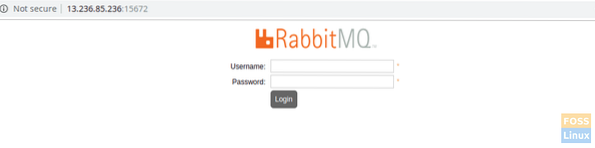
Utilisez ensuite le nom d'utilisateur et le mot de passe administrateur déjà créés pour accéder au tableau de bord.
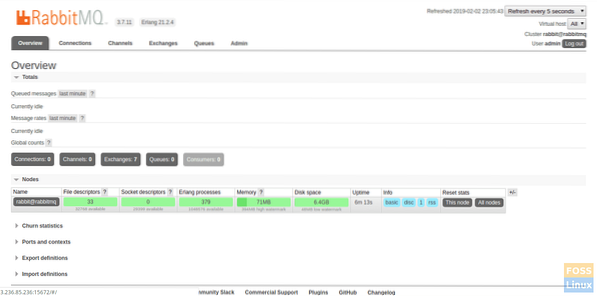
Vous avez installé et configuré avec succès le serveur RabbitMQ.
Si vous avez des problèmes ou des questions, n'hésitez pas à demander dans la section commentaires ci-dessous.
 Phenquestions
Phenquestions



