The Shutter est un programme basé sur Linux pour les captures d'écran qui est open source et plein de fonctionnalités. Des captures d'écran d'une fenêtre, d'un bureau, de menus ou de toute zone spécifique peuvent être prises facilement. En dehors de cela, il existe un éditeur complet pour éditer les captures d'écran capturées. Les fonctionnalités les plus notables de l'éditeur sont l'ajout de texte, la mise en évidence de zones, l'insertion de flèches, le recadrage de l'image et l'ajout de différents effets.
De plus, Shutter permet de partager des images via FTP et est livré avec plusieurs plugins pour améliorer la productivité et changer l'apparence.
Voyons comment installer Shutter sur le dernier Ubuntu :
Comment installer Shutter sur Ubuntu 20.04 (LTS) et 20.10 en utilisant l'interface graphique :
La première approche simple pour installer des captures d'écran riches en fonctionnalités consiste à utiliser le centre logiciel d'Ubuntu. Tout d'abord, ouvrez le centre logiciel :

Rechercher « Obturateur » :
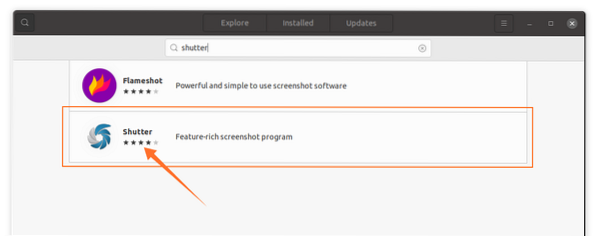
Ouvrez-le et cliquez sur le bouton « Installer » pour le télécharger et l'installer :

Une fois l'installation terminée, l'application peut être consultée dans les applications :

Ouvrez-le :
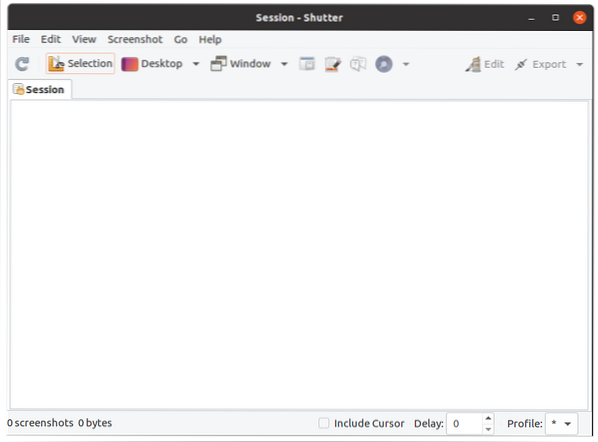
Comment installer Shutter sur Ubuntu 20.04 (LTS) et 20.10 à l'aide du terminal
La deuxième approche pour obtenir Shutter sur Ubuntu utilise le terminal. Ouvrez le terminal et tapez la commande suivante pour activer le référentiel :
$ sudo add-apt-repository PPA:linuxuprising/shutter
Pour mettre à jour la liste des packages, utilisez :
$ sudo apt mise à jourMaintenant pour installer Shutter :
$ sudo apt installer obturateur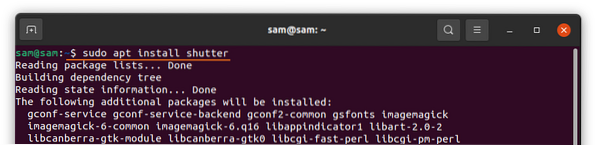
Comment utiliser l'obturateur :
Une fois l'installation terminée, ouvrez Shutter. Il existe différentes options. Pour prendre une capture d'écran d'une fenêtre, d'un bureau et de toute zone particulière, cliquez sur le bouton spécifique :
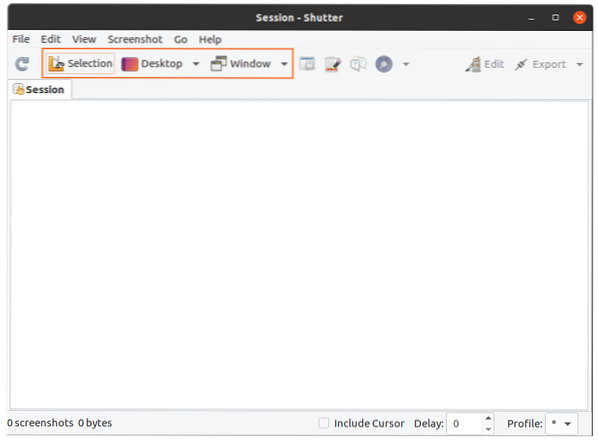
Pour le modifier, cliquez sur « Modifier » pour modifier les captures d'écran capturées :
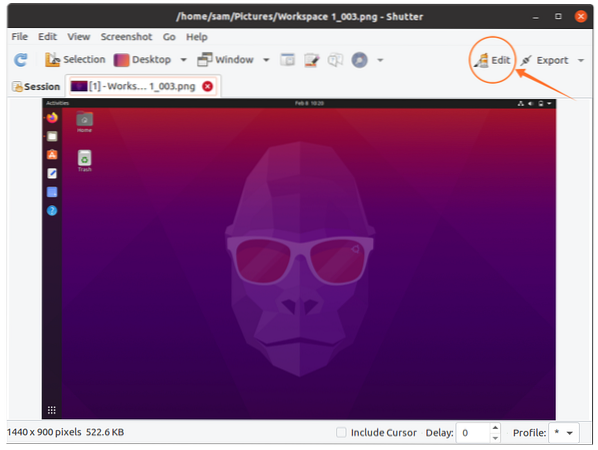
Ici, vous pouvez ajouter du texte, surligner une ligne particulière et même dessiner librement n'importe quoi :
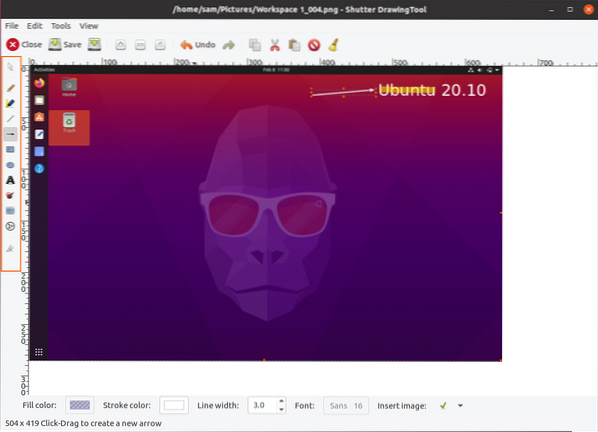
Après l'édition, cliquez sur le bouton « Enregistrer ». Cliquez maintenant sur « Exporter » pour télécharger ou partager l'image :
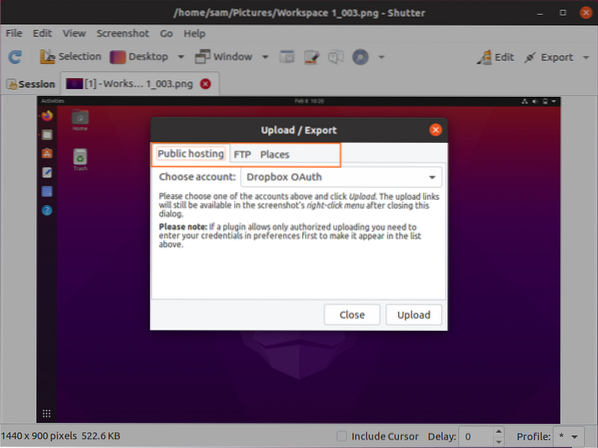
Il existe différentes options de menu d'exportation ; les captures d'écran peuvent être téléchargées sur dropbox, FTP ou enregistrées sur le lecteur local.
Comment désinstaller Shutter d'Ubuntu 20.04 (LTS) et 20.dix:
Si l'outil Shutter est installé à l'aide de l'interface graphique, alors pour le supprimer, lancez le centre logiciel, recherchez « Shutter » dans les applications installées et supprimez-le comme indiqué dans l'image ci-dessous :
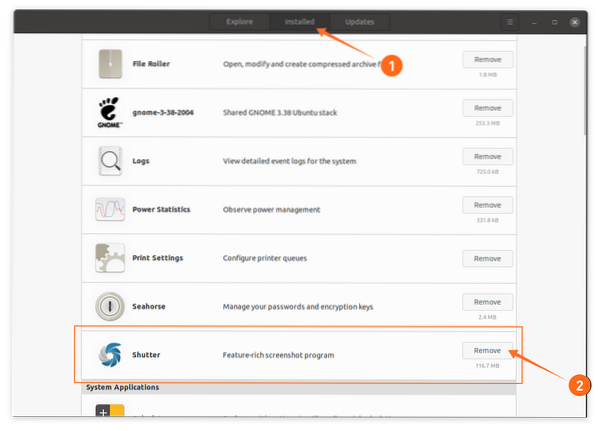
S'il est installé à l'aide du terminal, pour le supprimer, utilisez la commande ci-dessous :

Pour supprimer le référentiel, utilisez :
$ sudo add-apt-repository -remove PPA:linuxuprising/shutter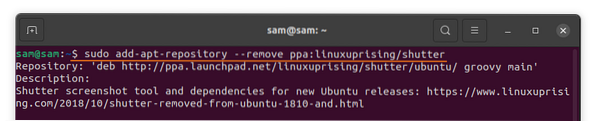
Conclusion:
L'un des attributs les plus utiles de Shutter est son propre éditeur de capture d'écran qui comprend des fonctionnalités telles que l'ajout de texte, des flèches pour pointer quelque chose et mettre en évidence une zone spécifique. Cela a post-installé l'outil Shutter sur Ubuntu en utilisant diverses approches, puis a appris à le désinstaller avec son référentiel. Ubuntu a son propre programme de capture d'écran, mais il manque beaucoup de fonctionnalités offertes par Shutter.
 Phenquestions
Phenquestions


