Steam est une plateforme de jeux vidéo développée par Valve Corporation. Steam a plusieurs jeux sur ses serveurs et vous devez installer le client Steam sur votre PC pour y accéder. Vous pouvez installer des jeux sur votre ordinateur à l'aide de l'application Steam et y jouer quand vous en avez besoin.
Considérez Steam comme une boutique de jeux en ligne pour trouver et acheter votre jeu. Steam garantit que les développeurs de jeux sont payés pour leurs jeux. Même si le jeu est encore en développement, les développeurs de jeux font confiance à steam et sortent leurs jeux sur la plateforme Steam. Cela permet aux joueurs d'essayer n'importe quel jeu avant la sortie officielle. Les joueurs peuvent également jouer à une démo du jeu et payer pour le jeu s'ils l'ont aimé. L'une des fonctionnalités fortes de Steam est de sauvegarder votre jeu en ligne.
Ce tutoriel vous aidera à installer Steam sur Ubuntu. À la fin du tutoriel, nous vous montrerons comment désinstaller Steam si vous devez le supprimer de votre machine.
Installer Steam sur Ubuntu par ligne de commande
Lancez Terminal et entrez les commandes suivantes :
Étape 1. Assurez-vous que votre système est à jour, en utilisant les commandes ci-dessous.
mise à jour sudo apt mise à jour sudo apt
Étape 2. Installez l'installateur Steam, cet installateur vous aidera à installer l'application Steam.
sudo add-apt-repository multiverse sudo apt install steam-installer
La sortie devrait ressembler à la capture d'écran ci-dessous.
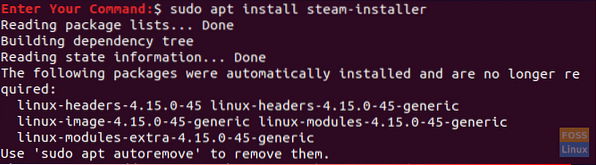
Étape 3. Une fois le programme d'installation Steam installé, ouvrez vos applications dans le panneau inférieur gauche et recherchez Steam, puis ouvrez-le pour exécuter le programme d'installation Steam.
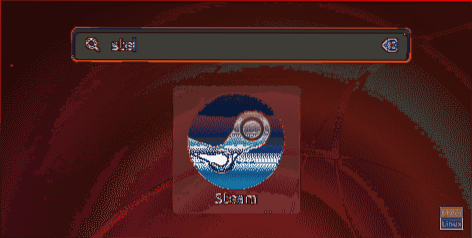
Étape 4. Lorsque vous exécutez le programme d'installation Steam, le package Steam nécessaire sera téléchargé et installé par Steam.
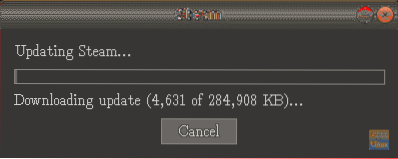
Étape 5. Une fois que le programme d'installation de Steam a téléchargé et installé l'application Steam, elle s'ouvrira immédiatement.
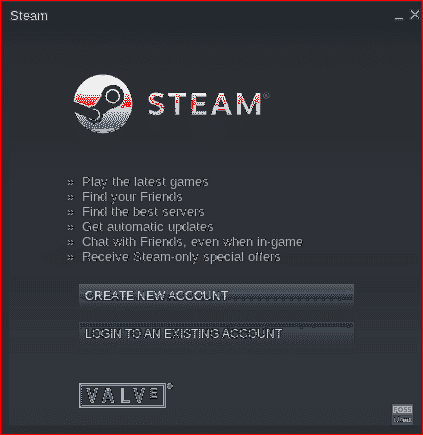
L'application Steam est maintenant installée. Ensuite, vous devez choisir de créer un compte ou de vous connecter avec votre compte existant pour commencer à utiliser l'application Steam.
Désinstaller Steam d'Ubuntu
Si vous devez supprimer complètement l'application Steam de votre système Ubuntu, suivez les étapes ci-dessous.
Étape 1. Ouvrez votre terminal, utilisez la commande suivante pour supprimer le package d'application Stem de votre Ubuntu.
sudo apt-get supprimer la vapeur
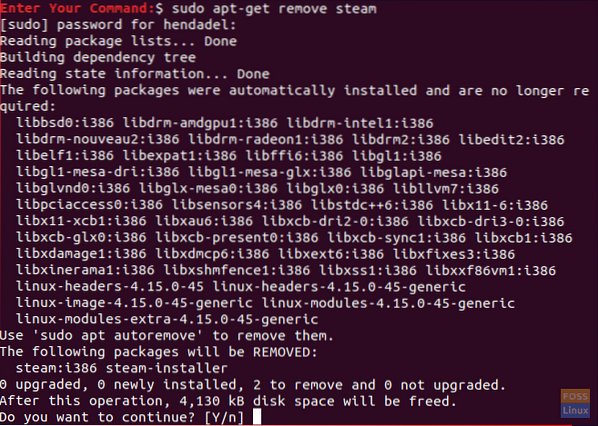
Après avoir appuyé sur « Y » pour continuer, le package Steam doit maintenant être supprimé. La sortie devrait ressembler à la capture d'écran ci-dessous :
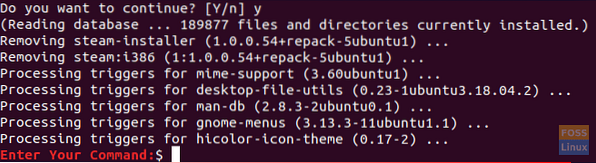
Étape 2. Ensuite, vous devez purger l'application Steam avec ses fichiers de configuration.
sudo apt-get purge vapeur
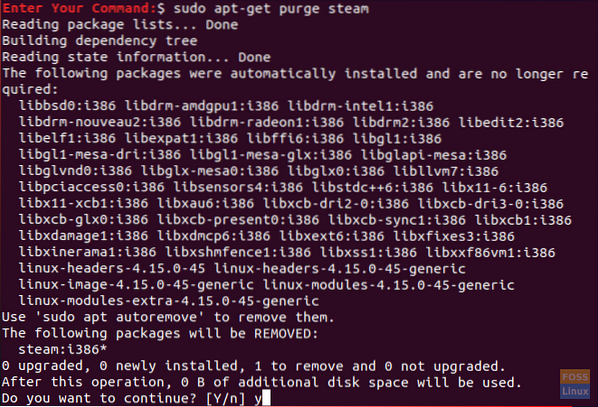
Lors de la purge de l'application Steam, vous recevrez un message d'avertissement vous indiquant que si vous devez supprimer complètement l'application Steam, vous devrez supprimer les fichiers de travail de Steam de votre répertoire personnel. Le message d'avertissement ressemblera à la capture d'écran ci-dessous.
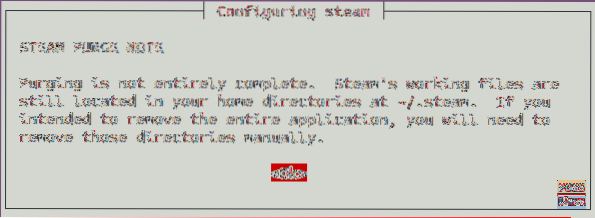
Étape 3. Enfin, supprimez les fichiers Steam de votre répertoire personnel à l'aide de la commande suivante.
rm -rf ~/.local/partage/Steam && rm -rf ~/.vapeur

Donc à ce stade, nous avons appris à installer Steam sur Ubuntu. De plus, juste au cas où vous auriez besoin de le supprimer, nous l'avons mentionné ci-dessus.
Enfin, j'espère que vous avez apprécié ce tutoriel et pour toute autre question, laissez-nous simplement un commentaire et nous serons heureux de vous aider.
 Phenquestions
Phenquestions



