Les utilisateurs de Windows qui cherchent à utiliser Linux ou au moins à l'essayer pour la première fois peuvent sembler ne pas savoir comment s'y prendre. La première idée est qu'un utilisateur aurait besoin d'une machine séparée juste pour le logiciel Linux ou qu'il aurait besoin de remplacer Windows par Linux sur sa machine Windows.
Mais ce n'est pas le cas. Cet article explique comment installer Ubuntu sur une machine hôte Windows à l'aide de VirtualBox.
Installer Ubuntu sur VirtualBox sous Windows
Pour suivre ce guide, vous devrez télécharger Ubuntu et Virtualbox.
Installation de VirtualBox :
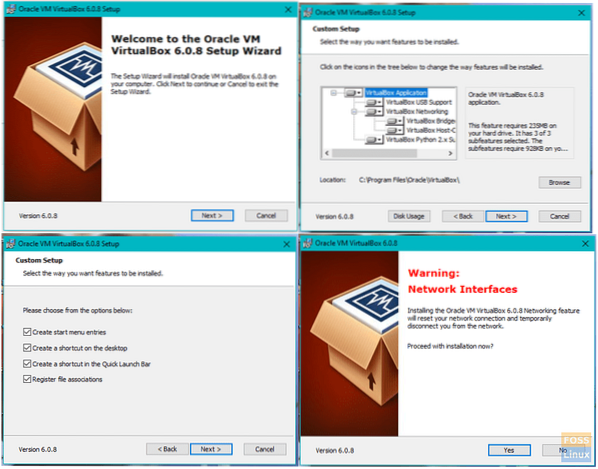
Une fois que vous avez téléchargé VirtualBox, accédez au dossier de téléchargement et double-cliquez sur le programme d'installation de VirtualBox.
-
- L'écran de bienvenue est le premier écran à apparaître. Cliquez sur Suivant tourner la page.
- Vous choisirez les composants que vous souhaitez installer. Je recommande de laisser les options par défaut sélectionnées. Cliquez sur Suivant pour passer à l'écran suivant.
- Sur l'écran d'installation personnalisée, choisissez le dossier sur lequel vous souhaitez installer VirtualBox. Cliquez sur Suivant.
- Sur cet écran, vous choisirez de créer ou non un raccourci sur le bureau. Cliquez sur Suivant de nouveau.
- Ce sera l'écran d'avertissement du réseau, et vous sélectionnerez Oui.
- Vous êtes maintenant prêt à installer VirtualBox, alors cliquez sur Installer pour commencer l'installation.
Remarque : lors de l'installation de VirtualBox, il peut vous être demandé d'autoriser des autorisations pour installer l'application et vous voudrez vous assurer d'autoriser ces autorisations afin que VirtualBox puisse s'installer complètement.
Configuration de VirtualBox :
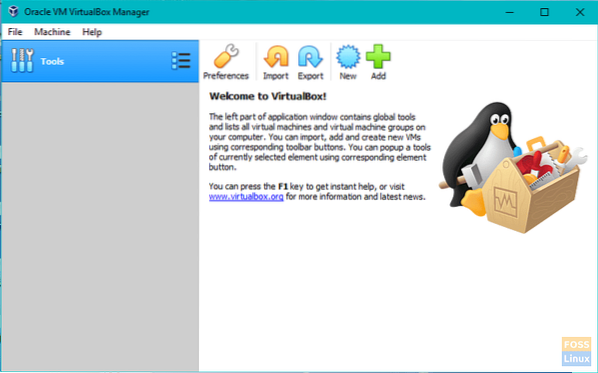
Une fois l'installation de VirtualBox terminée, il est temps de le configurer et de tout préparer pour installer Ubuntu.
-
- Après l'installation, un écran apparaîtra avec une option pour Démarrer Oracle VM VirtualBox après l'installation. Assurez-vous que la case est cochée à côté de cette option, puis cliquez sur Finir pour terminer l'installation.
- Si la case à l'étape précédente était cochée, VirtualBox aurait dû démarrer et vous montrer l'écran principal. Sinon, vous devrez double-cliquer sur l'icône de raccourci sur le bureau ou sur l'icône dans le dossier dans lequel vous avez installé VirtualBox.
- Sur l'écran principal, cliquez Nouveau dans la barre d'outils en haut à gauche de la fenêtre.
- Sur l'écran suivant, vous allez définir le type de machine virtuelle que vous souhaitez créer.
-
- Entrez un nom dans la zone Nom. (e.g. Ubuntu)
- Sélectionner Linux comme le genre.
- Choisir Ubuntu comme la version.
- Cliquez sur Suivant.
-
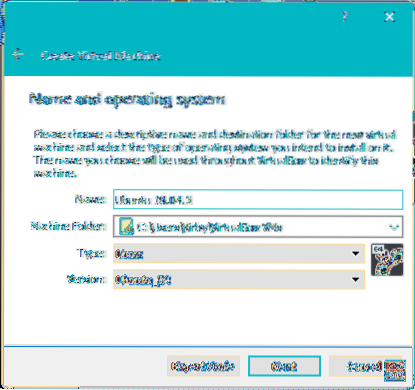
-
- Sur l'écran suivant, vous allouerez de la mémoire à la machine virtuelle. Vous ne voulez pas descendre en dessous de la mémoire minimale spécifiée, mais vous voulez également vous assurer qu'il reste suffisamment de mémoire pour que votre système d'exploitation Windows puisse continuer à fonctionner. Si vous avez assez de mémoire, je vous recommande d'augmenter la barre entre 2 gigaoctets (2048 mégaoctets) et 4 gigaoctets. Une fois que vous avez déplacé le curseur vers votre sélection, cliquez sur Suivant.
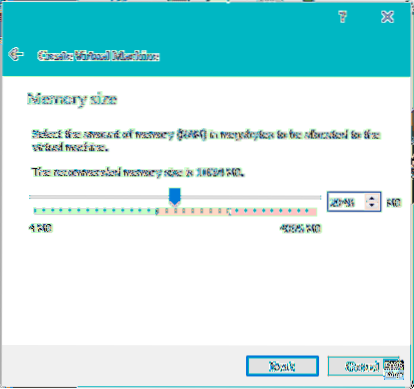
-
- L'étape suivante consiste à créer un disque dur virtuel.
-
- Sélectionner Créer un disque dur virtuel maintenant puis cliquez Créer.
- Ensuite, il vous sera demandé de sélectionner le type de disque dur que vous souhaitez créer. Par défaut, VDI est sélectionné, ce qui est natif de VirtualBox. Assurez-vous que VDI est sélectionné et cliquez sur Suivant.
- Sélectionnez le type de disque dur souhaité. Un disque dur de taille fixe est créé avec une taille maximale que vous choisissez tandis qu'un disque dur de taille dynamique ajoute de l'espace selon les besoins. Je recommande d'utiliser un disque dur de taille fixe pour de meilleures performances. Une fois le type de disque dur souhaité sélectionné, cliquez sur Suivant.
- Vous devrez maintenant spécifier la quantité d'espace disque qui sera allouée à la machine virtuelle. Vous ne devriez pas descendre en dessous du minimum, et si vous pouvez économiser de l'espace, je recommande au moins 20 gigaoctets. Choisissez où la machine virtuelle sera enregistrée, puis spécifiez la taille du disque. Une fois terminé cliquez Créer.
-
- L'étape suivante consiste à créer un disque dur virtuel.
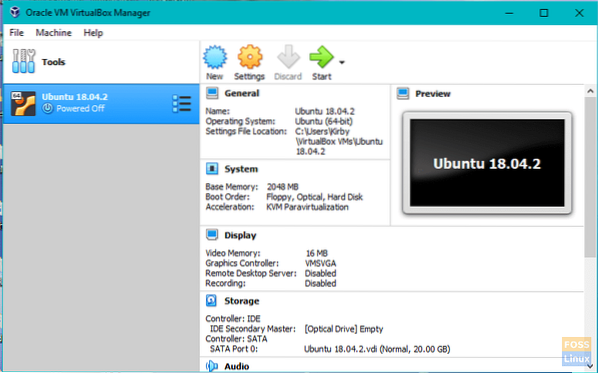
-
- Une fois la machine virtuelle créée, il est temps de la démarrer. appuie sur le Démarrer bouton sur la barre d'outils.
- Au premier démarrage, vous devrez sélectionner un disque de démarrage.
-
- Clique le dossier icône.
- Accédez au dossier des téléchargements ou à l'endroit où vous avez téléchargé le fichier Ubuntu et sélectionnez ISO Ubuntu.
- Cliquez sur Démarrer.
-
Installation d'Ubuntu dans VirtualBox :
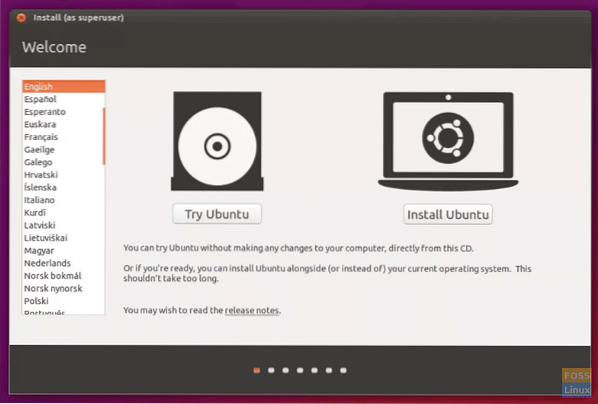
Ubuntu va maintenant démarrer en tant que version live dans VirtualBox pour suivre les étapes pour l'installer.
-
- Choisissez la langue d'installation et cliquez sur Continuer.
- L'écran suivant vous montrera les statistiques des ordinateurs. Je recommande de brancher sur une source d'alimentation si vous êtes sur un ordinateur portable. Il y aura deux cases à cocher en bas de l'écran. Vous devrez choisir de installer les mises à jour au fur et à mesure. Ensuite, choisissez si oui ou non installer un logiciel tiers. Pour ces choix, je recommande d'installer les mises à jour au fur et à mesure et d'attendre d'installer le logiciel tiers après l'installation.
- Cliquez sur Continuer.
- La prochaine étape consiste à partitionner le disque dur. Ne paniquez pas car cela est strictement pour le disque dur virtuel sur VirtualBox et n'affectera pas Windows. Sélectionnez Effacer le disque et installez Ubuntu.
- Cliquez sur Installer maintenant.
- Choisissez votre emplacement en cliquant sur la carte. Il définit le fuseau horaire. Cliquez sur Continuer.
- Choisissez la langue de votre clavier.
- Choisissez le type de clavier.
- Cliquez sur Continuer.
- Sur l'écran suivant, vous remplirez qui vous êtes.
-
- Entrez votre nom.
- Choisissez un nom pour votre machine virtuelle.
- Créer un nom d'utilisateur.
- Créez un mot de passe et répétez le mot de passe.
- Choisissez de vous connecter automatiquement ou d'exiger un nom d'utilisateur et un mot de passe pour vous connecter.
- Choisissez si vous voulez que le dossier de départ soit crypté.
- Cliquez sur Continuer.
-
- Une fois l'installation terminée, vous devrez redémarrer la machine virtuelle. Cela peut être fait en cliquant sur l'icône dans le coin supérieur droit du bureau Ubuntu et en cliquant sur redémarrer.
Ubuntu est maintenant prêt, et il est temps de profiter!
 Phenquestions
Phenquestions



