Oracle VM VirtualBox est un produit de virtualisation gratuit, open source et puissant pour les entreprises et les particuliers. Avec des versions fréquemment publiées, VirtualBox est activement développé et dispose d'une liste croissante de fonctionnalités, d'OS invités pris en charge et de plates-formes.
Pour ceux qui découvrent les logiciels de virtualisation, il s'installe sur votre ordinateur existant, qu'il exécute Linux, Windows ou Mac OS X et étend les capacités de votre ordinateur actuel afin qu'il puisse exécuter plusieurs systèmes d'exploitation simultanément dans de nombreuses machines virtuelles. Vous pouvez installer autant de machines virtuelles que vous le souhaitez. Les seules limites pratiques sont le disque et la mémoire.
Installer VirtualBox sur Ubuntu
Il existe plusieurs façons d'installer VirtualBox sur votre ordinateur. La méthode la plus simple consiste à l'installer à partir du centre logiciel Ubuntu, mais généralement, ceux-ci sont mis à jour lentement, vous trouverez donc souvent des versions plus anciennes. La meilleure façon d'installer la dernière VirtualBox sur Ubuntu est de la télécharger directement depuis le site Web d'Oracle.
Étape 1) Rendez-vous sur ce lien et téléchargez le .deb correspondant à votre version d'Ubuntu. Dans mon cas, j'utilise Ubuntu 19.04, donc le fichier téléchargé est « virtualbox-6.0_6.0.6-130049_Ubuntu_bionic_amd64.deb" à partir d'aujourd'hui. Votre version téléchargée peut être différente selon le moment où vous téléchargez.
Étape 2) Le fichier est directement exécutable dans Ubuntu. Double-cliquez simplement dessus.
Étape 3) Cliquez sur « Installer."
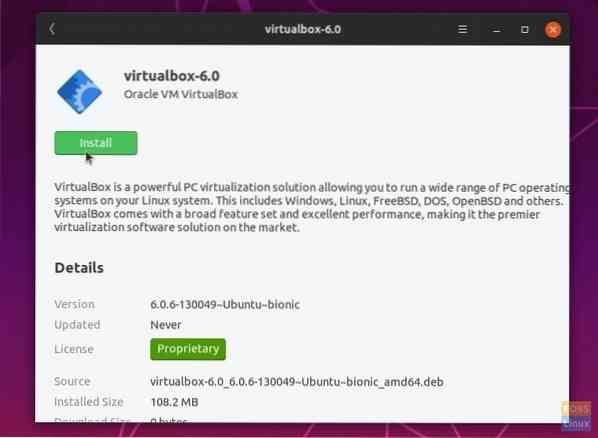
Étape 4) Entrez le mot de passe root lorsque vous êtes invité à terminer l'installation.
Étape 5) Vous pouvez lancer Oracle VirtualBox à partir du menu Applications.
C'est ça! Allez-y et créez votre première machine virtuelle en cliquant sur "Nouveau".
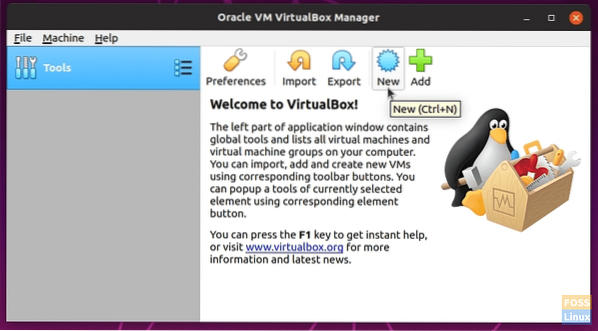
Installation des ajouts d'invité VirtualBox sur Ubuntu
Les suppléments invité VirtualBox sont composés de pilotes de périphériques et d'applications système pour améliorer les performances et la convivialité du système d'exploitation. L'installation de ce package est fortement recommandée pour tirer le meilleur parti de votre machine virtuelle. Veuillez noter que les ajouts d'invités sont installés sur la machine virtuelle, et vous devez donc les installer sur chacune des machines virtuelles que vous avez créées.
Dans cet exemple, j'installe le package Guest Additions sur Ubuntu 19.04 machine virtuelle.
Étape 1) Cliquez sur « Périphériques » > « Insérer l'image du CD des ajouts d'invités… »
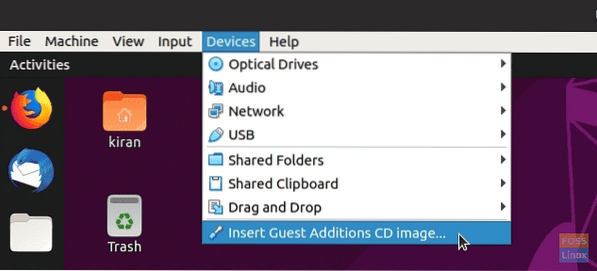
Étape 2) Cliquez sur « Exécuter."
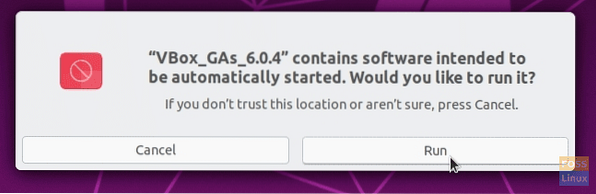
Étape 3) Suivez les instructions à l'écran pour terminer l'installation.
Obtention de cette erreur lors de l'installation des suppléments invité VirtualBox?
Ce système n'est actuellement pas configuré pour construire des modules de noyau. Veuillez installer les packages gcc make perl de votre distribution.
Pour résoudre ce problème, lancez un nouveau terminal et entrez la commande ci-dessous pour installer les packages manquants :
sudo apt install linux-headers-$(uname -r) build-essential dkms
Après avoir installé les packages essentiels, redémarrez votre Ubuntu sur VirtualBox, puis essayez les étapes (1) et (2).
Conseils bonus pour une meilleure expérience avec VirtualBox
Pour la meilleure expérience, nous vous suggérons de consulter les fonctionnalités suivantes de VirtualBox.
1. Activation du presse-papiers partagé
Lorsque vous travaillez entre l'hôte et la machine virtuelle, vous pouvez ressentir le besoin de copier et coller le texte. Pour y parvenir, vous devez activer « Presse-papiers partagé."
Pour activer la fonctionnalité, faites un clic droit sur la machine virtuelle et sélectionnez "Paramètres."
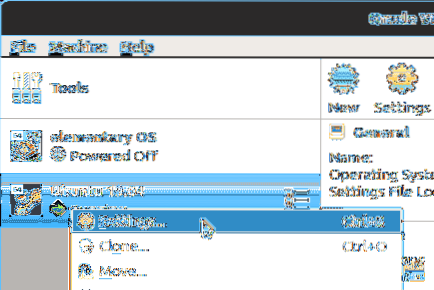
Ensuite, cliquez sur l'onglet "Avancé" et sélectionnez "Bidirectionnel" pour "Presse-papiers partagé" et "Drag'n'Drop."
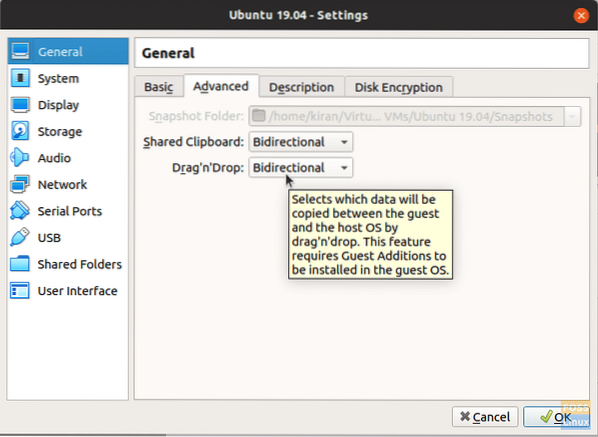
Cliquez sur OK.” Vous devriez maintenant pouvoir partager votre presse-papiers entre l'hôte et la machine virtuelle.
2. Ajouter un dossier partagé
Une autre amélioration importante consiste à créer un dossier sur votre hôte et à le partager avec la machine virtuelle pour transférer des fichiers entre eux.
Cliquez sur "Paramètres des dossiers" dans les options du clic droit sur la machine virtuelle. Ensuite, cliquez sur l'icône qui dit "Ajoute un nouveau dossier partagé."
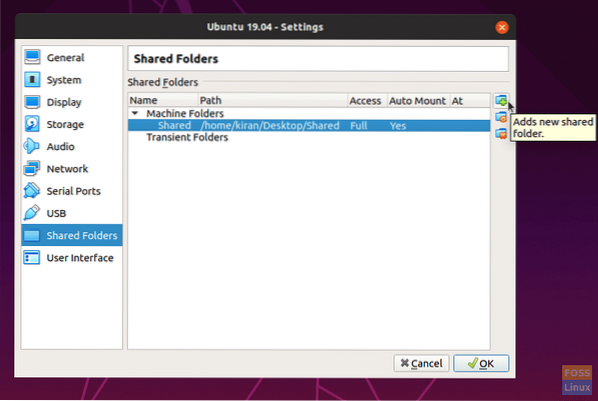
Définissez un chemin de dossier sur votre hôte et indiquez le chemin dans le champ « Chemin du dossier ». Cochez les cases « Montage automatique » et « Rendre permanent » pour éviter les tracas de faire la même chose encore et encore. En option, vous pouvez sélectionner l'option « Lecture seule » si vous le souhaitez.
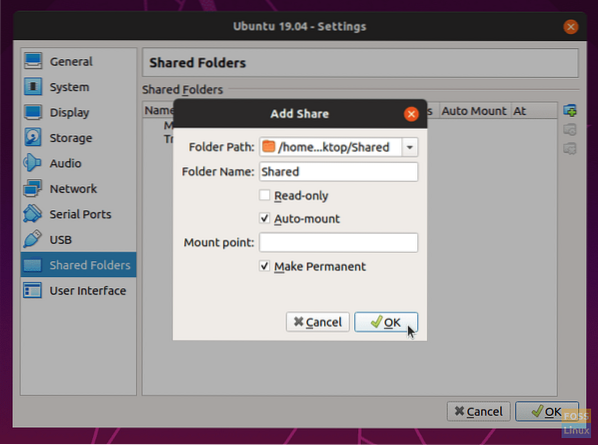
Cliquez sur « OK » pour enregistrer les paramètres. Lancez le gestionnaire de fichiers et vous devriez voir le dossier partagé.
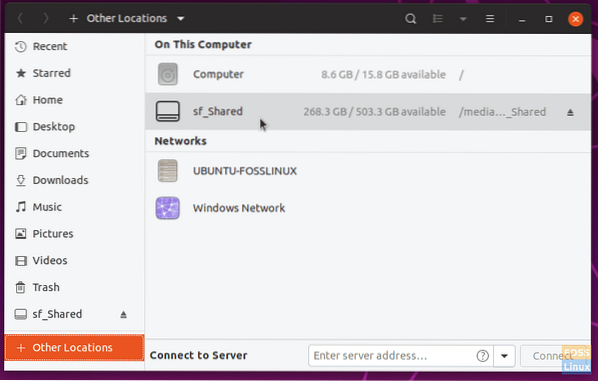
En l'ouvrant, vous verrez une invite pour le mot de passe root de la machine virtuelle. Entrez le mot de passe pour afficher le contenu partagé.
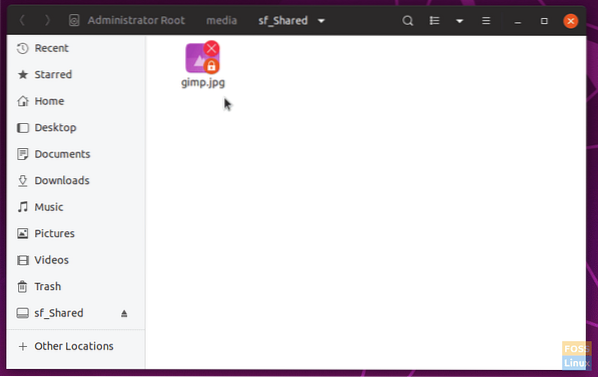
Conclusion
Ceci conclut notre tutoriel sur l'installation de VirtualBox et du package d'ajouts d'invités sur votre machine Ubuntu. VirtualBox est un outil puissant pour tester de nouveaux systèmes d'exploitation, notamment différentes versions de Linux, sans jouer avec les partitions de l'ordinateur. Les ajouts d'invité VirtualBox améliorent également l'expérience d'obtention de performances convaincantes en installant les pilotes nécessaires pour la machine virtuelle. Comme indiqué, il comprend également un partage de dossier pratique et un partage de presse-papiers entre l'hôte et vos machines virtuelles.
 Phenquestions
Phenquestions



