Auparavant, nous vous avons montré comment installer le serveur VNC sur CentOS (Cliquez ici). Aujourd'hui, nous allons couvrir l'installation et la configuration du serveur VNC sur votre machine Ubuntu.
Étant donné que VNC utilise le modèle client/serveur, nous devons déployer le serveur VNC sur une machine Ubuntu. Pour tester la connexion, nous utiliserons le client VNC sur une machine Windows.
Avant de démarrer l'installation du serveur VNC, vous devez d'abord vous assurer que votre Ubuntu est à jour à l'aide des commandes suivantes :
mise à jour sudo apt mise à jour sudo apt
Installation du serveur VNC sur Ubuntu
Étape 1. Pour que le serveur VNC fonctionne correctement sur votre machine Ubuntu, nous devons installer un bureau graphique tel que KDE, Gnome, XFCE, etc. Pour ce tutoriel, nous utiliserons le bureau XFCE.
Utilisez la commande suivante pour installer le package de bureau XFCE et d'autres packages de dépendances.
sudo apt installer xfce4 xfce4-goodies
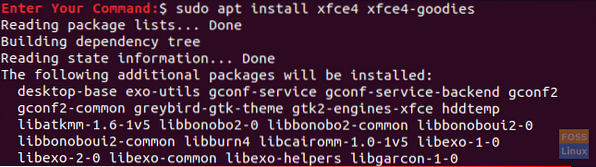
Étape 2. Installez le package VNC Server, il existe de nombreux packages VNC Server, et nous utiliserons celui 'tightvncserver'.
Utilisez la commande suivante pour installer le package 'tightvncserver'.
sudo apt install -y tightvncserver
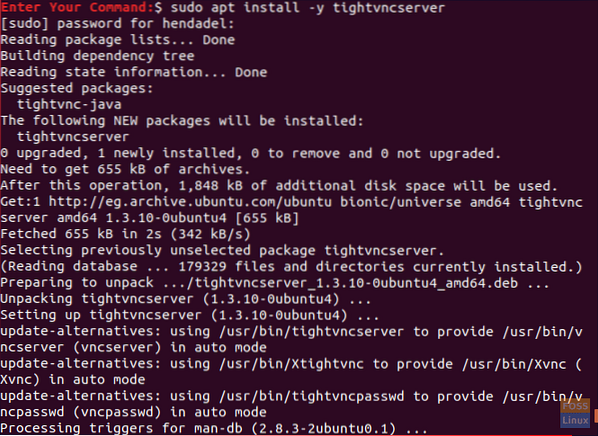
Étape 3. Maintenant, commençons le serveur VNC à l'aide de la commande suivante.
vncserver
Il vous sera demandé de créer un mot de passe de serveur VNC, de saisir et de vérifier le mot de passe comme vous pouvez le voir dans la capture d'écran ci-dessous.

Étape 4. Une fois que vous avez exécuté la commande du serveur VNC, elle générera un répertoire de configuration VNC situé dans votre répertoire personnel. Ce répertoire VNC contient un fichier de configuration VNC appelé 'xstartup' pour l'utilisateur qui a exécuté la commande.
Vous pouvez lister le contenu du répertoire de configuration VNC à l'aide de la commande suivante.
ls -lah ~/.vnc/
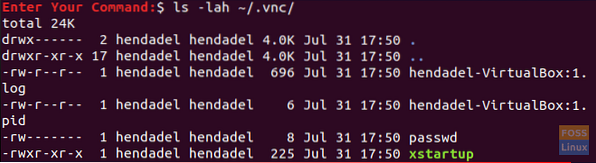
Étape 5. Pour vérifier si le processus du serveur VNC est en cours d'exécution.
ps-ef | grep Xtightvnc

Configurer le serveur VNC sur Ubuntu
Étape 1. Avant de commencer à configurer le serveur VNC, nous devons d'abord arrêter la session en cours.
vncserver -kill : 1

Étape 2. Sauvegardez le fichier de configuration du serveur VNC par défaut.
mv ~/.vnc/xstartup ~/.vnc/xstartup.fichier de sauvegarde

Étape 3. Créer un nouveau fichier de configuration de serveur VNC.
vi ~/.vnc/xstartup

Étape 4. Modifiez le nouveau fichier de configuration et ajoutez les lignes ci-dessous :
#!/bin/bash xrdb $HOME/.Xresources startxfce4 &

Étape 5. Définir les autorisations sur le nouveau fichier de configuration pour qu'il soit exécutable.
chmod +x ~/.vnc/xstartup
Étape 6. Exécutez la commande du serveur VNC.
vncserver

Configurer le service de serveur VNC
Ensuite, nous allons configurer le serveur VNC pour qu'il s'exécute en tant que service système. Et pour ce faire, nous devons créer un nouveau fichier de service de serveur VNC.
Étape 1. Créer un fichier de service VNC.
sudo vi /etc/systemd/system/[email protected] service

Étape 2. Ajoutez les lignes ci-dessous au fichier de service VNC.
[Unité] Description=Service de bureau à distance (VNC) Après=syslog.réseau cible.target [Service] Type=forking User=PIDFile=/home/ /.vnc/%H:%i.pid ExecStartPre=-/usr/bin/vncserver -kill :%i > /dev/null 2>&1 ExecStart=/usr/bin/vncserver -depth 24 -geometry 1280x800 :%i ExecStop=/usr/bin/vncserver -kill :%i [Installer] WantedBy=multi-utilisateur.cible
Mais n'oubliez pas de remplacer chaque

Étape 3. Rechargez le démon des services systemd pour que les modifications prennent effet.
sudo systemctl démon-recharger

Étape 4. Démarrer le service du serveur VNC.
sudo systemctl démarrer [email protected] service

Étape 5. Activer le service du serveur VNC pour démarrer automatiquement avec le démarrage du système.
sudo systemctl activer [email protected] service

Étape 6. Enfin, vérifiez l'état du service du serveur VNC pour vous assurer que tout fonctionne normalement sans erreur.
état sudo systemctl [email protected] service

Vous avez maintenant installé le serveur VNC et sa session est opérationnelle.
Étape 7. Obtenez l'adresse IP de votre serveur VNC qui sera utilisée dans la section suivante.
ifconfig
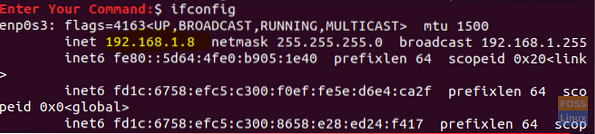
Si la commande précédente n'a pas fonctionné, vous pouvez d'abord télécharger les net-tools, puis utiliser la commande ifconfig.
sudo apt installer net-tools
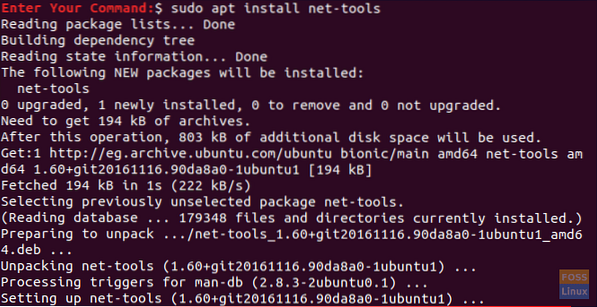
Tester la connexion au serveur VNC à partir de Windows
Dans cette partie du tutoriel, nous allons tester le serveur VNC en essayant de se connecter depuis un client VNC sur une machine Windows.
Étant donné que le protocole VNC n'est pas crypté, il sera exposé au reniflage de paquets. Il est donc fortement recommandé de créer un tunnel SSH qui transmettra en toute sécurité et en toute sécurité toute votre machine locale. Dans ce cas, le trafic de la machine cliente VNC sur le port 5901 vers le serveur VNC sur le même port 5901.
Étape 1. Pour configurer le tunneling SSH sous Windows, vous devez disposer du client PUTTY. Ouvrez Putty et entrez l'adresse IP de votre serveur VNC dans le nom d'hôte déposé comme la capture d'écran ci-dessous.
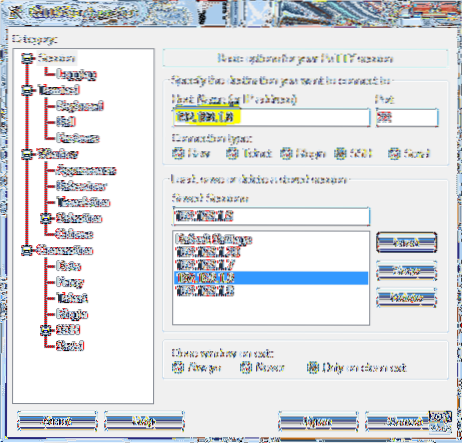
Étape 2. Dans le panneau de gauche -> Sous le menu Connexion -> Ouvrir SSH -> Appuyez sur Tunnels.
Saisissez le numéro de port dans le champ Source port et vnc_server_ip:port_number dans le champ Destination. Appuyez ensuite sur le bouton Ajouter comme capture d'écran ci-dessous.
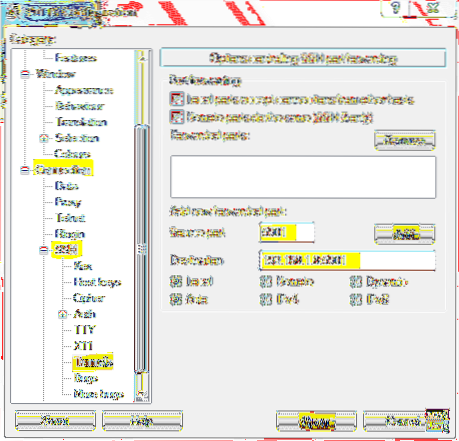
Ensuite, vous pouvez revenir à la page de la session pour enregistrer les paramètres précédents. Vous n'aurez pas besoin d'effectuer les étapes précédentes à chaque fois que vous ouvrirez le serveur VNC. Enfin, appuyez sur Ouvrir pour établir une connexion au serveur VNC.
Étape 3. Putty vous demandera le nom d'utilisateur et le mot de passe de votre machine Ubuntu.
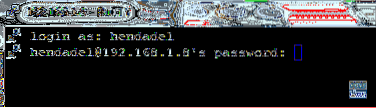
Après vous être connecté, vous obtiendrez un écran comme celui ci-dessous :
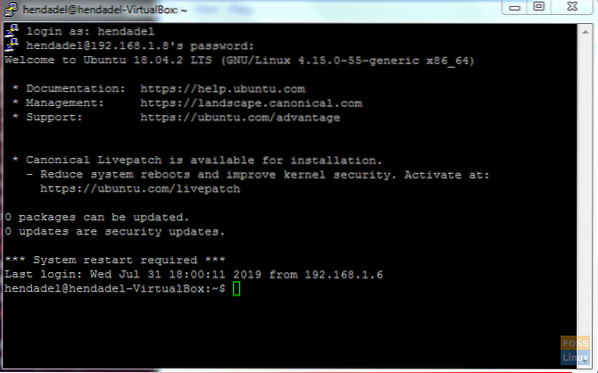
Par cela, vous avez établi un tunnel SSH, passez maintenant à l'étape suivante.
Étape 4. Ouvrez maintenant votre visionneuse VNC et connectez-vous au serveur VNC sur localhost:5901.
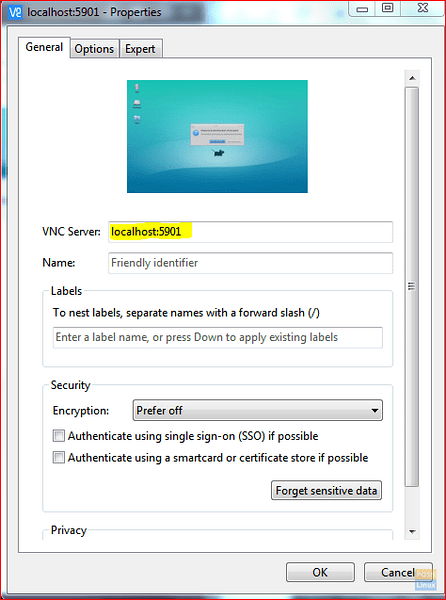
Vous pouvez ignorer l'avertissement de cryptage.
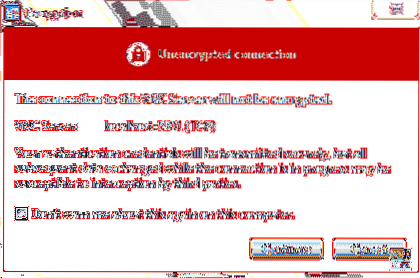
Vous devrez entrer le mot de passe de votre serveur VNC.

Enfin, vous pourrez voir votre bureau Ubuntu.
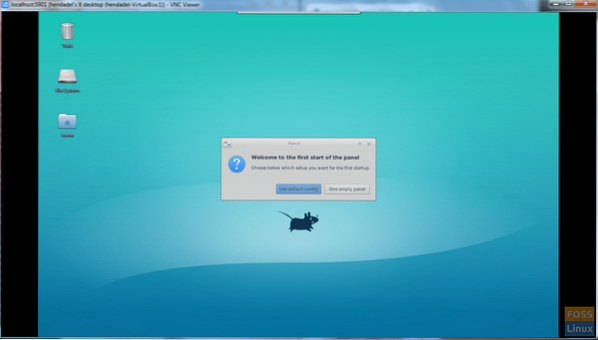
Félicitations, vous venez de vous connecter à distance à votre machine Ubuntu.
 Phenquestions
Phenquestions



