Wine a apporté un changement majeur dans les distributions Linux. Windows est une plate-forme de jeu bien connue et populaire. Avec l'aide de Wine, les jeux Windows peuvent être joués sous Linux. En plus des applications natives, Wine a ajouté plusieurs applications Windows à la bibliothèque de logiciels Linux qui fonctionnent parfaitement sous Linux.
Installer Wine dans Ubuntu 20.04, 20.10 et Linux Mint
Avant d'installer la dernière version de Wine, il est recommandé de supprimer toutes les versions précédemment installées du package Wine ou d'autres programmes qui dépendent de Wine ; par exemple, winetricks, wine-mono, etc. C'est parce que les versions précédemment installées peuvent provoquer des conflits avec les dépendances. Pour installer la dernière version de Wine sous Linux, commencez par activer l'architecture 32 bits à l'aide de la commande suivante :
$sudo dpkg --add-architecture i386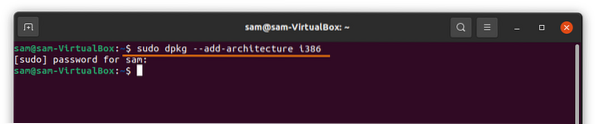
Ensuite, ajoutez la clé du référentiel à l'aide de la commande suivante :
$wget -nc https://dl.le vin.org/wine-builds/winehq.clé$sudo apt-key ajouter winehq.clé
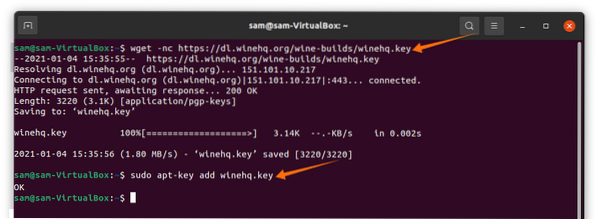
Ajoutez le référentiel en copiant et collant la commande suivante dans le terminal en fonction de la version de l'environnement Linux s'exécutant sur votre appareil :
Pour Ubuntu 20.10 Groovy Gorilla, utilisez la commande suivante :
$ sudo add-apt-repository 'deb https://dl.le vin.org/wine-builds/ubuntu/groovy main'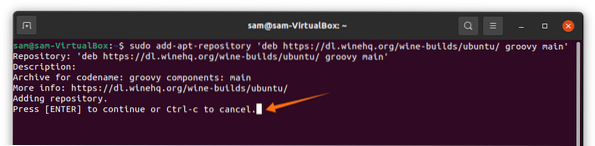
appuie sur le Entrer clé pour continuer le processus.
Pour Ubuntu 20.04 LTS Focal Fossa et Linux Mint 20.X, utilisez la commande suivante :
Utilisez la commande suivante pour Linux Mint 20.X et Ubuntu 20.04 Fosse focale LTS :
$ sudo add-apt-repository 'deb https://dl.le vin.org/wine-builds/ubuntu/focal main'Pour les anciennes versions, comme Ubuntu 18.04 et Linux Mint 19.X, utilisez la commande suivante :
$ sudo add-apt-repository 'deb https://dl.le vin.org/wine-builds/ubuntu/bionic main'Mettez à jour la liste des packages à l'aide de la commande ci-dessous :
$sudo apt mise à jourMaintenant, pour installer la dernière version stable de WineHQ, utilisez la commande suivante :
$sudo apt install --install-recommends winehq-stable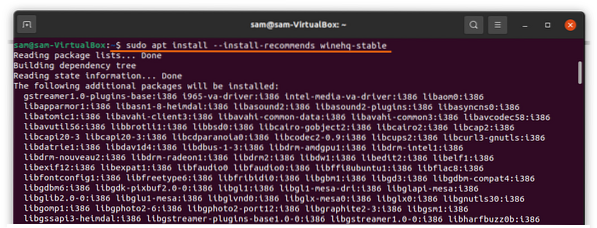
Exécutez la commande suivante pour configurer Wine :
$winecfg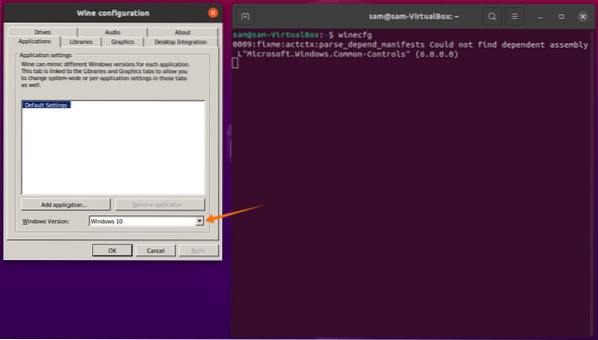
Pour le les fenêtres Version, sélectionner les fenêtres dix, puis clique Appliquer et d'accord.
Pour installer des applications ou des jeux Windows, nous pouvons avoir besoin d'installer des applications tierces ; par exemple, Play-On-Linux ou Winetricks. Ensuite, nous allons vous montrer comment installer Play-On-Linux dans Ubuntu 20.04, 20.10 et Linux Mint :
Installation de Play-On-Linux dans Ubuntu 20.04, 20.10, et Linus Menthe
Pour installer Play-On-Linux, utilisez la commande ci-dessous :
$sudo apt installer playonlinux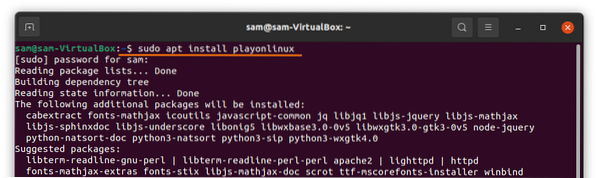
Une fois le téléchargement et l'installation terminés, l'application Play-On-Linux peut être consultée dans Applications:
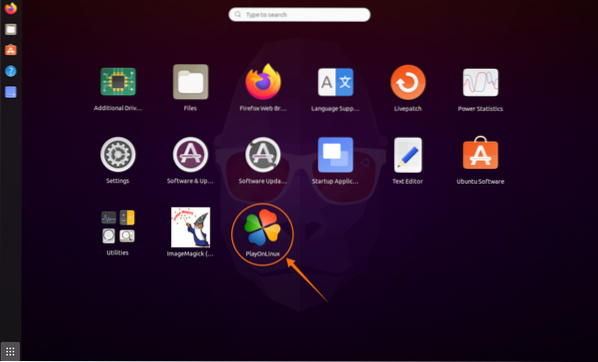
Ouvrez l'application Play-On-Linux en cliquant sur l'icône. Clique le Installer bouton, et une nouvelle fenêtre s'ouvrira avec plusieurs options présentes; voir les images ci-dessous pour référence:
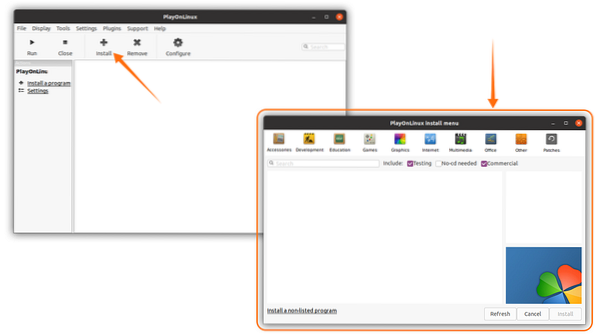
Ensuite, téléchargez l'application Microsoft Paint à partir du Graphique onglet, ou recherchez simplement « Microsoft Paint.» Pour mieux comprendre le processus, voir l'image ci-dessous :
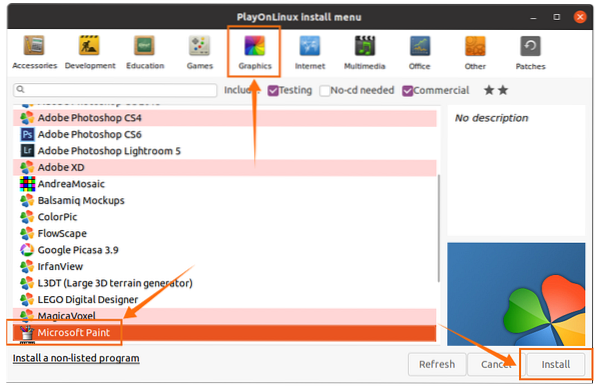
En quelques clics, Microsoft Paint sera installé. Dans la fenêtre principale, sélectionnez l'application et cliquez sur le bouton Cours bouton:
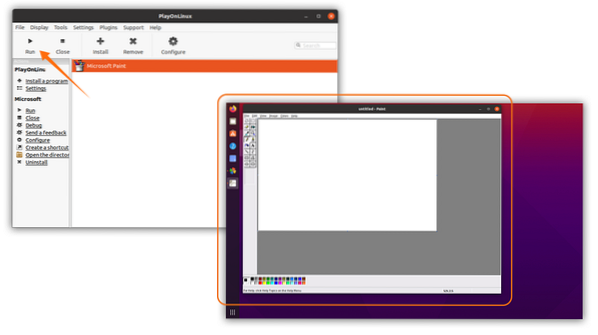
Comme vous pouvez le voir, l'application Windows s'exécute assez bien sans aucun problème. De même, de nombreuses autres applications et jeux Windows peuvent être installés à l'aide de Play-On-Linux avec Wine installé.
 Phenquestions
Phenquestions


