Cette procédure pas à pas vous montrera comment configurer un serveur Xrdp sur un Ubuntu 20.04 système de bureau à distance.
Partie 1 : Installation de Xrdp
Étape 1 : Installer un environnement de bureau
À moins que vous n'utilisiez Ubuntu pour le bureau (auquel cas vous pouvez ignorer cette étape), vous devrez télécharger un environnement de bureau disponible en externe pour commencer. Pour cette démonstration, Gnome sera utilisé comme environnement de bureau, car c'est l'environnement par défaut pour les nouvelles versions d'Ubuntu. Donc, ce guide sera facile à suivre pour ceux qui utilisent déjà un bureau Ubuntu.
Saisissez les commandes suivantes pour installer Gnome :
$ sudo apt mise à jour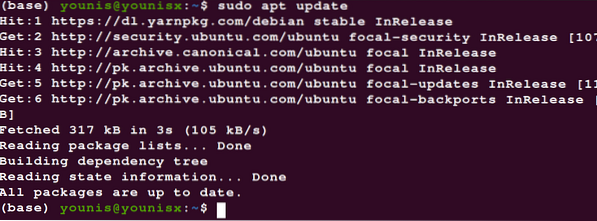
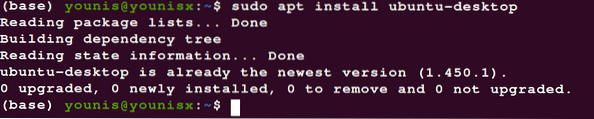
Attendez la fin du programme d'installation, puis procédez à l'installation de Xrdp à l'étape suivante.
Étape 2 : Installer Xrdp
Pour télécharger et installer Xrdp à partir des référentiels Ubuntu standard, entrez la commande suivante :
$ sudo apt installer xrdp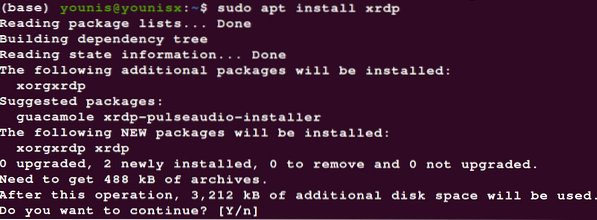
Vérifiez l'installation en entrant la commande suivante :
$ sudo systemctl status xrdp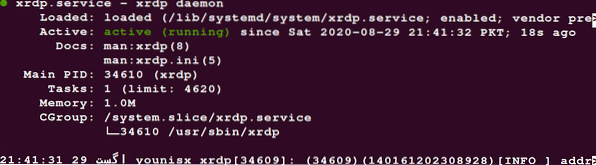
Il y a un fichier dans le /etc/ssl/privé/ répertoire nommé ssl-cert-snakeoil.clé qui est fondamental pour les fonctions des services Xrdp. Ce fichier doit être rendu lisible pour un utilisateur xrdp. Pour ce faire, utilisez la commande suivante :
$ sudo adduser xrdp ssl-cert
Pour rendre ces modifications permanentes, redémarrez le service Xrdp :
$ sudo systemctl redémarrer xrdp
Xrdp est maintenant installé avec succès sur votre serveur Ubuntu.
Nous discuterons de certaines des bases du service Xrdp pour vous aider à démarrer.
Partie 2 : Premiers pas avec Xrdp
Configuration du pare-feu avec Xrdp
Nous allons maintenant ouvrir le port Xrdp, qui est le port 3389, en configurant le pare-feu. Saisissez la commande suivante pour autoriser l'accès à partir d'une certaine plage d'adresses IP :
$ sudo ufw autoriser à partir de 192.168.33.0/24 vers n'importe quel port 3389
Cela autorise les privilèges d'accès à la plage IP 192.168.33.0/24.
Pour composer les paramètres de sécurité d'un cran, configurez le service Xrdp pour utiliser l'hôte local et configurez un tunnel SSH.
Connectez-vous au serveur Xrdp (pour le système d'exploitation Windows)
Une fois les configurations d'installation et de pare-feu prises en charge, vous pouvez maintenant vous connecter au serveur Xrdp. Les étapes suivantes vous montrent comment vous connecter au serveur Xrdp :
- Rendez-vous dans la barre de recherche Windows.
- Tapez 'à distance.'
- Sélectionnez « Connexion au bureau à distance » pour charger le client RDP.
- Accédez au champ intitulé « ordinateur.'
- Collez l'adresse IP du serveur.
- Appuyez sur le bouton de connexion.
- L'écran de connexion s'affichera, dans lequel vous entrerez vos informations d'identification d'utilisateur.
- Cliquez sur OK.'
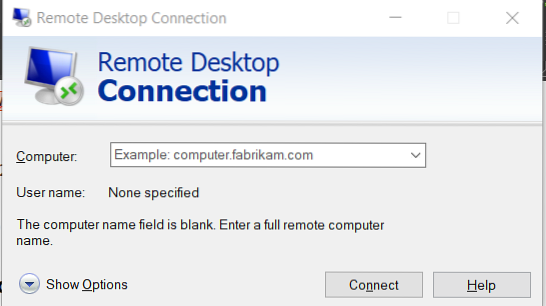
Vous vous êtes maintenant connecté avec succès au serveur officiel Xrdp.
En résumé
Dans cet article, vous avez appris comment télécharger des environnements de bureau disponibles en externe, installer le service Xrdp sur un bureau distant, configurer les paramètres de pare-feu pour accorder l'accès aux utilisateurs d'une certaine plage d'adresses IP et établir une connexion avec le serveur Xrdp officiel. Vous pouvez utiliser Xrdp pour administrer votre serveur avec un ordinateur de bureau local et une belle interface graphique.
 Phenquestions
Phenquestions


