Conditions préalables
Pour exécuter le serveur de collaboration Zimbra, vous devez avoir :
- Machine Ubuntu 18.04 - 64 bits
- Privilèges racine
- Espace disque libre 30 Go (minimum)
- RAM 8 Go (minimum)
- CPU/Processeur 2.0 GHz (minimum)
Noter:
Pour la configuration, nous avons utilisé :
Zimbra: 8.8.15 GA Sortie
Domaine: test.organisation
IP: 192.168.1.101
Installer Zimbra sur Linux
Voici les étapes pour installer le serveur de collaboration Zimbra sur Linux. Commençons.
Étape 1 : Mettre à jour et mettre à niveau les packages existants
Tout d'abord, vous devrez mettre à jour et mettre à niveau les packages existants. Pour ce faire, exécutez les commandes ci-dessous dans Terminal :
$ sudo apt mise à jour$ sudo apt mise à niveau
Étape 2 : Modifiez le nom d'hôte et le fichier d'hôtes
Maintenant, nous devrons configurer un nom d'hôte pour Zimbra. Pour ce faire, modifiez /etc/nom d'hôte fichier à l'aide de la commande ci-dessous dans Terminal :
$ sudo nano /etc/nom d'hôteRemplacez le nom d'hôte par le poster.test.organisation puis enregistrez et fermez le fichier de nom d'hôte.
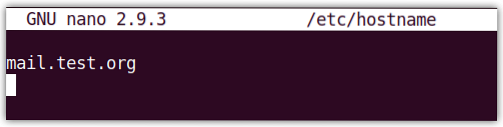
Remplacer poster.test.organisation avec votre propre nom de domaine.
Modifiez maintenant le /etc/hôtes fichier à l'aide de la commande ci-dessous dans Terminal :
$ sudo nano /etc/hostsTapez l'entrée suivante, puis enregistrez et fermez le fichier hosts.
192.168.72.167 courrier.test.courrier de l'organisationOù 192.168.72.167 est l'adresse IP de votre serveur Zimbra, et poster.test.organisation est le nom de domaine complet (FQDN).
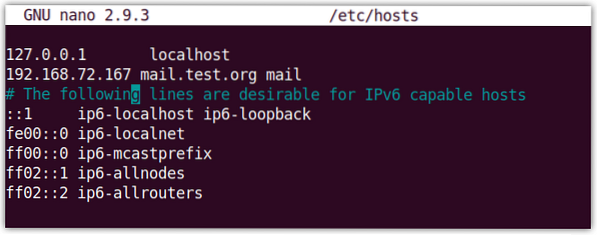
Étape 3 : Installer le serveur DNS
Dans cette étape, nous allons installer dnsmasq comme serveur DNS. Cependant, avant d'installer dnsmasq, nous devrons d'abord désactiver systemd-resolve car il fonctionne sur le port 53. Le serveur DNS dnsmasq s'exécute également sur le port 53, ce qui peut provoquer un conflit de port.
Par conséquent, nous désactiverons le systemd-resolve. Utilisez la commande suivante pour le faire :
$ sudo systemctl désactiver systemd-resolvedPuis arrêtez le systemd-résolu en utilisant la commande ci-dessous :
$ sudo systemctl stop systemd-resolvedSupprimez maintenant le résoudre.conf fichier de lien symbolique :
$ sudo rm /etc/resolv.confCréez ensuite un nouveau résoudre.conf fichier à l'aide de la commande ci-dessous :
$ sudo sh -c 'echo nameserver 8.8.8.8 >> /etc/résolu.conf'Maintenant à installer dsmasq, émettez la commande ci-dessous dans Terminal :
$ sudo apt installer dnsmasq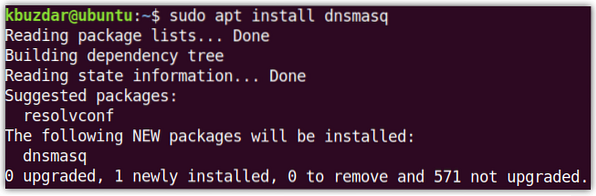
Une fois l'installation de dnsmasq terminée, exécutez la commande ci-dessous pour éditer le fichier de configuration de dnsmasq :
$ sudo nano /etc/dnsmasq.confAjoutez les lignes suivantes dans le fichier de configuration :
serveur=192.168.72.167domaine=test.organisation
mx-hôte=test.org, courrier.test.org, 5
mx-hôte=mail.test.org, courrier.test.org, 5
écoute-adresse=127.0.0.1
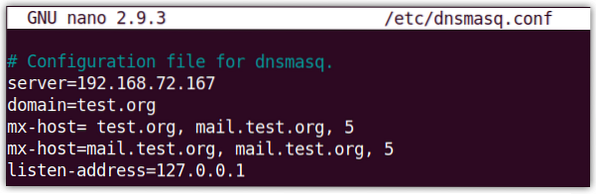
Redémarrez ensuite le service dnsmasq à l'aide de la commande ci-dessous dans Terminal :
$ sudo systemctl redémarrer dnsmasqÉtape 4 : Téléchargement et installation de l'outil de collaboration Zimbra
Téléchargez maintenant Zimbra pour Ubuntu 18.04 LTS à partir du lien suivant :
https://www.zimbra.org/download/zimbra-collaboration
Ou utilisez la commande wget suivante dans Terminal pour télécharger Zimbra :
$ wget https://fichiers.zimbra.com/téléchargements/8.8.15_GA/zcs-8.8.15_GA_3869.UBUNTU18_64.20190918004220.tgzLe fichier téléchargé sera dans le .tgz format. Exécutez la commande ci-dessous dans Terminal pour extraire le fichier téléchargé :
$ tar -xvf zcs-8.8.15_GA_3869.UBUNTU18_64.20190918004220.tgzAccédez au dossier extrait à l'aide de la commande cd comme suit :
$ cd zcs-8.8.15_GA_3869.UBUNTU18_64.20190918004220Exécutez ensuite le programme d'installation comme suit :
$ sudo ./installer.shUne fois l'installation démarrée, vous verrez quelque chose comme ceci :
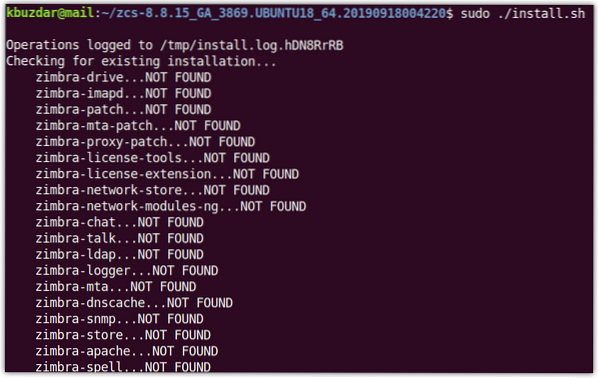
Lorsque ce qui suit Contrat de licence logicielle apparaître, frapper oui accepter. Puis à nouveau frapper oui utiliser Dépôt de paquets de Zimbra pour l'installation.
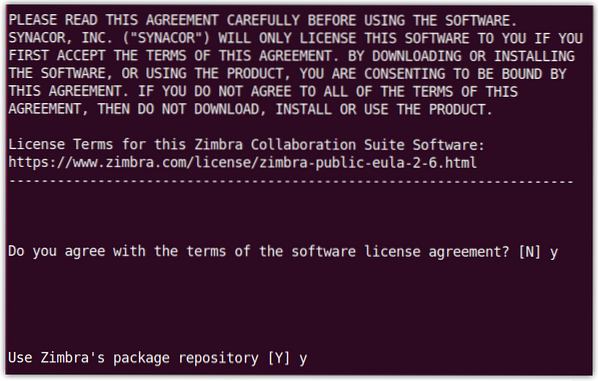
Lorsque la vue suivante apparaît, appuyez sur oui pour chacun des forfaits à l'exception du zimbra-imapd qui n'est disponible que dans la version bêta.
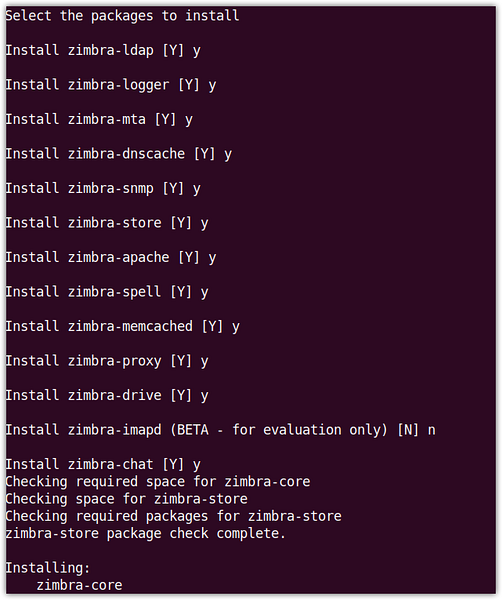
Lorsque vous êtes averti que le système va être modifié, appuyez sur oui après quoi l'installation sera lancée.
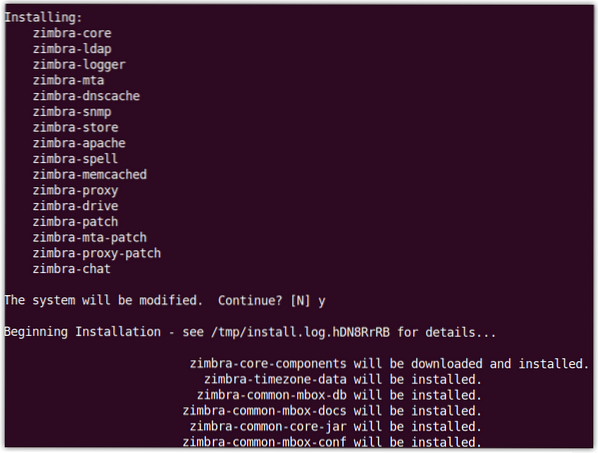
Une fois l'installation terminée, la vue suivante apparaîtra et il vous sera demandé de configurer les éléments non configurés.
Ici, nous allons configurer le mot de passe administrateur pour Zimbra qui n'est pas encore configuré. Vous pouvez également voir le Mot de passe d'administrateur marqué comme ***** sous le magasin-zimbra section. Frappé 7 sur votre clavier pour entrer le magasin zimbra section.
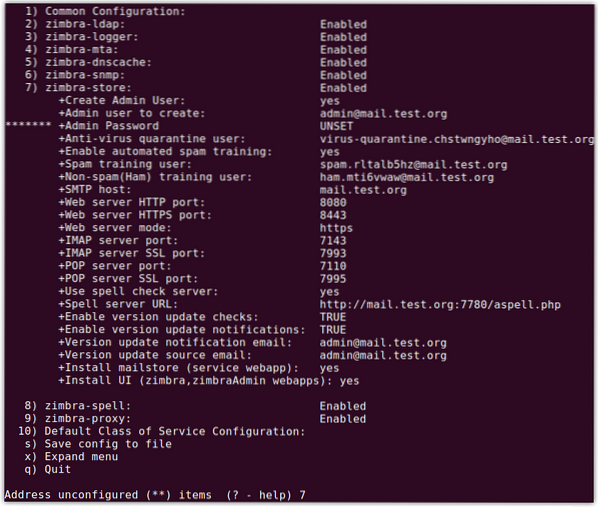
Maintenant pour Mot de passe d'administrateur configuration, appuyez sur 4. Vous serez invité à définir le mot de passe pour l'administrateur. Tapez n'importe quel mot de passe (avec un minimum de 6 caractères).
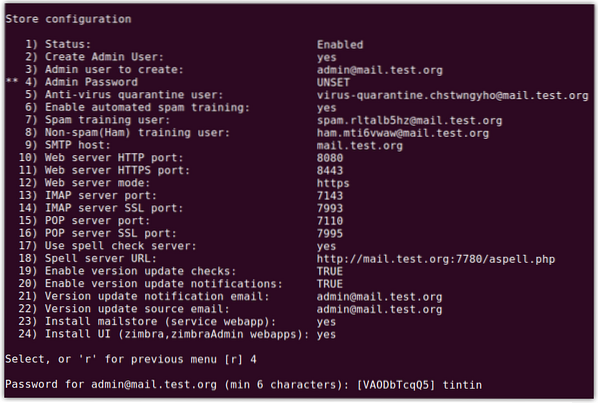
Maintenant, frappe une pour appliquer les configurations et appuyez sur oui à nouveau pour enregistrer les configurations. Lorsque vous êtes averti que le système va être modifié, appuyez sur oui.
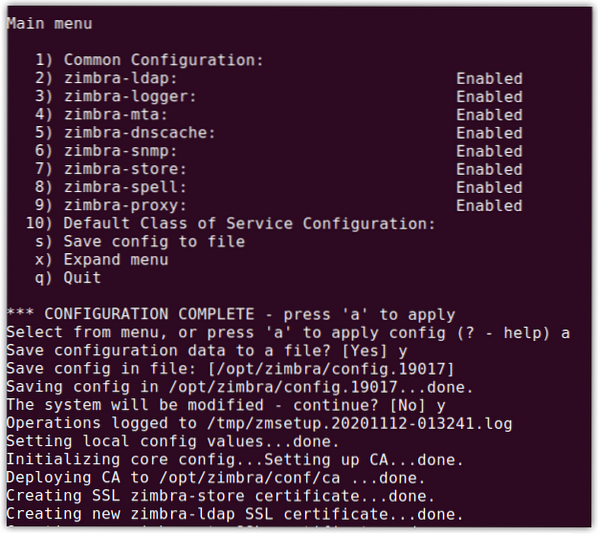
Maintenant, vous verrez l'écran suivant avec le message de configuration terminée, appuyez sur Entrer pour quitter.
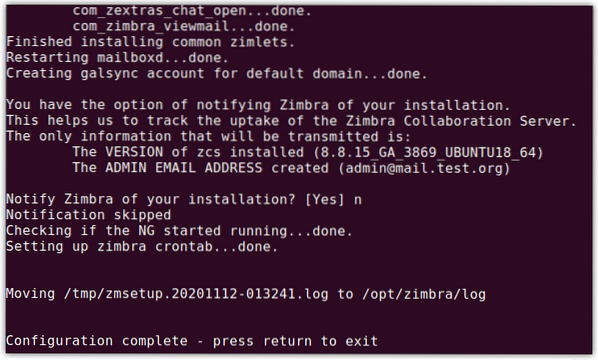
L'installation du serveur de messagerie Zimbra est maintenant terminée.
Étape 5 : Accéder à la page d'administration de Zimbra
Vous pouvez maintenant accéder à la page d'administration de Zimbra. Ouvrez n'importe quel navigateur Web et tapez :
https://adresse_ip:7071
ou alors
https://FQDN:7071
Vous verrez la page de connexion Zimbra par défaut suivante. Entrer administrateur comme nom d'utilisateur et tapez le mot de passe que vous avez défini précédemment (comme décrit dans la section précédente).
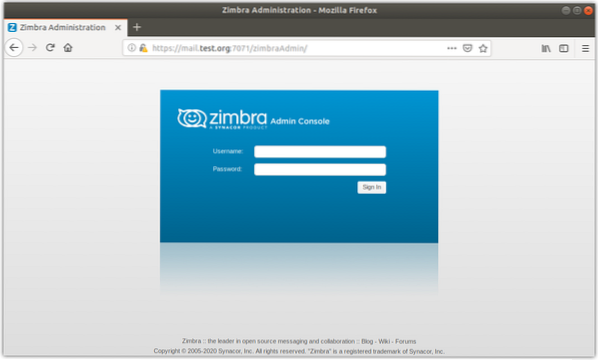
Une fois connecté, vous verrez la vue suivante montrant le résumé et d'autres statistiques.
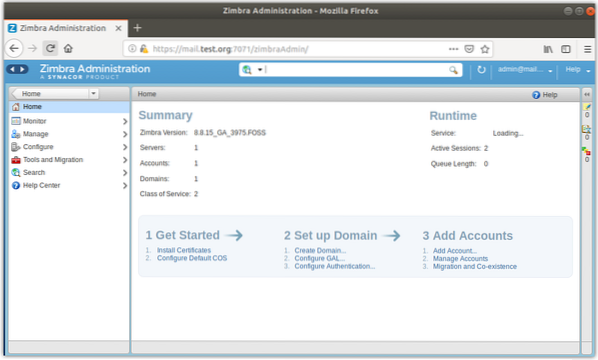
Zimbra est un serveur de messagerie open-source qui propose plusieurs fonctionnalités mais en revanche, il consomme beaucoup de ressources. Par conséquent, il est recommandé de l'installer sur une machine disposant de suffisamment de mémoire, de processeur et d'espace disque disponible. Maintenant, vous avez appris à installer Zimbra dans Ubuntu. Dans d'autres articles, nous suivrons la configuration de Zimbra.
 Phenquestions
Phenquestions

