Quelques points à noter sur cette méthode :
- Contrairement à l'image ISO en direct, ce disque aura un stockage persistant complet afin que vous n'ayez pas à vous soucier de perdre les fichiers et données stockés au prochain redémarrage
- Les performances d'Ubuntu sur un lecteur externe dépendront des vitesses de lecture et d'écriture du disque, choisissez un USB 3.x lecteur si possible
- Le disque dur externe sera complètement effacé pendant l'installation, alors assurez-vous qu'il ne contient aucun fichier important
Conditions préalables
Pour installer VirtualBox sur Ubuntu, exécutez les commandes ci-dessous une par une :
$ sudo apt install virtualbox virtualbox-guest-additions-iso virtualbox-ext-pack$ sudo usermod -a -G vboxusers $USER
$ sudo modprobe vboxdrv
Redémarrez le système pour terminer l'installation.
Connectez le lecteur USB externe sur lequel vous souhaitez installer Ubuntu, puis exécutez la commande ci-dessous :
$ VBoxGérer la liste usbhostVous devriez voir votre lecteur externe répertorié dans la sortie du terminal :
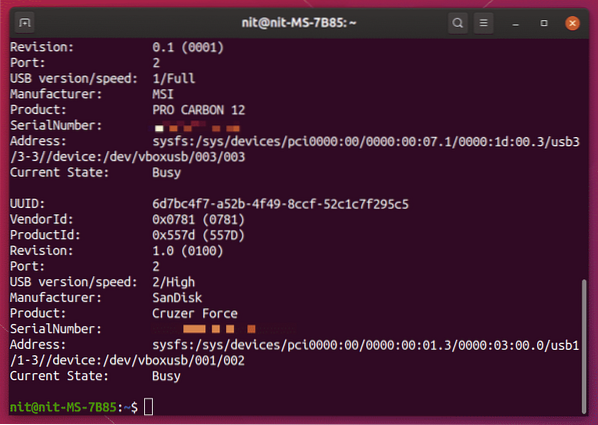
J'ai préparé le lecteur USB externe SanDisk Cruzer Force pour l'installation d'Ubuntu et il est correctement répertorié par la commande VBoxManage.
Notez que ces étapes sont absolument nécessaires pour que ce tutoriel fonctionne. Si le lecteur USB externe n'est pas répertorié dans la sortie du terminal ci-dessus, vous ne pourrez pas installer Ubuntu dessus. Ce guide a été testé avec Ubuntu 19.10 et cela peut ou non fonctionner sur les anciennes versions.
Préparation de la machine virtuelle
Pour installer Ubuntu sur un lecteur externe à l'aide de VirtualBox, vous devrez démarrer en mode ISO live Ubuntu dans une machine virtuelle. Avec Ubuntu s'exécutant en mode direct sur une machine VirtualBox, vous pouvez utiliser le programme d'installation par défaut fourni avec Ubuntu pour l'installer sur un lecteur USB externe.
Lancez VirtualBox depuis le lanceur d'applications et cliquez sur le bouton "Nouveau" pour ajouter une nouvelle machine virtuelle. Attribuez un nom de votre choix mais assurez-vous que "Type" est défini sur Linux. Cliquez sur le bouton « Suivant > » pour continuer.

Dans la fenêtre suivante, définissez la quantité de RAM pour la machine virtuelle Ubuntu. Assurez-vous d'attribuer une quantité généreuse au programme d'installation par défaut d'Ubuntu pour qu'il fonctionne sans problème dans la machine virtuelle.
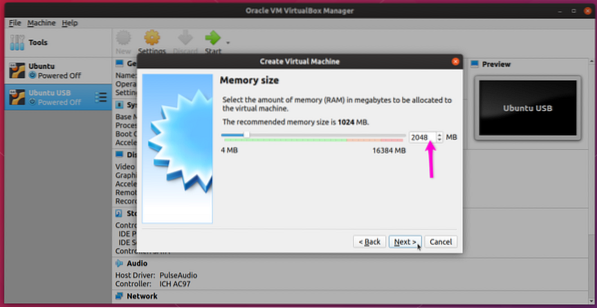
Sur l'écran suivant, assurez-vous que la case "Ne pas ajouter de disque dur virtuel" est cochée. Puisque vous allez installer Ubuntu sur un lecteur externe, il n'est pas nécessaire de créer un disque dur virtuel. Cela minimisera les chances d'installer Ubuntu sur un mauvais disque.
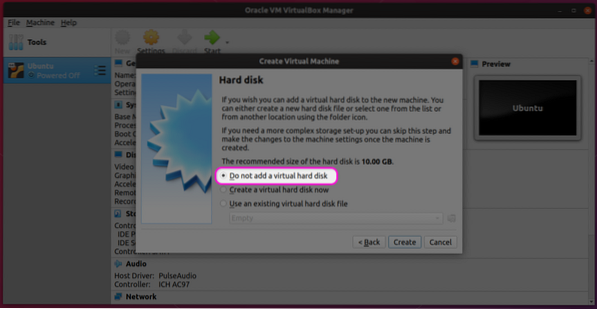
Ignorez l'avertissement "sans disque dur" et cliquez sur le bouton "Continuer" pour terminer le processus de création d'une machine virtuelle Ubuntu.
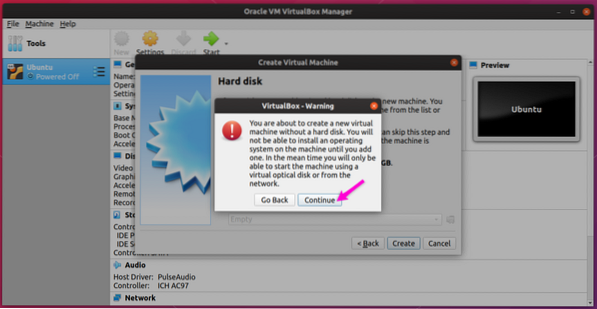
Sélectionnez votre machine virtuelle nouvellement créée, puis cliquez sur le bouton « Paramètres » pour commencer à configurer la machine virtuelle.
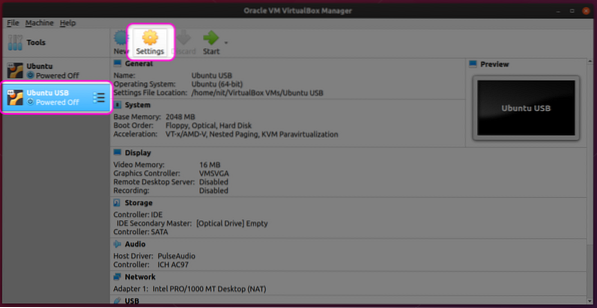
Allez dans l'onglet "Système" et choisissez le nombre approprié de processeurs CPU en gardant à l'esprit la capacité de votre matériel. Comme indiqué précédemment, le programme d'installation s'exécutera dans une machine virtuelle. L'attribution de plus de puissance à la machine virtuelle assurera une installation plus rapide sur le lecteur externe.
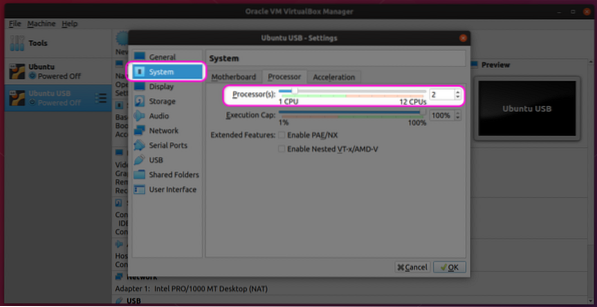
Allez dans l'onglet "Affichage", choisissez la mémoire vidéo appropriée et cochez la case "Activer l'accélération 3D". Ces paramètres amélioreront également les performances d'Ubuntu dans la machine virtuelle.
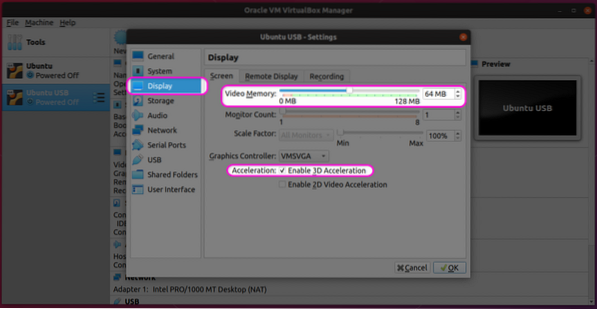
Cliquez sur l'onglet "Stockage" et cliquez sur la petite icône plus devant l'entrée "Contrôleur : IDE".
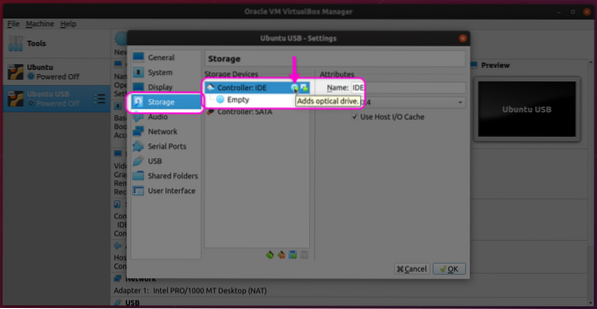
Cliquez sur « Choisir un disque » dans la fenêtre suivante.
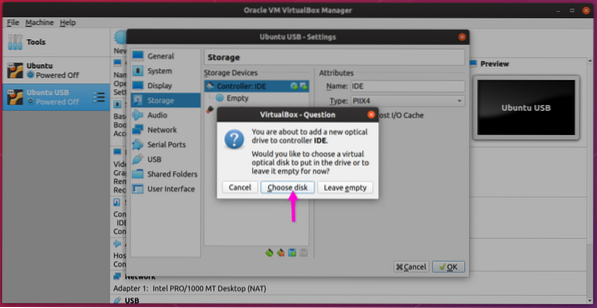
Sur l'écran suivant, sélectionnez une image ISO existante que vous avez peut-être utilisée lors de la création d'une autre machine virtuelle ou ajoutez une nouvelle image ISO à l'aide du bouton "Ajouter".
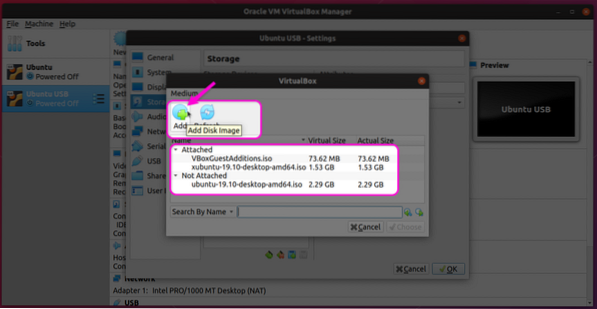
Une fois que vous avez sélectionné une image ISO, assurez-vous qu'elle apparaît dans la section "Stockage".
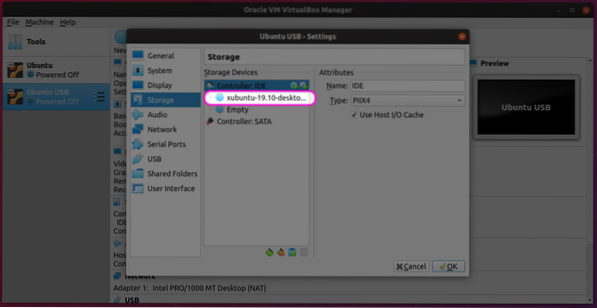
Allez dans l'onglet "USB" et cliquez sur "Activer le contrôleur USB". Choisissez la version USB appropriée et cliquez sur l'icône plus pour ajouter un nouveau périphérique dans le petit menu contextuel.
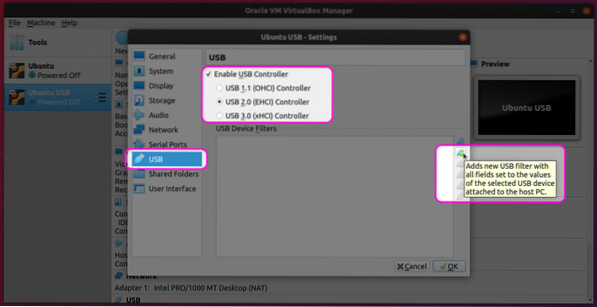
Enfin, assurez-vous que votre périphérique USB sélectionné apparaît dans la liste.
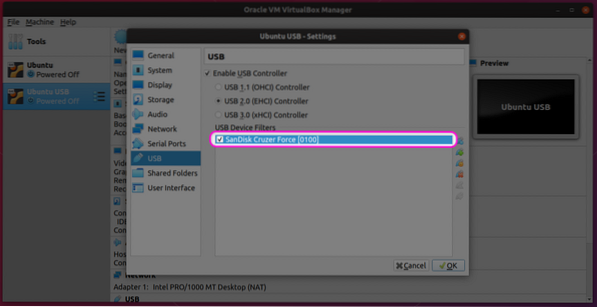
Si vous avez suivi toutes les étapes correctement jusqu'à présent, votre machine virtuelle Ubuntu est prête et vous êtes prêt à la démarrer.
Démarrage de la machine virtuelle pour installer Ubuntu sur une clé USB
Sélectionnez la nouvelle machine virtuelle dans la barre latérale gauche et cliquez sur le bouton "Démarrer" pour la démarrer. Le processus d'installation d'Ubuntu dans une machine virtuelle est assez simple et il est identique à l'installation d'Ubuntu sur un vrai PC. Pour terminer, je mentionne ici quelques étapes (testées avec Xubuntu 19.10 parce que j'ai eu quelques problèmes avec le shell GNOME dans la machine virtuelle).
Cliquez sur le bouton "Installer Xubuntu" (ou Ubuntu) pour démarrer le processus d'installation.
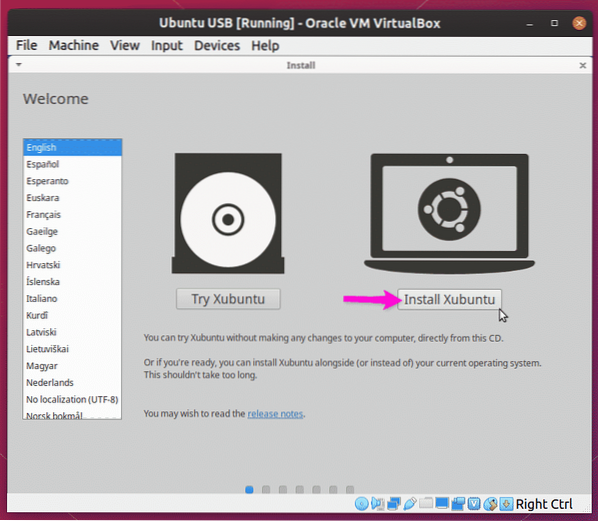
Continuez à suivre les instructions à l'écran jusqu'à ce que vous atteigniez l'écran "Type d'installation". Pour installer Xubuntu sur un lecteur USB externe avec un chargeur de démarrage GRUB entièrement fonctionnel sur le lecteur lui-même, vous devez cliquer sur la radiobox « Effacer le disque et installer Xubuntu ». Vous pouvez également cliquer sur « Quelque chose d'autre » pour accéder aux paramètres avancés et au gestionnaire de partitions.
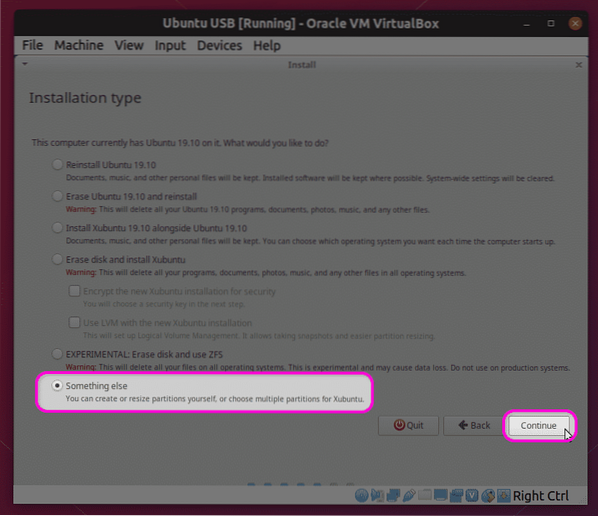
Le gestionnaire de partition ne listera que le lecteur USB externe comme destination d'installation valide, comme indiqué dans la capture d'écran ci-dessous. L'option "Périphérique pour l'installation du chargeur de démarrage" affichera également le lecteur externe uniquement. Comme seuls deux disques multimédias sont exposés à la machine virtuelle : l'image ISO Xubuntu et le lecteur USB externe, il n'y a aucune chance d'installer le système d'exploitation sur un lecteur interne ou une mauvaise partition.
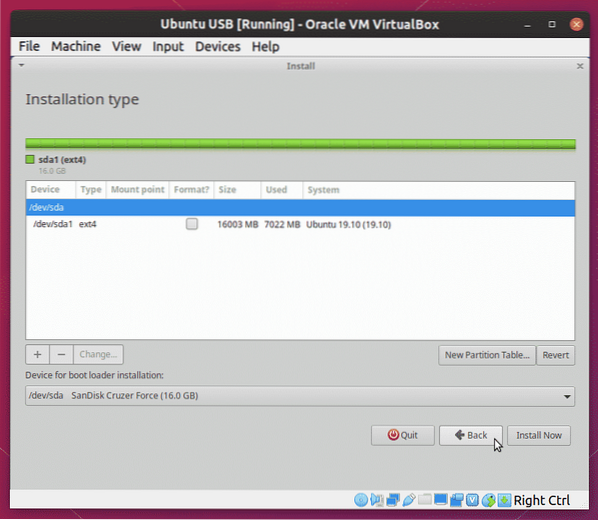
Attendez la fin du programme d'installation, puis débranchez la clé USB. Ça y est, vous avez maintenant installé Ubuntu complet sur un lecteur externe et vous pouvez le démarrer à partir de n'importe quel système doté d'un port USB.
Notez que le processus d'installation dans la machine virtuelle sera plus lent que celui sur un vrai matériel. Le temps nécessaire dépendra de la configuration de votre matériel et de votre machine virtuelle et cela peut même prendre des heures pour terminer.
Conclusion
Il est possible d'installer Ubuntu sur un lecteur externe à partir d'une clé USB amorçable en direct elle-même. Cependant, il y a toujours une chance que le système d'exploitation ou le chargeur de démarrage soit installé sur une mauvaise partition, surtout s'il y a plusieurs lecteurs connectés au système. Cette méthode est beaucoup plus sûre car seul un nombre limité de disques sont exposés à la machine virtuelle, ce qui la rend moins sujette aux erreurs. Comme il n'est pas nécessaire de démarrer une vraie clé USB, vous pouvez continuer à utiliser le système d'exploitation hôte pendant que l'installation se termine en arrière-plan dans une machine virtuelle.
 Phenquestions
Phenquestions


