Pour se connecter à un réseau Wi-Fi, il suffit d'aller dans la barre supérieure et de cliquer sur l'icône Sans fil, puis de sélectionner le réseau sans fil dans la liste des SSID affichés. Il suit avec la saisie des informations d'identification de sécurité, le cas échéant.
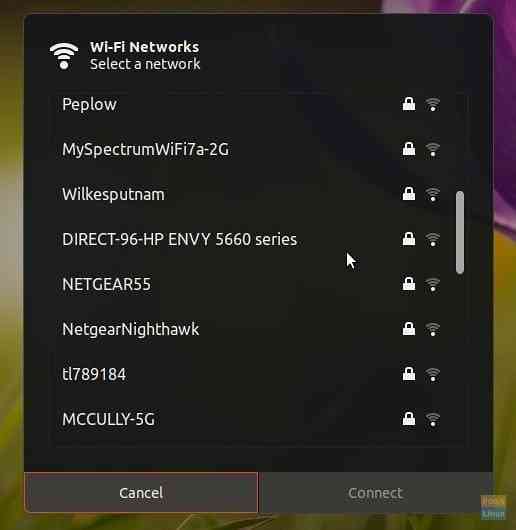
En tant qu'utilisateur d'Ubuntu, vous avez peut-être compris que vous ne trouverez pas d'option d'actualisation dans la boîte de dialogue Réseaux Wi-Fi.
Je pense qu'un bouton d'actualisation ou quelque chose pourrait aider un utilisateur à voir rapidement le nom du réseau sans fil sans avoir à quitter la boîte de dialogue.
Ceci est particulièrement utile lorsque le réseau sans fil est activé dans la boîte de dialogue Réseaux Wi-Fi. Un exemple typique consiste à activer le point d'accès Wi-Fi à partir de votre smartphone pour partager Internet avec votre PC.
Ajout de « Actualiser » à la boîte de dialogue Réseaux Wi-Fi dans Ubuntu GNOME
Dans cet article, je vais vous montrer comment ajouter cette fonctionnalité pratique, « Actualiser.” Ce guide est testé sur Ubuntu 18.04 LTS mais devrait fonctionner sur les versions inférieures d'Ubuntu avec un environnement de bureau GNOME uniquement.
Étape 1) Installez les extensions GNOME
L'un des avantages associés à l'environnement de bureau GNOME est l'accès au monde des extensions GNOME. Des milliers d'extensions vous aideront à adapter votre bureau à vos besoins, y compris la productivité, les effets visuels et l'expérience utilisateur.
« Actualiser les connexions Wi-Fi » est une extension GNOME qui permet d'ajouter l'icône d'actualisation à la boîte de dialogue des réseaux Wi-Fi. Avant de pouvoir installer cette extension, vous devez d'abord installer les extensions GNOME sur votre PC Ubuntu. Si vous l'avez déjà fait dans le passé, vous pouvez sauter cette étape.
Prérequis: Vous devez avoir Firefox ou Chrome/Chromium Browser installé.
Étape 1.a) Lancer « Terminal ».
sudo apt installer chrome-gnome-shell
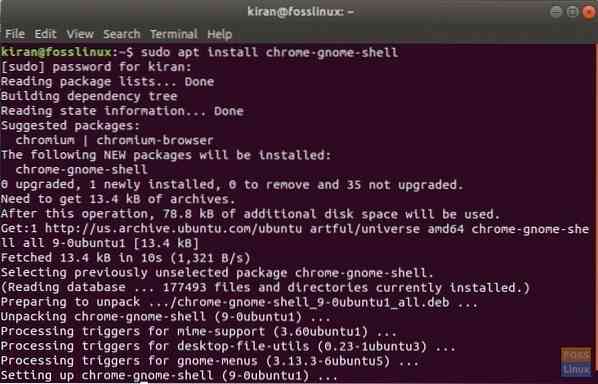
Étape 1.b) Ensuite, cliquez sur le lien ci-dessous sur le navigateur Firefox ou Chrome.
Ajoutez des extensions GNOME Shell à votre navigateur
Étape 1.c) Cliquez sur le lien qui dit "Cliquez ici pour installer l'extension de navigateur.” Vous pouvez l'ouvrir sur Firefox ou le navigateur Chrome.
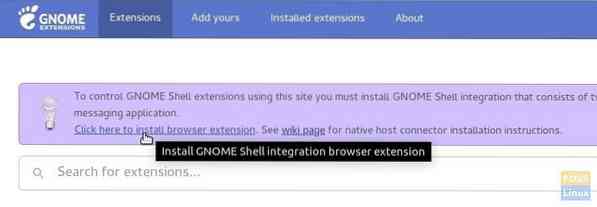
Étape 1.d) Cliquez sur « Ajouter une extension ».
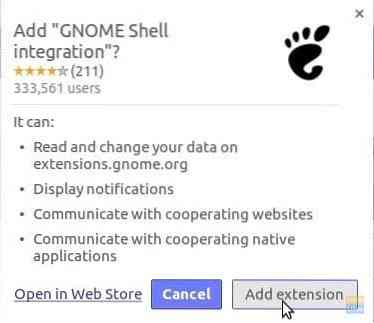
C'est ça! Votre système est maintenant prêt à installer les extensions GNOME!
Étape 2) Accédez à cette URL : https://extensions.gnome.org/extension/905/refresh-wifi-connections/
Étape 3) Basculez le bouton sur « ON » et installez-le.
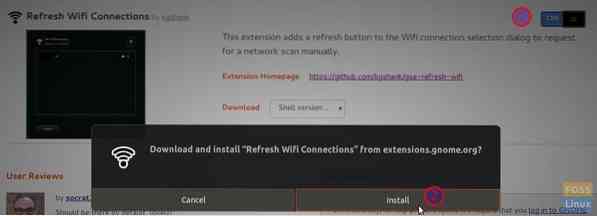
Étape 4) La nouvelle fonctionnalité doit être ajoutée. Pour le vérifier, cliquez sur l'icône sans fil dans la barre supérieure > Le nom de votre réseau Wi-Fi > « Sélectionnez le réseau." Vous devriez voir la nouvelle icône d'actualisation.
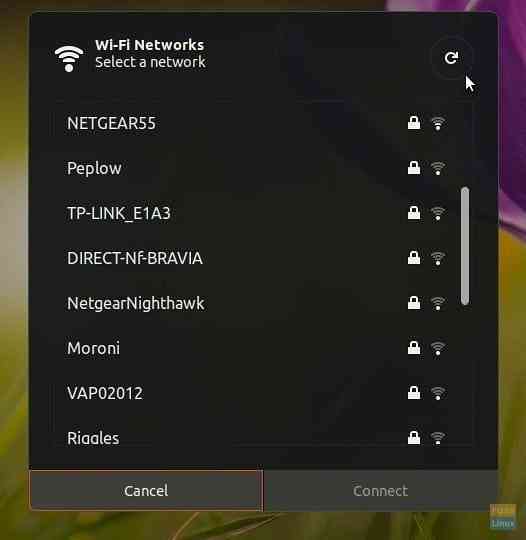
 Phenquestions
Phenquestions



