Étape 1 : redémarrez votre Ubuntu 20.04 LTS Operating System et chargez le menu GRUB en maintenant la touche Maj enfoncée sur le clavier
La première étape consiste à démarrer votre ordinateur et à continuer d'appuyer sur le bouton Shift de votre clavier jusqu'à ce que le menu GRUB apparaisse, comme le montre l'image ci-dessous :
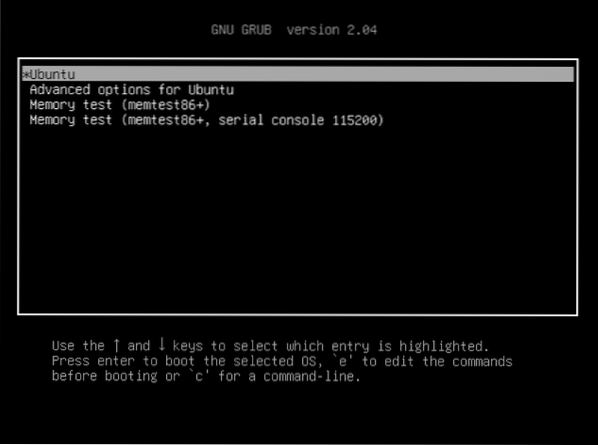
Étape 2 : appuyez sur « e » pour modifier les commandes
Maintenant, sélectionnez le système d'exploitation de démarrage, qui est Ubuntu dans notre cas, et appuyez sur la touche 'e' de votre clavier pour modifier certaines commandes. Ce faisant, nous pouvons charger l'invite de commande du shell racine. Appuyer sur la touche 'e' de votre clavier vous permet d'avoir un écran d'édition, comme le montre l'image ci-dessous :
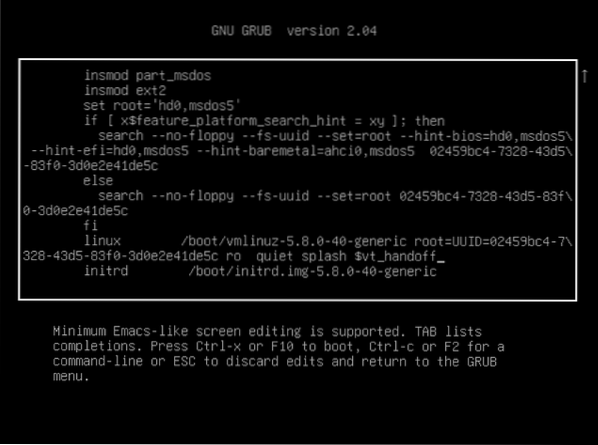
Étape 3 : modifiez la clause de l'avant-dernière ligne de 'ro quiet splash $vt_handoff' à 'rw init=/bin/bash'
Après être entré dans le mode d'édition des commandes, faites défiler jusqu'à la dernière, trouvez une ligne qui commence par le mot 'linux' et remplacez la dernière clause de cette ligne qui lit 'ro quiet splash $vt_handoff' en cette clause, 'rw init =/bin/bash', comme le montrent les images ci-dessous :
Avant que
ro tranquille splash $vt_handoff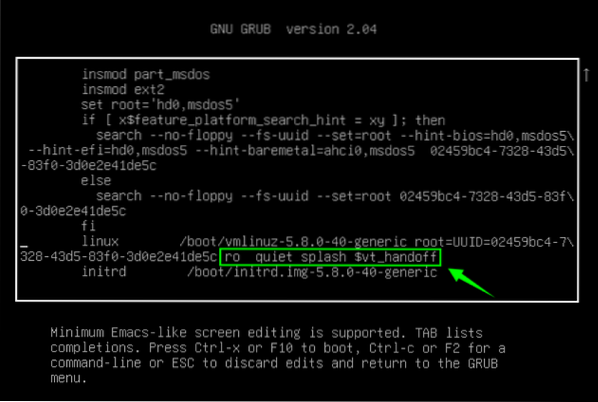
Après
rw init=/bin/bash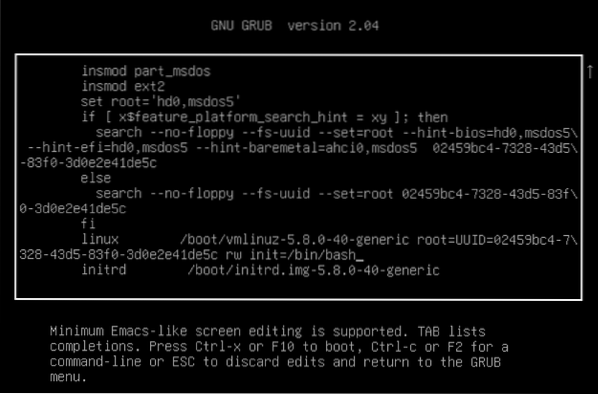
Étape 4: Appuyez sur F10 ou Ctrl-x pour enregistrer les modifications et démarrer
Une fois que vous avez modifié la ligne de chargement de l'invite de commande du shell racine, appuyez sur F10 ou CTRL + X pour enregistrer et démarrer le système. Après le redémarrage, un écran d'invite de commande shell de la racine apparaîtra, comme indiqué dans l'image ci-dessous :
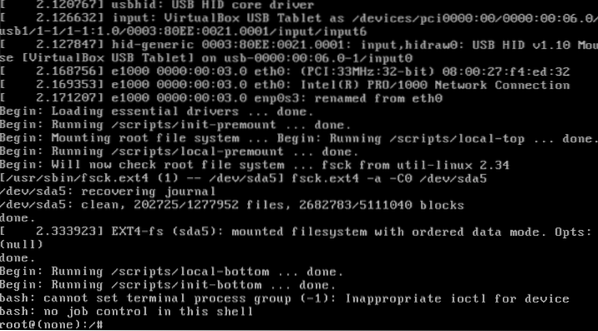
Étape 5 : Tapez la commande 'mount | grep -w /' pour confirmer les droits d'accès en lecture et en écriture
Dans l'écran d'invite de commande du shell racine, tapez la commande ci-dessous pour confirmer les privilèges de lecture et d'écriture.
# monture | grep -w /
Étape 6 : Tapez la commande 'passwd' et fournissez le nouveau mot de passe pour le root
Une fois les droits d'accès en lecture et en écriture confirmés, tapez la commande 'passwd' et entrez ou définissez le nouveau mot de passe pour le root.
# mot de passe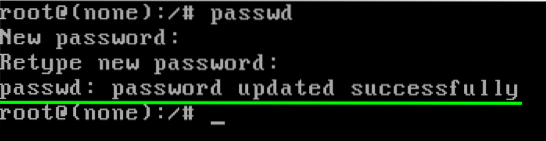
Vous pouvez voir que le mot de passe est mis à jour avec succès.
Étape 7 : Tapez la commande 'exec /sbin/init' pour redémarrer votre Ubuntu 20.04 Système d'exploitation LTS
Après avoir réussi à mettre à jour le mot de passe du root, la dernière étape consiste simplement à redémarrer votre système en tapant la commande ci-dessous :
# exec /sbin/initAprès avoir exécuté la commande ci-dessus, votre ordinateur redémarrera et chargera l'écran d'accueil d'Ubuntu 20.04 Système LTS.
Conclusion
L'article contient un guide étape par étape et facile à comprendre sur la façon de réinitialiser votre mot de passe root oublié sur Ubuntu 20.04 Système LTS.
 Phenquestions
Phenquestions


