Commençons par démontrer la réinitialisation du mot de passe Ubuntu à partir du mode de récupération.
Démarrage en mode de récupération Ubuntu :
Allumez votre système informatique et accédez au menu grub. Généralement, il apparaît immédiatement, mais si cela ne se produit pas, appuyez sur Échap ou maintenez la touche Maj enfoncée jusqu'à ce qu'il apparaisse. Lorsque vous travaillez sur VM-ware ou VirtualBox, lorsque le logo Oracle ou VM-ware apparaît, vous devez appuyer sur la touche Maj. Le menu GRUB s'affichera sur votre écran, sélectionnez ici "Options avancées pour Ubuntu".
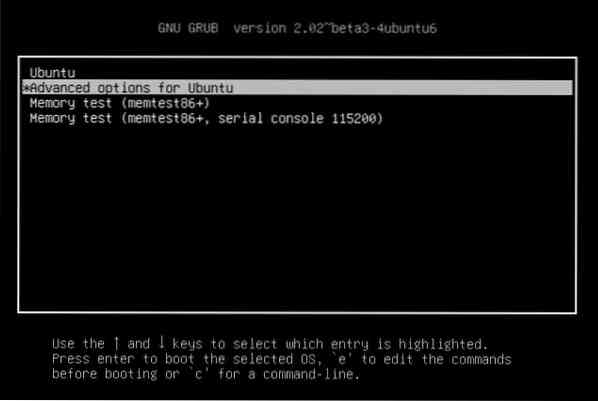
Maintenant, une option s'affichera, sélectionnez-la pour accéder au mode de récupération :
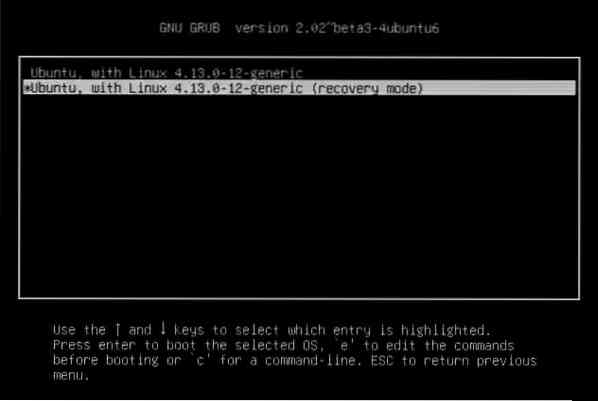
Vous verrez un écran noir avec un flash affichant plusieurs lignes de données. Tiens, attends un peu.
Invite du shell racine :
De nombreuses options de mode de récupération vous seront fournies ici. Sélectionnez celui nommé "Racine - Invite de shell Drop to Root" parmi les options proposées. Appuyez sur Entrée et vous êtes prêt.
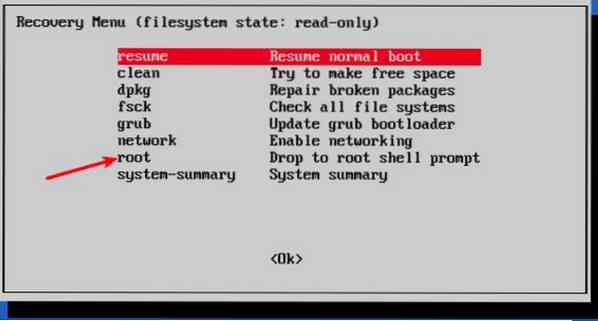
Vous verrez qu'il y a une option pour entrer des commandes en bas lorsque vous choisissez l'option d'invite du shell racine. Ceci est l'invite de votre shell, et ici vous ferez de la magie pour restaurer votre mot de passe oublié.
Remontez le système de fichiers racine avec un accès en écriture :
Par défaut, la partition racine a donné des privilèges en lecture seule. Mais ici, vous devez également fournir un accès root et en écriture. Pour le remonter avec l'autorisation d'écriture, utilisez la commande suivante :
[email protected]:~$ mount -rw -o remount /Réinitialiser le nom d'utilisateur ou le mot de passe :
Répertoriez les utilisateurs disponibles à l'aide de la commande suivante une fois que l'accès root vous sera fourni :
[email protégé] : ~$ ls /homeOu vous pouvez voir les utilisateurs disponibles en affichant le contenu de /etc/passwd fichier à l'aide de la commande suivante :
[email protégé] :~$ cat /etc/passwdParmi les noms d'utilisateurs accessibles, sélectionnez celui pour lequel vous préférez réinitialiser le mot de passe. Maintenant, réinitialisez le mot de passe du nom d'utilisateur choisi en tapant la commande suivante :
[email protégé] :~$ passwdSaisissez le nouveau mot de passe UNIX :
Il vous demandera un nouveau mot de passe. Tapez le nouveau mot de passe une fois, puis à nouveau pour le confirmer :
[email protected] :~$ Retapez le nouveau mot de passe UNIX :Vous avez restauré votre mot de passe avec succès. Entrez la commande Exit pour quitter le shell racine.
[email protected] :~$ quitterEn entrant sortir commande, nous reviendrons au menu Recover Boot. Maintenant, choisissez l'option de démarrage standard à l'écran. Il y aura une alerte sur la compatibilité avec le mode graphique. Vous n'avez pas à vous en soucier. Un redémarrage résoudra tous ces problèmes de compatibilité. Il ne nous reste plus qu'à nous connecter avec le mot de passe que nous venons de définir.
Erreur possible :
- Vous pouvez rencontrer une erreur de manipulation du jeton d'authentification lors de la saisie du nouveau mot de passe :
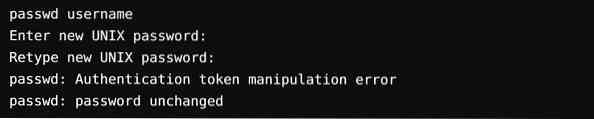
La cause de cette erreur est qu'il est toujours monté avec un accès en lecture seule. Pour pallier à cela, il suffit de taper la commande de remontage du système de fichiers et de modifier l'accès.

Changer à nouveau le mot de passe. Cela fonctionnera maintenant sans afficher d'erreurs.
Autre méthode pour réinitialiser le mot de passe :
Si vous rencontrez des difficultés pour modifier le mot de passe via le shell root pour une raison quelconque, vous devez suivre ces étapes :
Étape 1
Faites redémarrer l'ordinateur. Pour afficher l'écran grub, maintenez la touche Maj enfoncée pendant un certain temps. Pour modifier le panneau Grub, cliquez sur E.
Étape 2
À partir de l'ensemble de lignes donné, recherchez n'importe quelle ligne commençant par "Linux" à l'aide des touches fléchées haut et bas et modifiez l'accès de lecture seule à lecture-écriture en remplaçant simplement ro recovery nomodeset to rw init=/bin/bash.


Étape 3
Pour enregistrer les modifications et démarrer, appuyez sur ctrl-x. Vous démarrez maintenant avec un accès en lecture et en écriture dans un noyau Linux, ici vous pouvez utiliser le shell bash au lieu de l'interface graphique. En d'autres termes, un shell root sans mot de passe démarrera dans votre système.
Étape 4
Tapez votre nom d'utilisateur dans la commande passwd. Si le nom d'utilisateur est inconnu, recherchez avec 'ls /home' ou 'cat /etc/passwd | commande grep -i bash'. Réinitialisez maintenant le mot de passe, puis quittez le terminal. Une fois que c'est fait, redémarrez à l'aide des commandes suivantes et vous êtes prêt à partir.
[email protégé] : ~$ redémarrer[email protected] :~$ shutdown -r now
Conclusion:
Le compte root d'Ubuntu sera verrouillé car il n'a pas de mot de passe root par défaut. Un compte d'utilisateur que vous avez configuré avant d'installer Ubuntu est inclus en tant qu'administrateur avec des privilèges sudo. Pourtant, à quelque titre que ce soit, cela ne signifie pas que vous êtes root. Cette absence de mot de passe root est une fonctionnalité prévue d'Ubuntu. « Le menu de démarrage des « Options avancées d'Ubuntu » vous permet d'effectuer certaines fonctions liées à la racine à partir de la « invite du shell racine.” C'est pourquoi vous pouvez réinitialiser le mot de passe Ubuntu à partir de cette méthode.
La question est si c'est aussi rapide et facile de restaurer les mots de passe Ubuntu, n'est-ce pas un risque de sécurité? La principale menace pour la sécurité est si quelqu'un s'introduit dans votre compte à partir d'un emplacement différent via Internet. ça ne se passe pas ici. Dans le cas où une entité malveillante a un accès physique à votre système informatique, sa sécurité est déjà à risque extrême. Eh bien, si vous ne voulez pas avoir cette fonctionnalité, vous pouvez la désactiver en cryptant votre disque dur via le cryptage LUKS lors de l'installation d'Ubuntu.
 Phenquestions
Phenquestions


